Comment ajuster le volume des microphones dans Windows 10
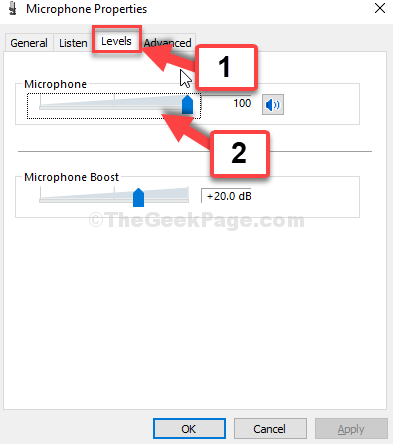
- 2388
- 601
- Maxence Arnaud
Que vous organisiez une réunion d'équipe en ligne ou que vous discutiez avec vos amis, en dehors de la caméra, vous avez également besoin que le microphone de votre système fonctionne correctement. Le volume des microphones joue un rôle majeur dans la façon dont votre réunion ou la session de chat se déroule, par conséquent, le volume de microphone doit être ajusté correctement.
Pour une expérience satisfaisante globale, le volume des microphones ne peut pas être trop élevé ou trop bas. Vous avez besoin d'un volume équilibré pour la personne à l'autre bout pour pouvoir vous entendre correctement. Alors, voyons comment régler le volume des microphones dans Windows 10.
Solution: à travers des paramètres sonores
Étape 1: Aller au Conférencier icône en bas à droite de votre système Barre des tâches. Cliquez avec le bouton droit dessus et cliquez dessus Ouvrir les paramètres du son.
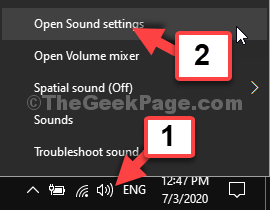
Étape 2: Dans le Paramètres sonores fenêtre, allez au Saisir Section, et cliquez sur Propriétés de l'appareil en bleu.
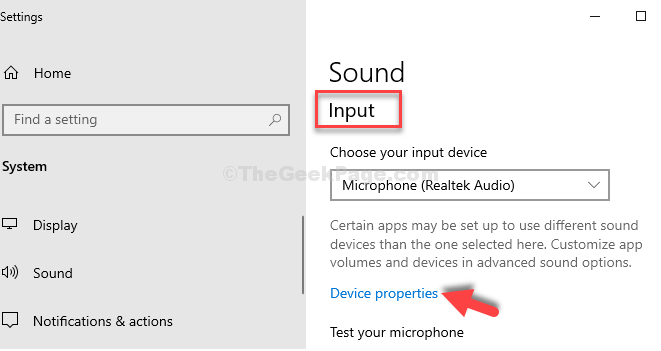
Étape 3: Dans la fenêtre suivante, allez au Paramètres connexes fenêtre et cliquez sur Propriétés supplémentaires du périphérique.
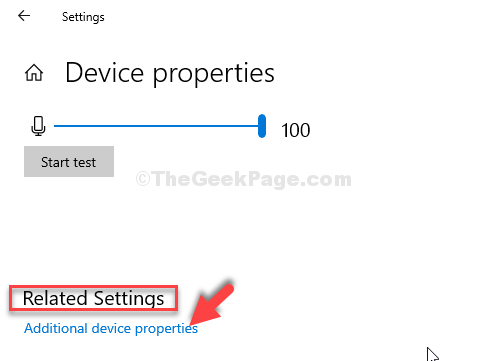
Étape 4: Dans le Propriétés des microphones fenêtre, accédez à l'onglet des niveaux et ajustez maintenant le Volume de microphone.
Ici, le volume est défini sur 100, Mais vous pouvez le définir sur n'importe quelle autre valeur. Assurez-vous simplement qu'il est réglé sur un côté supérieur afin que le son soit correctement détecté par le système.
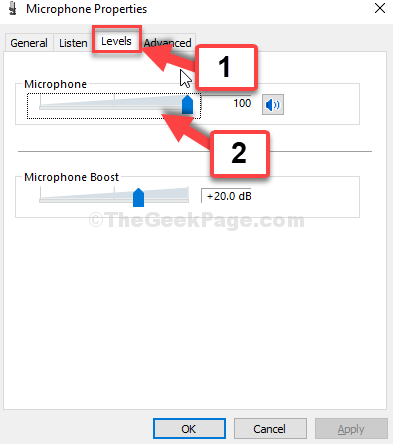
Étape 5: Aussi, vérifiez le bouton du haut-parleur à côté. Assurez-vous que ce n'est pas en sourdine. Non mute l'icône si vous le voyez en muet indiqué.
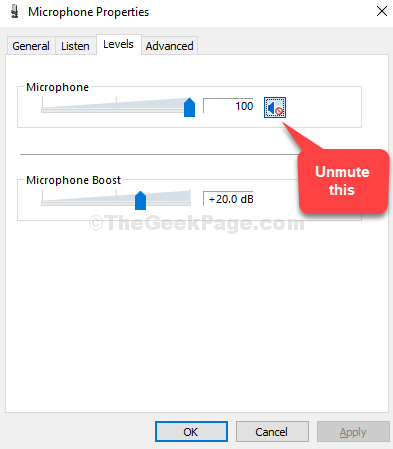
Une fois que vous avez ajusté le volume des microphones selon vos besoins, appuyez sur D'ACCORD Pour enregistrer les modifications et quitter. Lorsque vous fermez les propriétés du microphone et la fenêtre des paramètres sono.
C'est tout. C'est donc ainsi que vous ajustez le volume des microphones dans Windows 10.
- « Comment corriger le code d'erreur Xbox One 0x87e00064 dans Windows 10
- Correction de l'erreur de mise à jour de Windows 10 0xc1900104 dans Windows 10 »

