Fix Windows 10 V1803 Crée une partition de disque supplémentaire
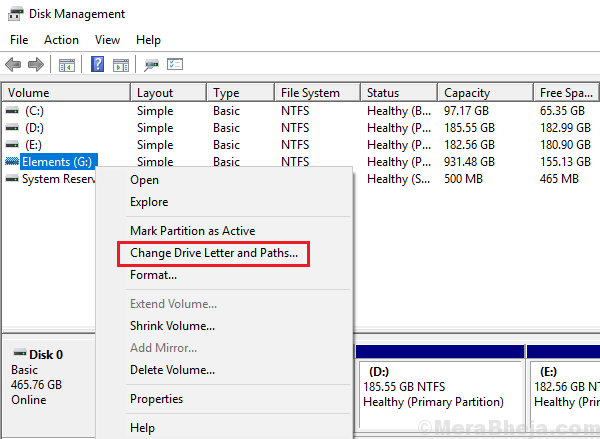
- 751
- 125
- Rayan Lefebvre
Windows Update V1803 (mise à jour d'avril) était une mise à jour cumulative cruciale qui a apporté de nombreux changements. Microsoft a corrigé de nombreux bogues avec cette mise à jour et a changé de nombreux paramètres dans Windows 10. Cependant, cette mise à jour a créé une partition de récupération excédentaire pour de nombreux utilisateurs, qui est visible dans File Explorer >> Ce PC.
Le problème avec cette partition est que même s'il n'est pas utile, il occupe l'espace dans le disque dur, même si pratiquement. Cela attribue la RAM et ralentit le système. Pour vérifier cela, appuyez sur Ctrl + Alt + Del et ouvrez le gestionnaire de tâches. Si l'utilisation du disque est à 100%, nous savons qu'elle sera à la traîne ou à geler le système bientôt.
Nous ne pouvons pas supprimer cette partition directement de celui-ci aurait un impact sur l'ensemble du système d'exploitation. N'essayez même pas de faire ça.
Les solutions suivantes ont pu être essayées d'atténuer le problème:
Table des matières
- Solution 1] Masquer le lecteur
- Solution 2] Utilisation de l'invite de commande
- Solution 3] Utilisez un logiciel tiers pour supprimer la partition
- Solution 4] Retirez le point de montage
Solution 1] Masquer le lecteur
Puisque nous ne pouvons pas supprimer le lecteur, nous pourrions le cacher pour qu'il ne stressait pas le RAM plus loin.
1] Appuyez sur Win + R Pour ouvrir la fenêtre de course. Tapez la commande diskmgmt.MSC et appuyez sur Entrée pour ouvrir la fenêtre de gestion du disque.
2] Cliquez avec le bouton droit sur la lettre de lecteur de lecteur gênant et sélectionnez la lettre de modification du lecteur et les chemins.
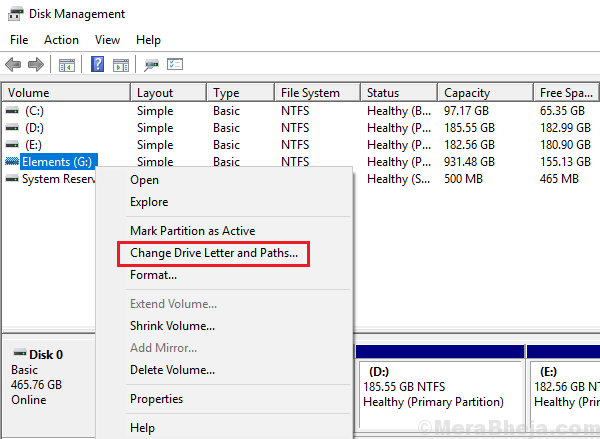
3] Cliquez sur Supprimer. Il ne supprimera pas le lecteur mais masquez la lettre du conducteur. Cliquez sur OK pour enregistrer les paramètres.
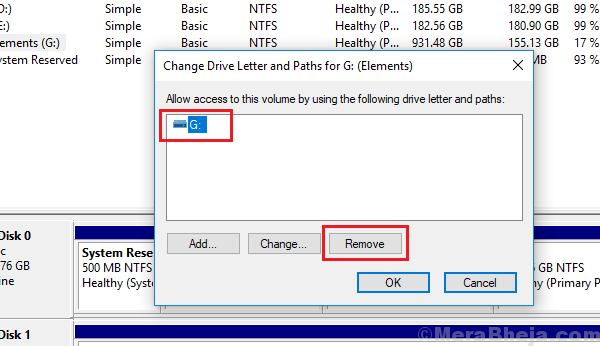
4] Redémarrage le système.
Solution 2] Utilisation de l'invite de commande
Nous pouvons également supprimer la lettre de lecteur à l'aide de la commande diskpart dans l'invite de commande.
1] type Invite de commande Dans la barre de recherche Windows. Cliquez avec le bouton droit sur l'icône et sélectionnez Exécuter comme administrateur.
2] Tapez la commande
DiskPart
Maintenant, appuyez sur Entrée. Attendez quelques secondes et cela créera une nouvelle ligne qui commence par DiskPart>
3] Tapez la commande
volume de liste
Maintenant, appuyez sur Entrée. Il répertorie toutes les partitions ainsi que leur numéro de volume et les lettres de conduite.
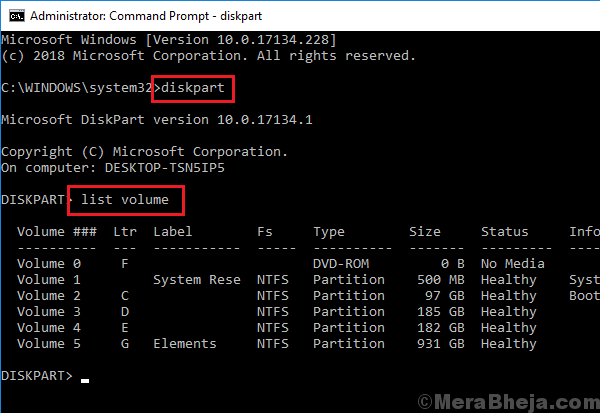
4] Tapez la commande suivante et appuyez sur Entrée:
Sélectionner le volume
Où est le numéro de volume correspondant à la lettre d'entraînement de la partition de récupération qui doit être supprimée.
5] Tapez la commande suivante et appuyez sur Entrée:
supprimer la lettre = x:
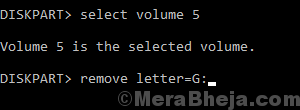
Où x: est la lettre d'entraînement de la partition de récupération.
6] Une fois la commande exécutée, tapez la commande Sortie et appuyez sur Entrée pour quitter l'invite de commande.
7] Redémarrage le système.
Solution 3] Utilisez un logiciel tiers pour supprimer la partition
La raison pour laquelle nous ne pouvons pas supprimer la partition de récupération est que la gestion du disque ne nous permet pas de le faire. Essayez les nombreux logiciels tiers disponibles en ligne pour vous aider avec le même.
Solution 4] Retirez le point de montage
1] Tapez l'invite de commande dans la barre de recherche Windows. Cliquez avec le bouton droit sur l'icône et sélectionnez Exécuter comme administrateur.
2] Tapez la commande suivante et appuyez sur Entrée:
Mountvol X: / D
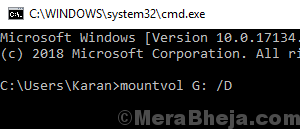
Où x: est la lettre d'entraînement de la partition de récupération.
3] Redémarrage le système
J'espère que cela aide!
- « Correction de l'hôte de la tâche arrête les tâches d'arrière-plan dans Windows 10/11
- Fix Microsoft Office Professional Plus 2016 a rencontré une erreur lors de la configuration »

