Correction de l'hôte de la tâche arrête les tâches d'arrière-plan dans Windows 10/11
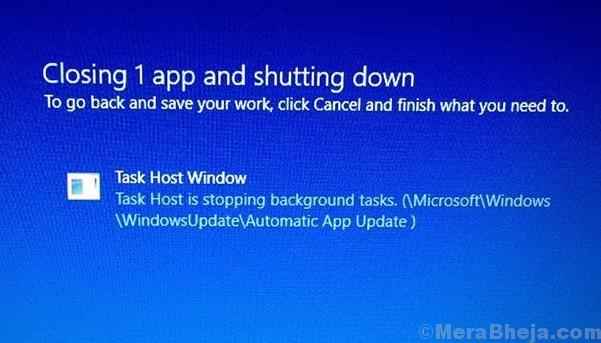
- 1845
- 29
- Anaïs Charles
Idéalement, nous devons fermer tous les programmes avant d'arrêter ou de redémarrer le système. Cependant, au cas où nous ne le faisons pas, cela inciterait à tenter de fermer le système. Les options seraient soit de forcer la fermeture du système, soit de fermer ces programmes d'abord.
Cependant, au cas où une mise à jour Windows est bloquée (parfois pas toujours), les utilisateurs obtiennent l'erreur suivante:
Fenêtre de l'hôte de tâche, l'hôte de tâche arrête les tâches d'arrière-plan
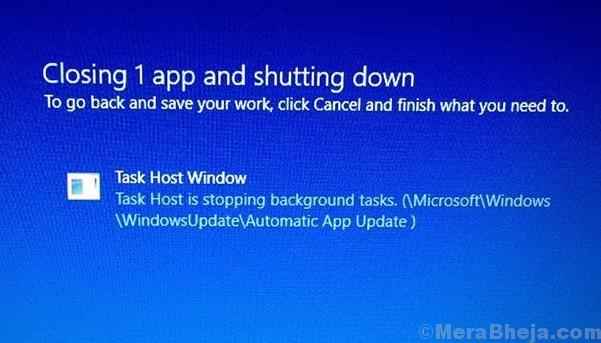
Cliquez sur Fermer de toute façon n'aidera pas dans ce cas, car l'écran resterait coincé sur cette page. La seule façon de fermer le système serait de l'alimenter.
Cause
Le problème se produit lorsqu'un fichier de mise à jour gênant empêche le système de se mettre à jour et d'arrêter.
Essayez les solutions suivantes séquentiellement pour résoudre le problème:
Table des matières
- Solution 1 - Modification de la valeur WPNUserService dans le registre
- Solution 2] Windows Update Dépanneur
- Solution 2] Redémarrer le service Windows Update
- Solution 3] désactiver le démarrage rapide
- Solution 4] Réduire le temps d'arrêt
Solution 1 - Modification de la valeur WPNUserService dans le registre
1 - Recherche Éditeur de registre Dans Windows Search Box.
2-maintenant, cliquez sur Éditeur de registre pour l'ouvrir.
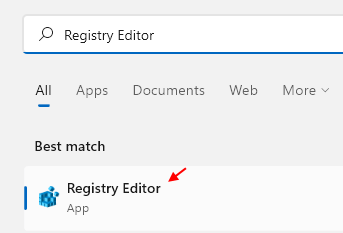
3 - Maintenant, une fois que l'éditeur de registre s'ouvre, accédez au chemin suivant en copie et en collant le chemin dans la barre d'adresse de l'éditeur de registre.
HKEY_LOCAL_MACHINE \ System \ CurrentControlset \ Services \ WPNUSERSERVICE
4 - Maintenant, dans le côté droit, localisez un article nommé commencer.
5- Double-cliquez sur commencer.
6- changez le données de valeur pour 4.
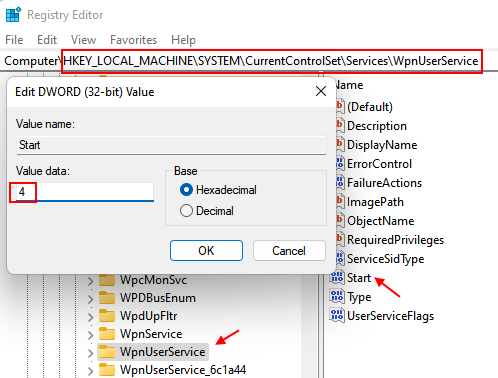
7 - Maintenant, redémarrage ton ordinateur.
Votre problème sera résolu.
Solution 2] Windows Update Dépanneur
Étant donné que le problème concerne la mise à jour de Windows, nous pourrions essayer le dépanneur associé pour résoudre le problème. Si ça aide, rien d'autre ne serait nécessaire.
1] Cliquez sur le Bouton Start Et puis le symbole en forme d'engrenage pour ouvrir le Paramètres page.
2] aller à Mises à jour et sécurité Et puis le Dépanner languette.
3] Trouvez le Windows Update Dépanneur et l'exécutez.
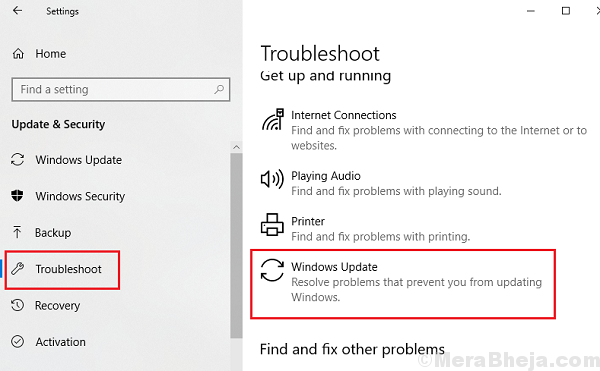
4] Une fois le processus terminé, redémarrage le système.
Solution 2] Redémarrer le service Windows Update
1] Appuyez sur Win + R Pour ouvrir la fenêtre de course. Taper prestations de service.MSC et appuyez sur Entrée pour ouvrir le Windows Service Manager.
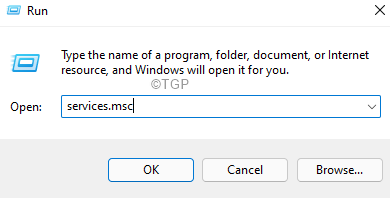
2] Localisez le Service de mise à jour Windows dans la liste qui est organisée par ordre alphabétique.
3] cliquez avec le bouton droit sur le service puis cliquez sur Redémarrage.
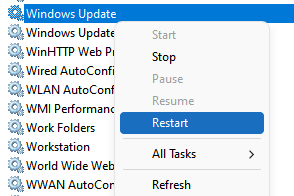
4] S'il est arrêté, faites un clic droit dessus et choisissez Démarrer.
Maintenant, réessayez.
Solution 3] désactiver le démarrage rapide
1] Appuyez sur Win + R Pour ouvrir la fenêtre de course. Tapez la commande powercfg.cpl et appuyez sur Entrée.
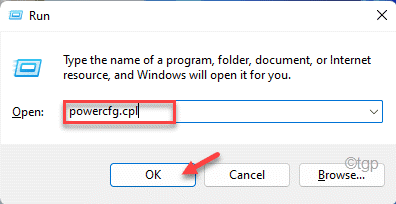
2] Trouvez l'option "Choisissez ce que fait le bouton d'alimentation"Sur la liste sur le côté gauche et cliquez dessus.
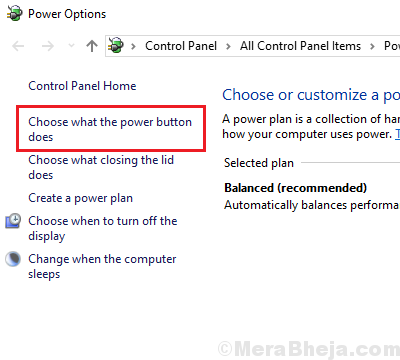
3] Cliquez sur "Modifier les paramètres qui ne sont actuellement pas disponibles."
4] Décochez l'option qui dit «Activez le démarrage rapide"Et puis cliquez sur Enregistrer les modifications.
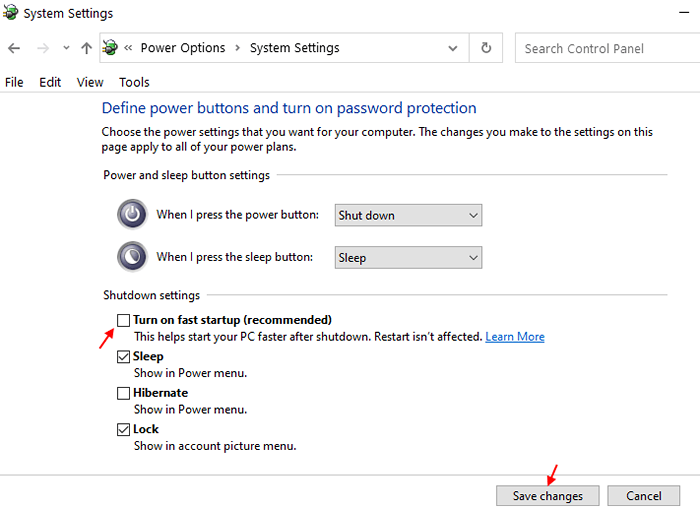
Solution 4] Réduire le temps d'arrêt
Remarque: veuillez sauvegarder vos données avant d'apporter des modifications dans l'éditeur de registre.
1] Appuyez sur Win + R Pour ouvrir la fenêtre de course. Tapez la commande regedit et appuyez sur Entrée pour ouvrir le Éditeur de registre.
2] Accédez au chemin suivant:
- HKEY_LOCAL_MACHINE
- SYSTÈME
- CurrentControlset
- Contrôle
3] Sur le volet droit, cliquez avec le bouton droit sur WaittokillServiceTimeout et ouvrir ses propriétés. Modifier la valeur de l'entrée à 5000.
4] Accédez maintenant à la clé suivante:
- HKEY_CURRENT_USER
- Panneau de commande
- Bureau
5] Encore une fois, modifiez la valeur de WaittokillServiceTimeout pour 5000 pour cette clé aussi.
6] Redémarrage le système.
J'espère que cela aide!
- « Correction de l'application a été bloquée pour accéder au matériel graphique dans Windows 10
- Fix Windows 10 V1803 Crée une partition de disque supplémentaire »

