Correction de l'application de caméra Windows 10/11
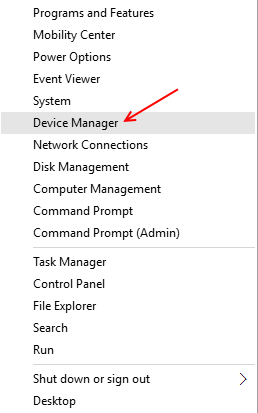
- 3721
- 1122
- Zoe Dupuis
Windows 10 a eu ses hauts et ses bas depuis sa libération, et la réponse a été mitigée en fonction des rapports initiaux.
Mais il y a un bug persistant dans Windows 10, cela semble affecter de nombreux utilisateurs. De nombreux utilisateurs ont connu des lignes horizontales sur l'écran de leur appareil.
Lisez également: - Comment désactiver complètement la webcam Windows 10
Chaque fois que quelqu'un avec le bug a essayé d'ouvrir l'enregistrement vidéo / regarder une vidéo / regarder une vidéo en ligne, il a été accueilli avec des lignes horizontales étranges sur la moitié de l'écran tandis que l'autre moitié n'est pas affectée.
Après avoir connu ce bogue / problème de première main, cela fait vraiment de regarder des vidéos et de les enregistrer, une nuisance sur l'appareil. Le bogue va jusqu'à Facebook et d'autres applications, ce qui rend les vidéos inaccessibles sur l'application spécifique.
Recommandé: - Meilleurs logiciels de webcam gratuits pour PC Windows
Il y a 2 correctifs possibles pour ce problème qui vous obligeront à désinstaller et à réinstaller les différents pilotes en fonction de leurs fonctions…
Méthode 1 - désinstallant les pilotes
a) Faites un clic droit sur le Commencer.
b) Sélectionner Gestionnaire de périphériques.
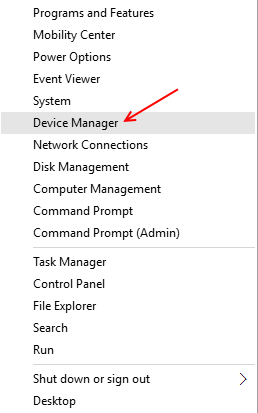
c) Lorsque la fenêtre du gestionnaire de périphériques s'ouvre, trouver et développer le adaptateur pour écran Pilotes en double-cliquant sur eux / en cliquant sur la flèche.
d) Une fois qu'il se développe, trouvez votre carte graphique répertoriée en dessous, et Clic-droit dessus.
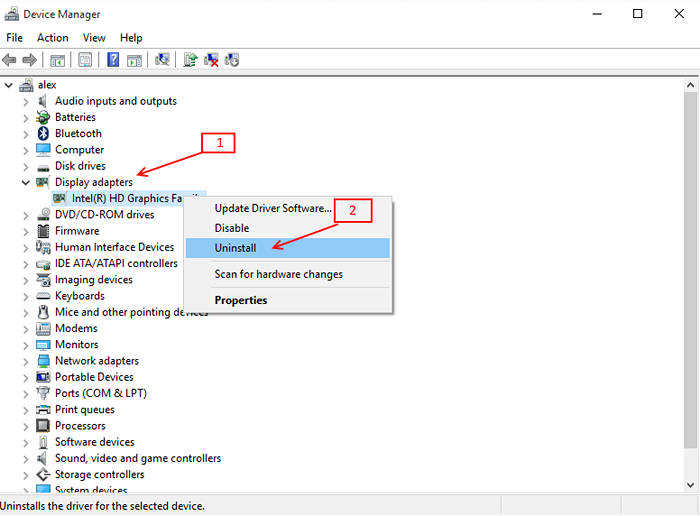
e) Sélectionner Désinstaller.
f) Attendez que la désinstallation se termine et supprimez les pilotes si Windows vous incite à le faire.
g) Suivez les instructions à l'écran, et Redémarrage le système quand il vous demande de le faire.
h) Ouvrez le gestionnaire de périphériques et faites un clic droit sur votre carte graphique.
i) Sélectionner Scanner les modifications matérielles.
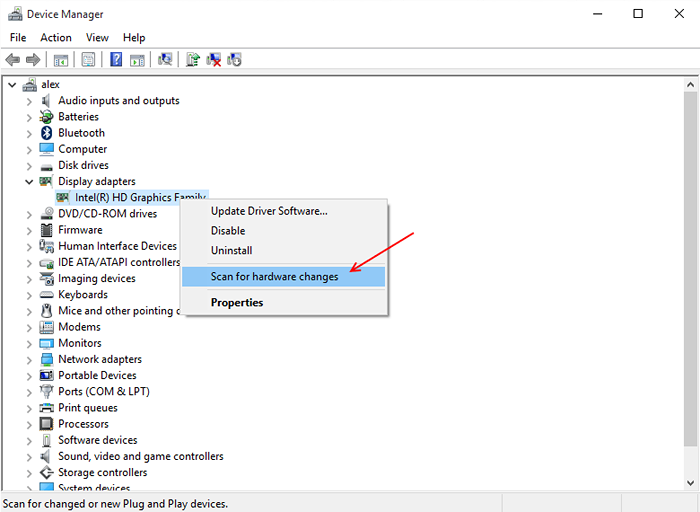
Windows devrait désormais détecter la carte graphique en tant que nouveau matériel installé sur la machine et télécharger et mettre à jour les pilotes appropriés automatiquement.
Une fois terminé, vous pouvez vérifier le problème concernant les lignes horizontales, si elle persiste, vous pouvez suivre la méthode 2 et essayer de résoudre le problème.
Méthode alternative - Analyser Windows pour les derniers pilotes ou les pilotes de mise à jour
Windows est souvent capable de mettre à jour les pilotes et de télécharger de nouveaux seuls. Si Windows peut identifier le matériel, il peut facilement vérifier le stockage local ainsi que sur Internet pour les mises à jour disponibles / pilotes installables.
A- Cliquez sur le menu Démarrer.
B- Recherche de mise à jour dans la barre de recherche.
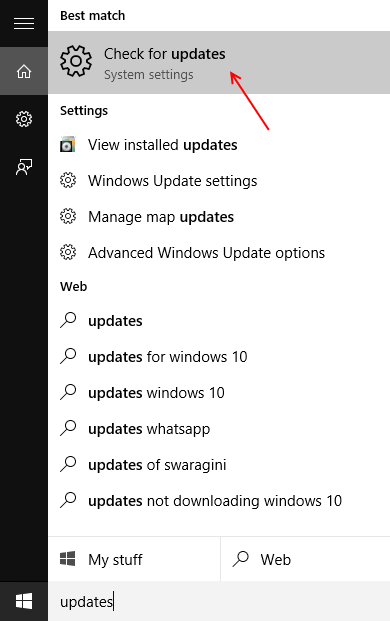
C- Sélectionner Vérifier les mises à jour à partir des résultats.
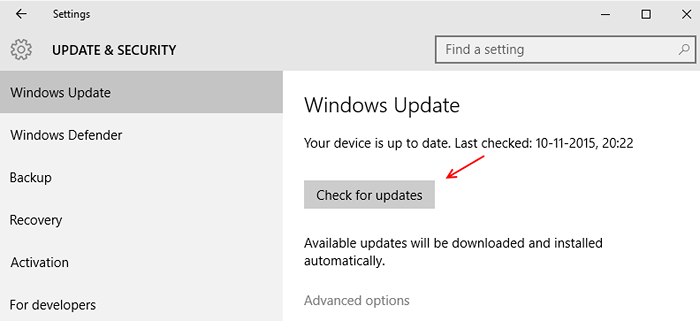
d- Cela vous amènera à la page Windows Update où vous verrez toutes les mises à jour disponibles.
Installer E- chaque mise à jour que Windows a répertorié là-bas afin d'essayer de résoudre le problème.
Cela devrait supprimer les lignes horizontales de l'application de la caméra.
Sinon / vous ne voyez aucune mise à jour dans la fenêtre de mise à jour, vous pouvez essayer le dernier recours.
Visitez la page de votre fabricant et téléchargez tous les pilotes nécessaires pour votre PC, y compris le chipset, la carte graphique, la carte son, d'autres pilotes et pilotes audio pour d'autres accessoires.
La raison en est que pendant toute mise à niveau / installation de Windows, il est très facile pour les pilotes d'être infectés, une nouvelle installation de tous les pilotes est tenue de résoudre le problème avec l'application de la caméra.
Une fois téléchargé, commencez à réinstaller les pilotes un par un.
Remarque: assurez-vous d'exécuter des pilotes incompatibles en mode compatibilité, en ce qui concerne Windows 8.1 seulement.
J'espère que cela résoudra le problème des lignes horizontales dans votre application de caméra car cela semble avoir fonctionné pour la plupart des utilisateurs. 🙂
- « Comment réparer les disques durs défectueux en utilisant un utilitaire de disque de contrôle dans Windows 10
- Tout sur disksnapshot.processus exe dans Windows 10 »

