Comment réparer les disques durs défectueux en utilisant un utilitaire de disque de contrôle dans Windows 10
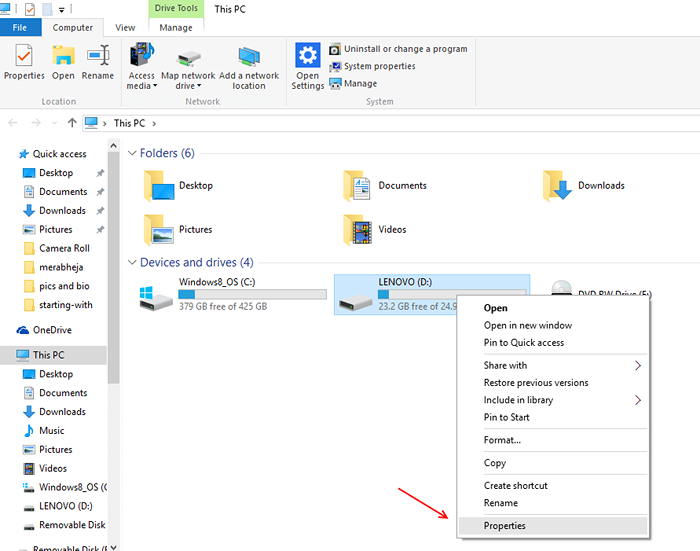
- 928
- 132
- Clara Nguyen
Après une certaine période d'utilisation, vos disques durs deviennent finalement encombrés de données et commencent à déborder de fichiers temporaires et fragmentés.
Lire: Processus de défragmentation de Windows 10
En raison d'un tel stockage, votre disque dur pourrait rencontrer des problèmes et fonctionner de manière inefficace, si vous n'avez pas défragmenté le disque dur pendant longtemps ou organisé régulièrement le disque dur.
Windows propose heureusement un utilitaire natif qui peut vous aider à vérifier vos différents disques durs pour les erreurs et les défauts et les réparer automatiquement. Il s'appelle l'utilitaire de disque de contrôle ou le chkdsk.exe.
L'utilitaire de disque de vérification est une fonctionnalité très utile de Windows, elle devrait s'exécuter automatiquement en cas de crash ou effectuer des vérifications planifiées en arrière-plan pour assurer le bon fonctionnement de votre système d'exploitation.
Windows vous permet d'exécuter l'outil via différentes méthodes différentes, je vais maintenant vous montrer les deux principales façons par lesquelles vous pouvez exécuter l'utilitaire de disque de contrôle pour corriger les erreurs et le comportement défectueux de votre disque dur.
A- Exécutez l'utilitaire de disque de contrôle de ce PC
Microsoft a remplacé mon ordinateur par ce PC, dans son dernier épisode de Windows, bien que la plupart des fonctions restent les mêmes, et dans les mêmes endroits.
Pour exécuter l'utilitaire de disque de contrôle,
1- Ouvrez ce PC.
2- Cliquez avec le bouton droit sur le lecteur que vous souhaitez vérifier les erreurs et sélectionnez Propriétés.
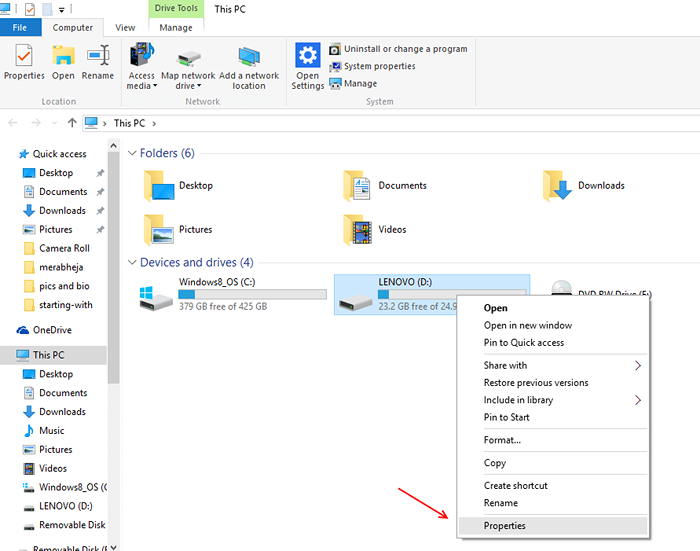
3- Une fois la fenêtre ouverte, recherchez le outils Onglet ci-dessus, et cliquez dessus.
4- Sous l'option de vérification des erreurs, cliquez sur vérifier.
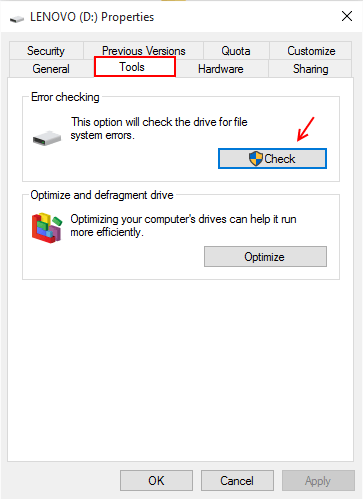
5- Une fenêtre apparaîtra désormais en indiquant la santé du lecteur sélectionné, selon les vérifications prévues précédentes par Windows.
6- Vous pouvez toujours vérifier les erreurs, même si elle est saine selon votre système. Sélectionnez simplement l'option qui indique le lecteur de numérisation dans la fenêtre.
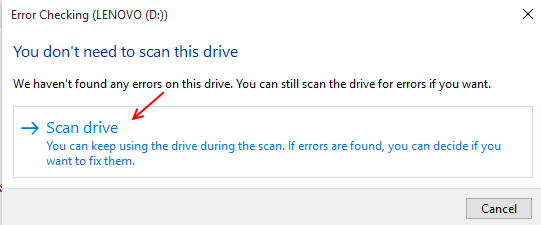
7- Windows vérifiera désormais les erreurs de votre lecteur sélectionné. Avoir de la patience et attendre que le processus se termine.
8- Une fois l'opération terminée, Windows vous montrera une fenêtre contextuelle, indiquant la même chose.
9- Dans la même fenêtre, cliquez sur Afficher les détails Pour afficher les résultats de scan.
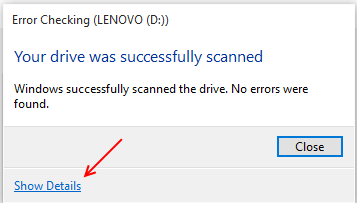
Maintenant, affichez le résultat de la numérisation détaillée en faisant défiler la fenêtre de résultat comme indiqué.
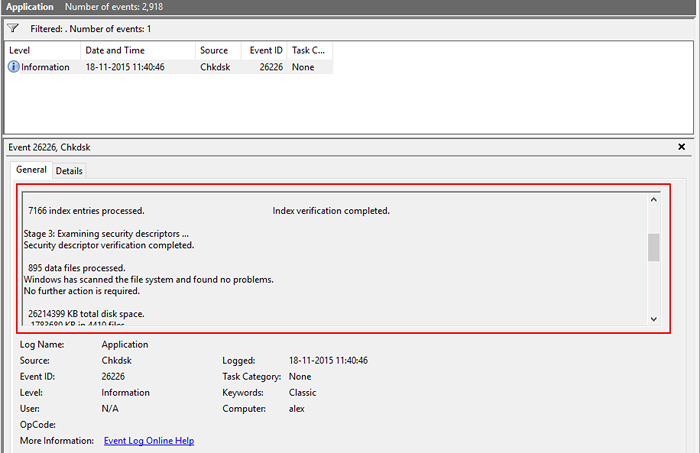
Méthode alternative - Vérification d'un disque dur pour les erreurs en utilisant l'invite de commande
Comme tout autre utilitaire / outil / programme, l'utilitaire de disque de contrôle peut également être exécuté à l'aide de l'invite de commande.
Suivez les étapes pour lancer un utilitaire de disque de vérification à l'aide de l'invite de commande.
1- Cliquez sur le bouton Démarrer.
2- Cliquez sur la barre de recherche et recherchez l'invite de commande.
3- Sélectionnez l'invite de commande dans les résultats pour l'ouvrir.
4- Une fois que l'invite de commande est ouverte, saisissez la commande suivante:
Chkdsk c: / f
Où C: Le lecteur est-il à vérifier pour les erreurs, j'ai utilisé C: Par exemple, vous pouvez le remplacer par la lettre désignée du disque dur, que vous souhaitez vérifier les erreurs.
Remarque: cette commande corrige les erreurs sur le disque.
Vous trouverez ci-dessous la liste de commandes complète de chkdsk
C: \> chkdsk /? Vérifie un disque et affiche un rapport d'état. Chkdsk [volume [[path] nom de fichier]]] [/ f] [/ v] [/ r] [/ x] [/ i] [/ c] [/ l [: taille]] [/ b] Le volume spécifie le volume Lettre d'entraînement (suivie d'un côlon), de point de montage ou de nom de volume. nom de fichier FAT / FAT32 uniquement: spécifie les fichiers pour vérifier la fragmentation. / F corrige les erreurs sur le disque. / V sur FAT / FAT32: affiche le chemin complet et le nom de chaque fichier sur le disque. Sur NTFS: affiche les messages de nettoyage le cas échéant. / R localise les mauvaises secteurs et récupèrent des informations lisibles (implique / f). / L: taille NTFS uniquement: modifie la taille du fichier journal au nombre spécifié de kilo-kilo-. Si la taille n'est pas spécifiée, affiche la taille actuelle. / X force le volume à démonter d'abord si nécessaire. Toutes les poignées ouvertes au volume seraient alors invalides (implique / f). / I NTFS uniquement: effectue une vérification moins vigoureuse des entrées d'index. / C NTFS uniquement: saute la vérification des cycles dans la structure du dossier. / B NTFS uniquement: réévalue les mauvais clusters sur le volume (implique / r) Le commutateur / i ou / c.
5- Soyez patient et attendez que Windows ait fini de vérifier votre disque dur pour les erreurs.
6- Vous pouvez afficher les résultats de la visionneuse d'événements.
a) Utilisez la combinaison, clé Windows + Q pour
Ouvrez la barre de recherche.
b) Recherchez une visionneuse d'événements et cliquez dessus
Quand il apparaît dans les résultats.
c) Lorsque la fenêtre ouvre la recherche de
Windows se connecte dans le volet gauche du
fenêtre.
d) Double-cliquez dessus et sélectionnez l'application
de sous.
e) Maintenant, cliquez sur Filtrer le contenu Connexion dans le
Pane droite de la fenêtre après avoir sélectionné
Application sous les journaux Windows.
f) Une nouvelle fenêtre s'ouvrira, écrivez simplement
Chkdsk dans l'option d'identification de l'événement du
fenêtre et cliquez sur OK.
g) vous verrez maintenant les résultats de votre scan.
C'est ainsi que vous pouvez vérifier les disques durs défectueux et problématiques pour les erreurs et les résoudre à l'aide de l'utilitaire CHKDSK de Windows 🙂
- « Comment utiliser la barre d'adresse de l'explorateur comme boîte d'exécution dans Windows 10
- Correction de l'application de caméra Windows 10/11 »

