Correction du mode de sommeil Windows 10/11 ne fonctionne pas [résolu]
![Correction du mode de sommeil Windows 10/11 ne fonctionne pas [résolu]](https://ilinuxgeek.com/storage/img/images_5/fix-windows-1011-sleep-mode-not-working-[solved]_19.png)
- 4403
- 797
- Mohamed Brunet
Windows 10 peut parfois troubler ses utilisateurs avec de petits problèmes, tels que Le mode de sommeil ne fonctionne pas. De nombreux utilisateurs se sont plaints de Windows 10 ne dort pas Pendant qu'ils essaient de le faire dormir. C'est un problème très courant, et il pourrait y avoir plusieurs raisons pour qu'un tel problème se produise. Interférence d'un logiciels tiers, paramètres inappropriés et problèmes de pilote de périphérique sont les principales causes pourquoi l'ordinateur ne s'endormit pas dans Windows 10.
Il existe principalement deux types de problèmes de mode de sommeil que les utilisateurs de Windows 10 peuvent être confrontés:
- L'ordinateur ne se rendra pas dans Windows 10
- Option de sommeil manquant dans Windows 10
Dans l'article suivant, nous essayons de trouver des solutions APT pour résoudre le problème de la fenêtre de Windows 10. Jetons un coup d'œil.Lisez également: - Correction: ordinateur se réveillant automatiquement du sommeil sous Windows 10/11
Table des matières
- Comment réparer le PC Windows ne dort pas
- Correction 1 - Découvrez qui arrête Windows PC du sommeil
- Correction 2 - Désactiver les minuteries de réveil
- Correction 3 - Autoriser l'ordinateur à dormir
- Correction 4 - Désactiver le démarrage rapide
- Fix 5 - Désactiver l'économiseur d'écran
- Correction 6 - Vérifiez les paramètres du sommeil
- Correction 7 - Faites une botte propre
- Correction 8 - Utilisez Windows Dépanneur pour corriger Windows 10 Not Sleeping
- Correction 9 - Mettre à jour Windows 10
- Correction 10 - Désactiver le mode hybride
- Correction 11 - Analyser le PC pour le virus / les logiciels malveillants
- Correction 12 - Débrancher les dispositifs périphériques
Comment réparer le PC Windows ne dort pas
Correction 1 - Découvrez qui arrête Windows PC du sommeil
1. Recherche CMD Dans la boîte de recherche Windows 10. Cliquez avec le bouton droit sur l'icône de l'invite de commande et cliquez sur Exécuter en tant qu'administrateur.
2. Exécutez la commande ci-dessous pour savoir quelles applications entravent le mode de sommeil autre que les applications nécessaires.
# Pour savoir quelles sont les applications qui entravent le mode de sommeil fonctionnent toujours:-
PowerCFG-Requests
Remarque: le résultat affichera toutes les applications qui entravent le sommeil. Essayez de trouver le coupable du résultat et de le désinstaller. S'il semble provenir d'un logiciel que vous avez installé, la désinstallez-la à partir du panneau de configuration.
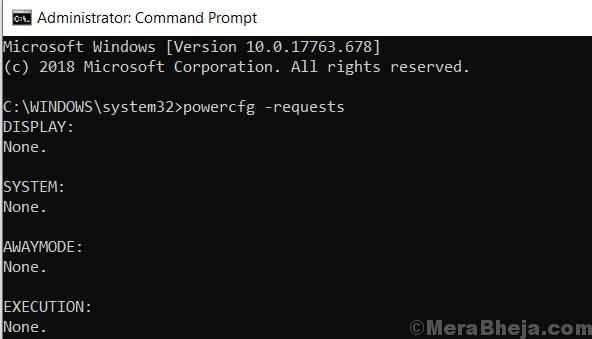
Si vous souhaitez désactiver directement ce processus à partir de l'invite de commande, exécutez la commande ci-dessous.
PowerCFG -requestoverride ""
Par exemple, disons le processus YC.exe semble être un coupable. Nous allons donc exécuter la commande suivante.
Processus PowerCFG -requestSoverride «YC.Système EXE
# Pour savoir qui a empêché votre ordinateur portable d'aller dormir récemment:-
powercfg -lastwake
# Pour connaître tous les appareils qui se réveillent votre ordinateur:-
PowerCFG -DeviceQuery Wake_Ammed
Disons que le problème semble provenir d'un adaptateur réseau, suivez simplement les étapes ci-dessous.
1. Recherche Gestionnaire de périphériques Dans la boîte de recherche Windows 10.
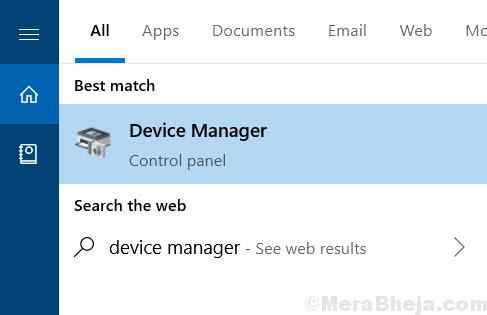
2. Développer Adaptateurs réseau.
3. Faites un clic droit sur l'adaptateur réseau qui semble provoquer le problème et cliquer sur propriétés.
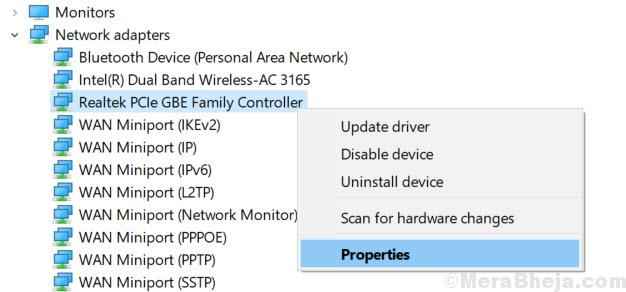
4. Cliquer sur gestion de l'alimentation Ongle et cochez l'option dire Permettez à l'ordinateur d'éteindre cet appareil
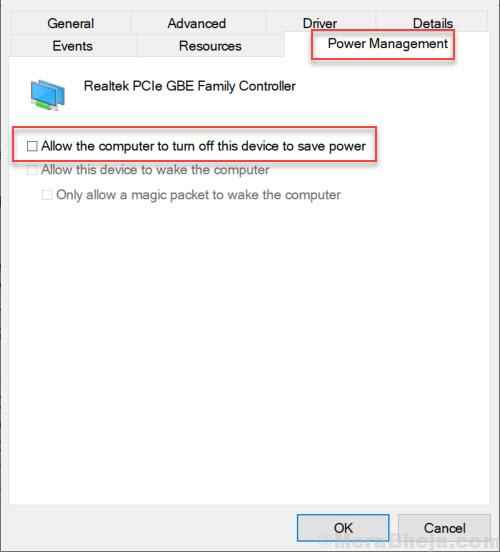
Correction 2 - Désactiver les minuteries de réveil
1. Presse Clé Windows + R clé ensemble pour ouvrir courir.
2. Copiez et collez le chemin ci-dessous pour ouvrir les options d'alimentation
contrôle.exe powercfg.cpl ,, 3
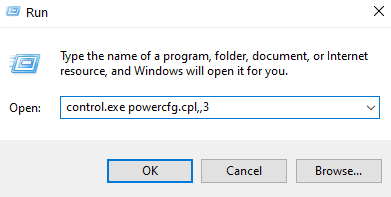
3. Maintenant, double-cliquez sur dormir étendre
4. Maintenant, double-cliquez sur Autoriser les minuteries de réveil et choisir désactiver.
Dans le cas où vous êtes sur un ordinateur portable, désactivez-le pour les deux Sur la batterie et Branché Options.
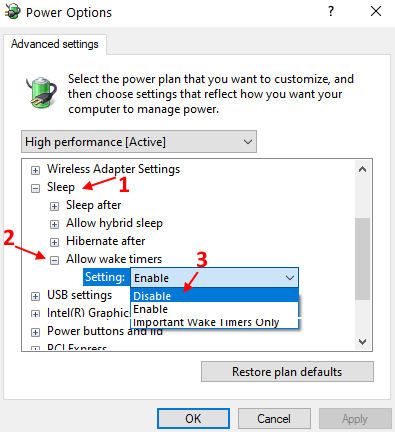
Correction 3 - Autoriser l'ordinateur à dormir
Tout d'abord, vous devrez vous assurer que les paramètres d'alimentation de base sont définis par défaut que votre PC peut dormir. Parfois, le logiciel tiers désordonne les paramètres et apporte des modifications qui mènent à des problèmes comme le mode de sommeil ne fonctionnant pas dans Windows 10. Suivez ces étapes pour modifier les paramètres d'alimentation par défaut:
Étape 1: Recherche Modifier le plan d'alimentation Dans la boîte de recherche Windows 10.
Étape 2 - Cliquer sur Modifier le plan d'alimentation icône du résultat de la recherche.
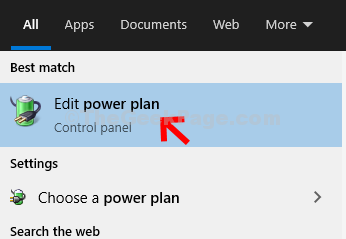
Étape 3: Une autre fenêtre s'ouvrira. Ici, cliquez sur Modifier les paramètres d'alimentation avancés option.
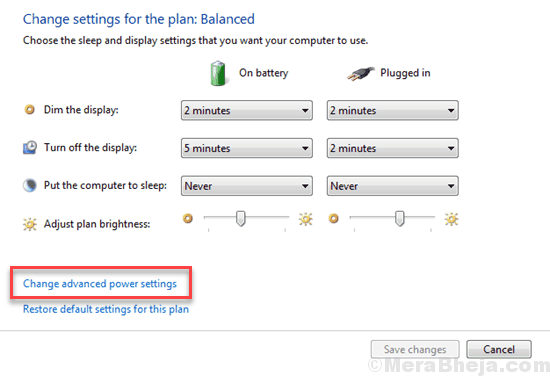
Étape 4: Un nouveau Options d'alimentation Les fenêtres s'ouvriront. Ici, cliquez sur Restaurer le plan par défaut.
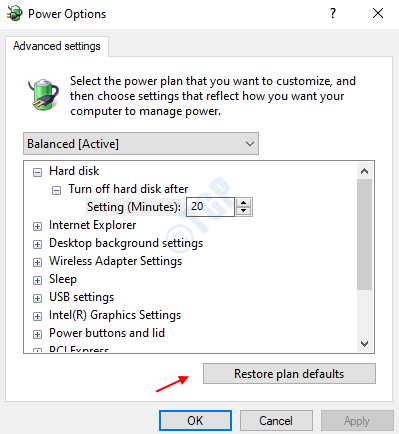
Étape 5: De plus, dans la fenêtre des options d'alimentation, vous pouvez étendre le Paramètres multimédias option, puis élargir le Lors du partage des médias option. Ici, pour les deux Sur la batterie et Branché Options, sélectionnez Permettez à l'ordinateur de dormir de la liste déroulante.
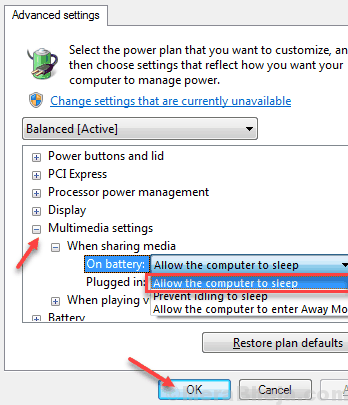
Note: Vous n'obtiendrez pas deux options dans le Lors du partage des médias menu si vous utilisez un PC. Vous n'obtiendrez qu'une seule option. Dans ce document, sélectionnez le Permettez à l'ordinateur de dormir option.
Après avoir appliqué des modifications, cliquez sur D'accord Pour appliquer les paramètres. Maintenant, voyez si vous pouvez endormir l'ordinateur. Sinon, essayez la méthode suivante.
Correction 4 - Désactiver le démarrage rapide
Le démarrage rapide est une caractéristique utile de Windows 10 dans laquelle le système enregistre une image de pilotes et noyaux chargés en C: \ HiberFil.fichier sys. Lorsque vous redémarrez votre PC, il les reprend directement à partir du HiberFil.fichier sys. Mais certains anciens PC / ordinateur portable peuvent ne pas être compatibles avec cette fonctionnalité et peuvent provoquer des problèmes de sommeil dans Windows 10. Pour désactiver le démarrage rapide, faites ce qui suit.
1 - Recherche Powercfg.Cpl Dans la recherche Windows.
2-cliquez sur PowerCFG.CPL du résultat de la recherche.
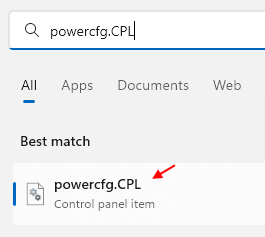
3. Cliquez sur «Choisissez ce que font les boutons d'alimentation» sur le côté gauche de la fenêtre
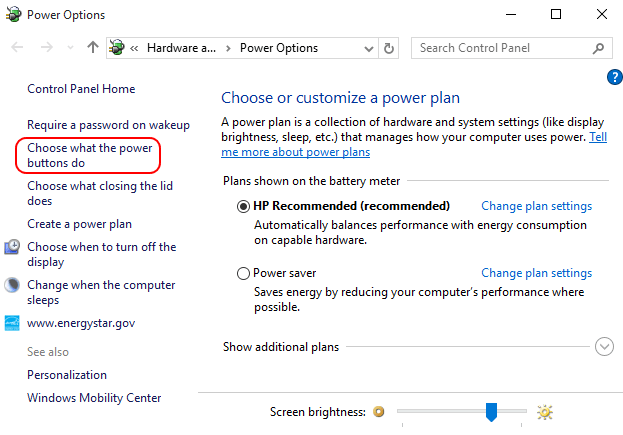
4. Cliquer sur Modifier les paramètres qui ne sont actuellement pas disponibles;
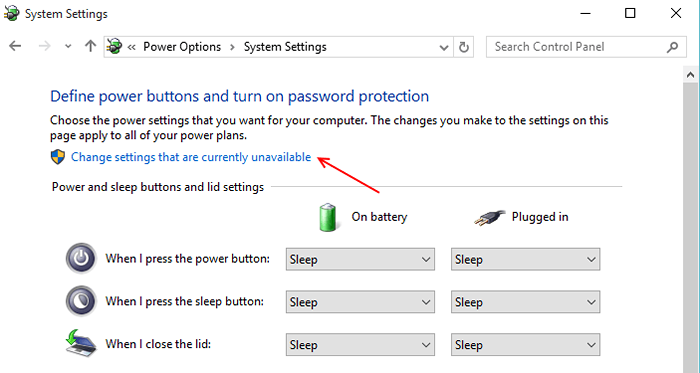
5. Décochez la case à cocher dans cette catégorie qui dit «Allumez le démarrage rapide (recommandé)".
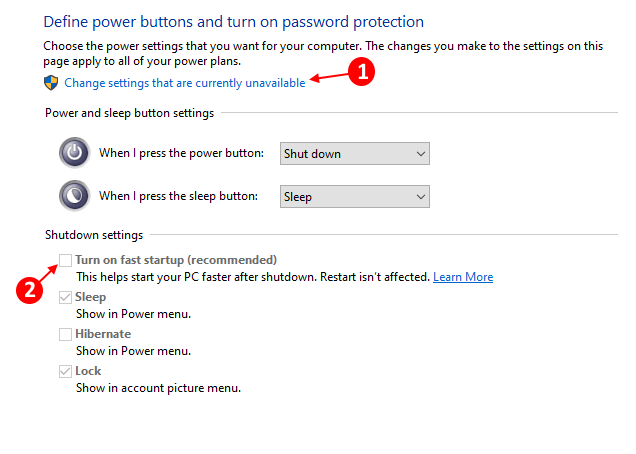
Fix 5 - Désactiver l'économiseur d'écran
1. Recherche Modifier l'économiseur d'écran Dans la boîte de recherche Windows 10.
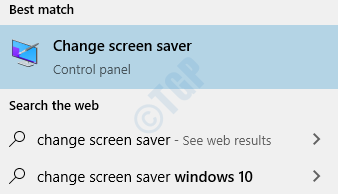
2. Sélectionner Aucun de la liste déroulante.
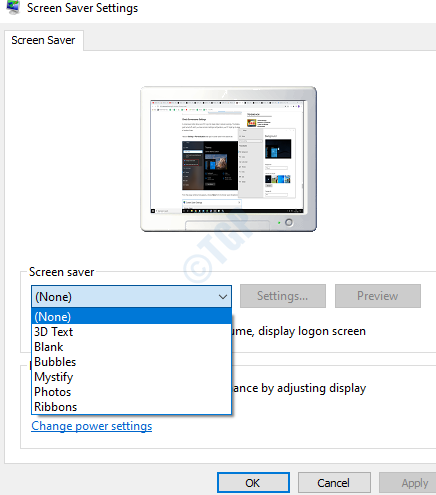
Correction 6 - Vérifiez les paramètres du sommeil
1. Presse Clé Windows + R ouvrir courir.
2. Maintenant écris powercfg.cpl et cliquez D'ACCORD.
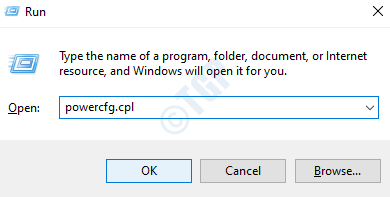
3. Cliquer sur Choisissez quand éteindre l'affichage à partir du menu de gauche.
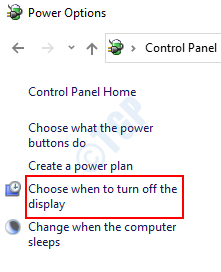
4. Maintenant, vérifiez les paramètres d'alimentation et voyez qu'ils sont corrects ou non. Sinon, corrigez les paramètres.
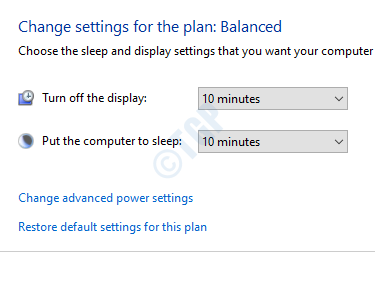
Correction 7 - Faites une botte propre
Il est possible que votre PC ne puisse pas dormir à cause d'un logiciel tiers installé dessus. Dans un tel cas, vous devrez démarrer votre PC en mode de démarrage propre. En mode démarrage propre, votre PC commence par les programmes et services Windows essentiels. Cela garantit qu'aucun logiciel tiers ne démarre lorsque votre PC commence. Ainsi, si un tel logiciel interrompt le PC pour passer en mode sommeil, Clean Boot s'en occupera.
Voici Comment redémarrer PC en mode de démarrage propre dans Windows 10.
Si votre PC ne dort pas après le démarrage propre, essayez la méthode suivante.
Correction 8 - Utilisez Windows Dépanneur pour corriger Windows 10 Not Sleeping
Dépanneur Windows peut parfois résoudre un problème très efficacement dans Windows 10. Le dépanneur peut être utile pour résoudre le problème des fenêtres 10 qui ne dorment pas. Suivez ces étapes pour exécuter le dépanneur pour résoudre le problème de sommeil:
Étape 1: Presse Key Windows + i Pour ouvrir les paramètres.
Étape 2 - Cliquer sur Mise à jour et sécurité
Étape 3 - Cliquer sur Dépanner à partir du menu de gauche.
Étape 4 - Faites défiler vers le bas et cliquez sur Pouvoir.
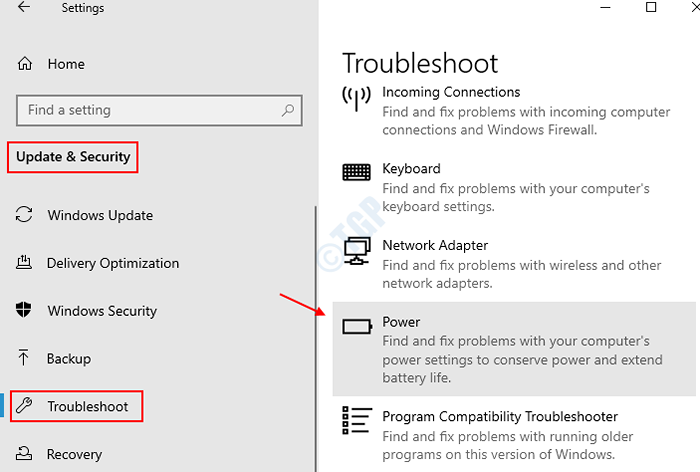
Étape 5 - Cliquer sur Exécutez le dépanneur à partir du menu élargi.
Étape 6 - Laissez le dépanneur terminer son opération.
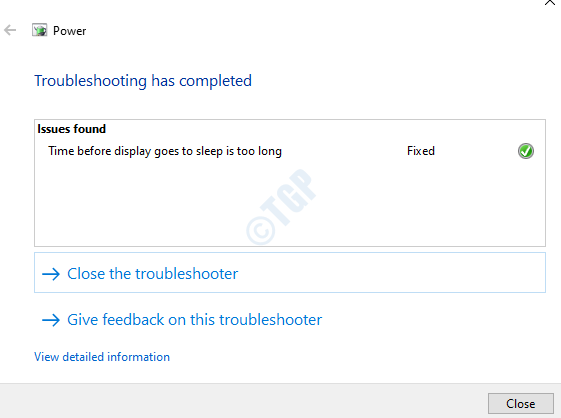
Une fois terminé, essayez de vérifier si le Dormir Option fonctionne. Si le dépanneur n'a trouvé aucun problème ou n'a pas résolu le problème de ne pas dormir Windows 10, passez à la méthode suivante.
Correction 9 - Mettre à jour Windows 10
Les pilotes de l'appareil Windows obsolètes peuvent être la raison de provoquer Le mode de sommeil ne fonctionne pas Dans Windows 10. La mise à jour de Windows 10 à sa dernière version est quelque chose qu'il faut pour mettre à jour tous les pilotes de l'appareil sur votre PC. Après avoir mis à jour Windows 10, le mode de sommeil pourrait fonctionner sans aucun problème.
Voici un petit article qui vous dira Comment mettre à jour Windows 10. Une fois la mise à jour terminée, vérifiez si le mode de sommeil fonctionne sur votre PC Windows 10. Sinon, essayez la méthode suivante.
Correction 10 - Désactiver le mode hybride
Sous les options d'alimentation, les options pour activer / désactiver le mode hybride sont disponibles. Ce mode est une combinaison de modes d'hibernation et de sommeil. Si le mode hybride est allumé, cela peut entraîner le sommeil de votre PC. Pour résoudre le problème de noueur Windows 10 en désactivant le mode hybride, voici les étapes à suivre:
Étape 1: Suivre Étape 1 à l'étape 3 depuis Méthode n ° 1. Cela ouvrira les paramètres de l'option Advanced Power.
Étape 2: Dans le menu, recherchez l'option extensible Dormir. Dans le menu du sommeil, élargissez le Permettre un sommeil hybride, et dans la ou les options disponibles là-bas, choisissez Désactivé de leur menu déroulant.
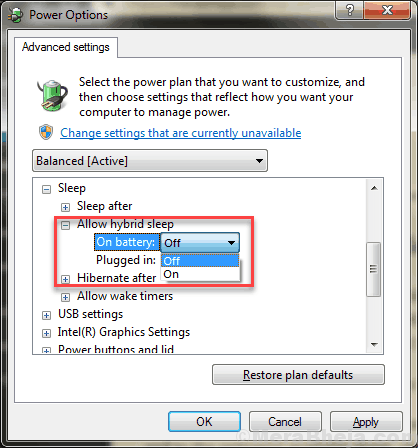
Une fois terminé, cliquez sur le D'accord bouton pour appliquer les paramètres. Ensuite, redémarrez votre PC et vérifiez si le problème du mode de sommeil ne fonctionne pas.
Méthodes supplémentaires
Correction 11 - Analyser le PC pour le virus / les logiciels malveillants
Il est possible que votre PC ait une sorte de virus ou de malware. Et, les attaques virales peuvent parfois affecter le fonctionnement normal du PC, qui comprend Le nœud de sommeil Windows 10 ne fonctionne pas.
Si vous n'avez pas installé d'antivirus, obtenez-en un dès que possible et scannez votre PC pour un virus ou un malware. Voici une liste de Meilleur antivirus gratuit pour Windows 10. Scannez votre PC après avoir installé un antivirus et voyez si une menace est détectée et supprimée. Maintenant, vérifiez si vous pouvez endormir votre PC.
Correction 12 - Débrancher les dispositifs périphériques
Certains dispositifs périphériques connectés à votre PC pourraient être la raison pour laquelle Windows 10 ne dort pas. Retirez ou déconnectez les périphériques périphériques connectés à l'extérieur sur votre PC.
Les appareils essentiels tels que la souris / le clavier ne doivent causer aucun problème. Supprimer des appareils tels que l'imprimante, le scanner, la webcam, les DVD externes, etc. Connecté à votre PC et vérifiez si cela résout le problème de ne pas dormir Windows 10.
Mots de clôture
Windows 10 ne dorme pas ou le mode de sommeil Windows 10 ne fonctionne pas est un très courant et facile à corriger. Les méthodes ci-dessus résoudraient facilement le problème pour vous. Faites-nous savoir ce que les méthodes ont fonctionné pour vous pour résoudre ce problème sur votre PC.
- « Correction du clic droit sans fonctionnement dans Windows 10/11
- Correction de l'erreur du système de fichiers -2147219196 dans Windows 10 »

