Correction de l'outil de création de médias Windows 11 sans problème de fonctionnement [résolu]
![Correction de l'outil de création de médias Windows 11 sans problème de fonctionnement [résolu]](https://ilinuxgeek.com/storage/img/images_2/fix-windows-11-media-creation-tool-not-working-problem-[solved].png)
- 4086
- 761
- Mohamed Brunet
Microsoft a introduit une version / mise à niveau meilleure et excellente vers le système d'exploitation Windows 10 appelé Windows 11 vers octobre 2021. La mise à niveau ou l'installation de Windows 11 n'est vraiment pas difficile et l'outil de création de médias permet aux utilisateurs de Windows de le mettre à niveau facilement. Mais de nombreux utilisateurs de Windows ont rapporté que même s'ils ont essayé d'installer Windows 11 à l'aide de l'outil de création de médias, ils ont obtenu une erreur disant Il y avait un problème à exécuter cet outil Et ils ne pouvaient en outre pas poursuivre l'installation. Si vous rencontrez également ce même problème et que vous ne pouvez pas installer Windows 11 à l'aide de l'outil de création de médias, ne paniquez pas. Nous avons compilé quelques possibilités et obtenu des solutions qui pourraient vous aider à installer Windows 11 sur votre système.
Table des matières
- Correction 1: outil de création de médias ouvrir en tant qu'administrateur
- Correction 2: Supprimer le fichier d'outils de création de médias et le télécharger à nouveau
- Correction 3: Effacer l'espace de stockage en C: conduite sur votre système
- Correction 4: apporter des modifications dans le fichier de registre à l'aide de l'éditeur de registre
- Correction 5: Créez le disque de démarrage de Windows 11 en utilisant Rufus
Correction 1: outil de création de médias ouvrir en tant qu'administrateur
Étape 1: Pour télécharger directement l'outil de création de médias, cliquez simplement sur le lien ci-dessous.
https: // allez.Microsoft.com / fwlink /?linkid = 2156295
Étape 2: Après avoir téléchargé l'outil de création de médias sur votre système, placez-le sur le bureau pour votre commodité.
Étape 3: Ensuite, cliquez avec le bouton droit sur l'outil de création de médias et sélectionnez Exécuter en tant qu'administrateur dans le menu contextuel comme indiqué ci-dessous.
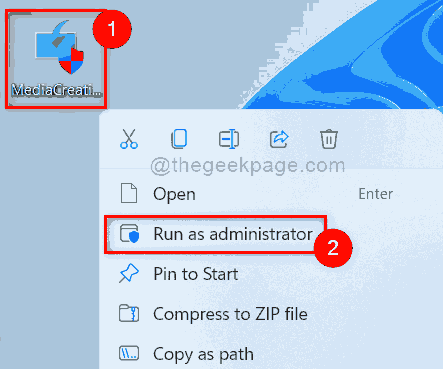
Étape 4: cliquez Oui sur l'invite UAC pour continuer comme indiqué ci-dessous.
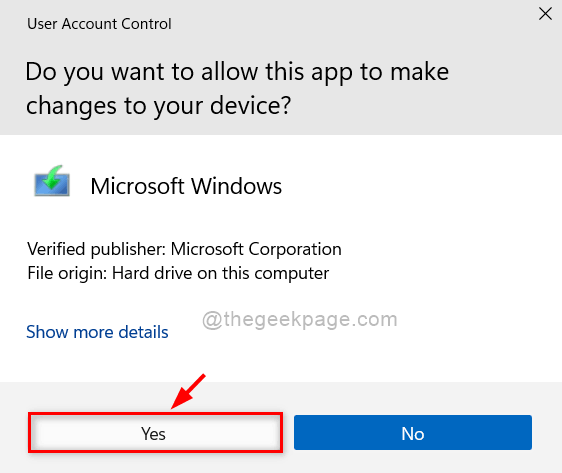
Étape 5: Ensuite, suivez les instructions à l'écran et installez la Windows 11 sur votre système sans aucun problème.
J'espère que cela a résolu votre problème.
Correction 2: Supprimer le fichier d'outils de création de médias et le télécharger à nouveau
Parfois, en raison de aucune connexion Internet stable, le fichier d'outil de création de médias n'a pas pu télécharger correctement. Par conséquent, cet outil ne s'exécute pas correctement et lance l'erreur et vous ne pouvez pas installer la Windows 11 sur votre système. Alors, passez par quelques étapes ci-dessous.
Étape 1: Assurez-vous d'avoir une connexion Internet stable en vérifiant une fois le routeur Wi-Fi en le redémarrant ou en vérifiant la connexion par câble si vous utilisez Ethernet.
Étape 2: Supprimez le fichier d'outil de création de supports sur votre système.
Étape 3: Ensuite, téléchargez fraîchement le nouvel outil de création de médias en cliquant simplement sur ce lien ci-dessous.
Cliquez ici pour télécharger l'outil de création de médias
Étape 4: Après avoir téléchargé l'outil, essayez d'installer Windows 11 sur votre système en suivant les instructions à l'écran.
J'espère que cela doit résoudre votre problème.
Correction 3: Effacer l'espace de stockage en C: conduite sur votre système
- Étant donné que les systèmes d'exploitation sont installés dans C: Drive sur votre système et s'il n'y a pas beaucoup d'espace qui est vraiment nécessaire pour installer et le système d'exploitation Windows, il y a beaucoup de chances que vous obteniez ce type de problème lors de l'installation de Windows 11.
- Par conséquent, il est toujours préférable d'éliminer l'espace de stockage en C: Drive en supprimant des fichiers indésirables indésirables et également en déplaçant d'autres fichiers énormes vers un autre lecteur.
- Faites au moins 20 Go d'espace pour installer les Windows 11 sur votre système.
- Après avoir effacé l'espace en C: Drive, essayez d'installer le Windows 11 à l'aide de l'outil de création de supports sur votre système.
J'espère que cela a résolu votre problème.
Correction 4: apporter des modifications dans le fichier de registre à l'aide de l'éditeur de registre
NOTE : Avant de poursuivre ce correctif, assurez-vous de conserver une sauvegarde du fichier de registre sur votre système. Parce que même des modifications mineures peuvent endommager l'ensemble du système et si vous avez une sauvegarde, vous pouvez la revenir à tout moment plus tard.
Étape 1: Appuyez sur Windows + R clés ensemble pour ouvrir le Courir boite de dialogue.
Étape 2: Type regedit Dans la boîte de course et appuyez sur Entrer clé pour ouvrir Éditeur de registre sur votre système.
Étape 3: cliquez Oui sur l'invite UAC pour continuer.
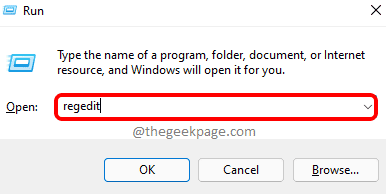
Étape 4: Copiez et collez le chemin ci-dessous dans la barre d'adresse claire et vide de l'éditeur de registre.
Étape 5: Ensuite, frappez le Entrer Clé de votre clavier pour atteindre OSUPGRADE clé d'enregistrement.
Hkey_local_machine \ logiciel \ Microsoft \ windows \ currentversion \ windowsupdate \ osupgrade
Étape 6: Une fois terminé, faites un clic droit sur le OSUPGRADE Clé de registre et survolez-vous Nouveau option.
Étape 7: Sélectionner Valeur dword (32 bits) dans le menu contextuel comme indiqué ci-dessous.
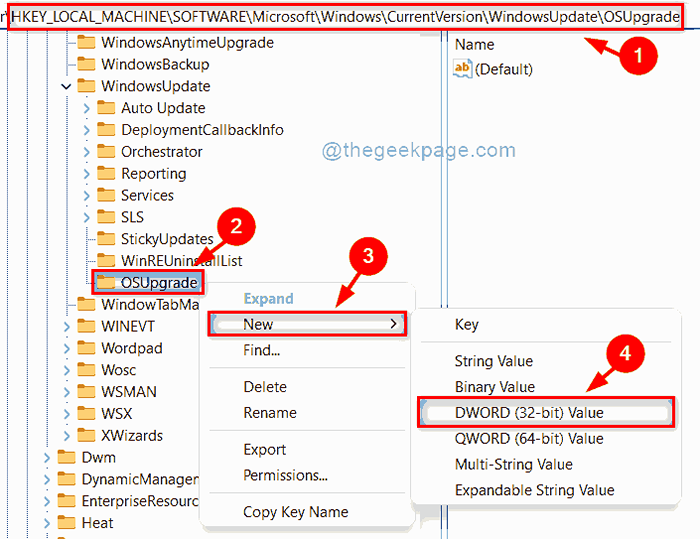
Étape 8: Renommez-le à AllowoSupgrade et l'ouvrez en double-cliquant dessus.
Étape 9: Entrez la valeur 1 dans le Données de valeur champ et cliquez D'ACCORD bouton pour apporter des modifications.
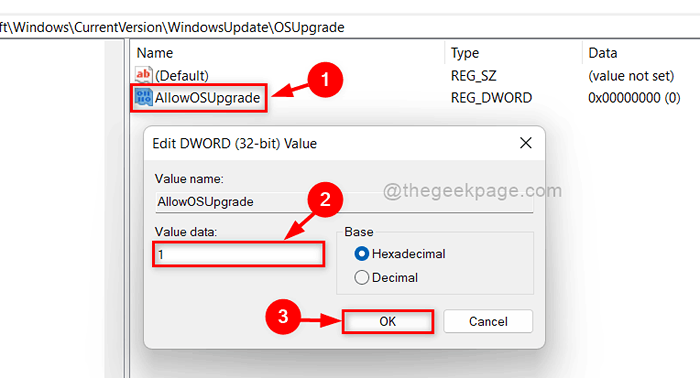
Étape 10: Ensuite, fermez l'éditeur de registre et redémarrez votre système.
Étape 11: Vérifiez maintenant si le problème est résolu et si vous pouvez installer Windows 11 à l'aide de l'outil de création de médias sur votre système.
J'espère que cela a résolu votre problème.
Correction 5: Créez le disque de démarrage de Windows 11 en utilisant Rufus
Étape 1: Accédez à la page de téléchargements de Microsoft Windows 11 en cliquant sur le lien ci-dessous.
Cliquez ici pour aller sur la page des téléchargements
Étape 2: Faites défiler la page de téléchargements et cliquez Sélectionner le téléchargement Bouton déroulant sous Télécharger l'image du disque Windows 11 (ISO) comme indiqué ci-dessous.
Étape 3: Ensuite, sélectionnez Windows 11 (ISO multi-édition) de la liste.
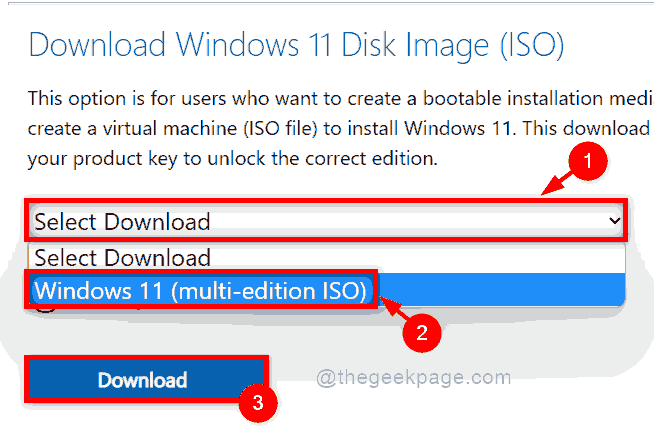
Étape 4: Ensuite, sélectionnez la langue du produit dans la liste (par exemple: Anglais) et cliquer Confirmer bouton comme indiqué dans la capture d'écran ci-dessous.
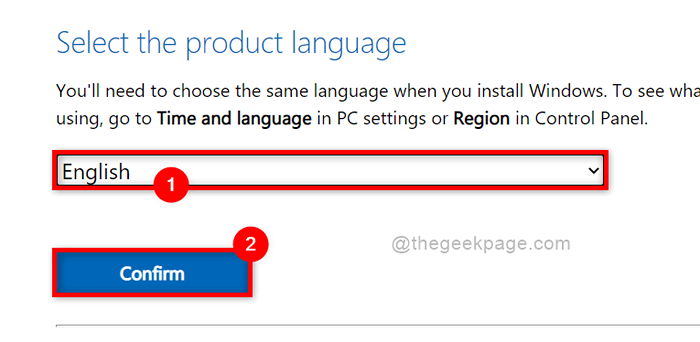
Étape 5: Après avoir sélectionné la langue, cliquez Téléchargement 64 bits bouton pour commencer à télécharger le fichier ISO Windows 11.
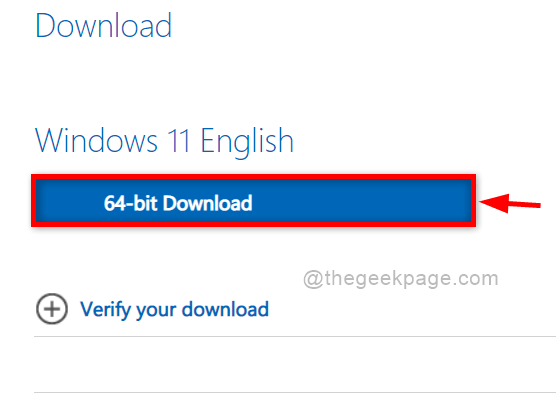
Étape 6: Cela commencera à télécharger le fichier ISO et cela prendra beaucoup de temps car il est environ 5.2 Go de fichier.
Étape 7: Pendant ce temps, téléchargez l'outil Rufus en cliquant ici.
Étape 8: Après avoir téléchargé les deux fichiers, ouvrez directement le fichier exécutable Rufus et cliquez Oui sur l'invite UAC pour s'ouvrir.
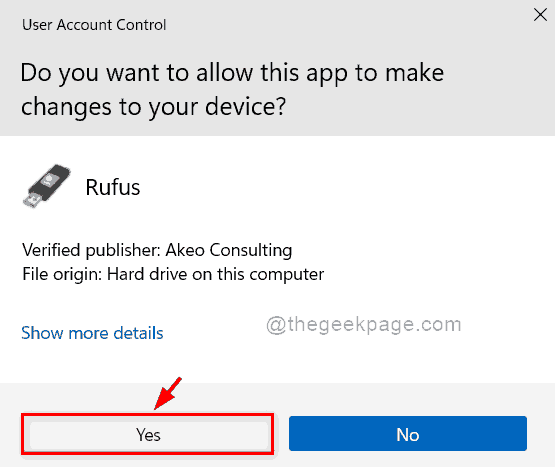
NOTE: S'assurer Pendrive ou DVD est inséré dans le port système pour créer un périphérique de démarrage.
Étape 9: cliquez sur SÉLECTIONNER bouton à parcourir le système pour sélectionner le fichier de disque d'image Windows 11 que vous avez téléchargé plus tôt.
Étape 10: Ensuite, sélectionnez Installation standard de Windows 11 (TPM 2.0 + Boot sécurisé) du Option d'image la liste déroulante.
Étape 11: Assurez-vous Gp est sélectionné comme schéma de partition et cliquez COMMENCER bouton en bas de l'outil Rufus comme indiqué dans l'image ci-dessous.
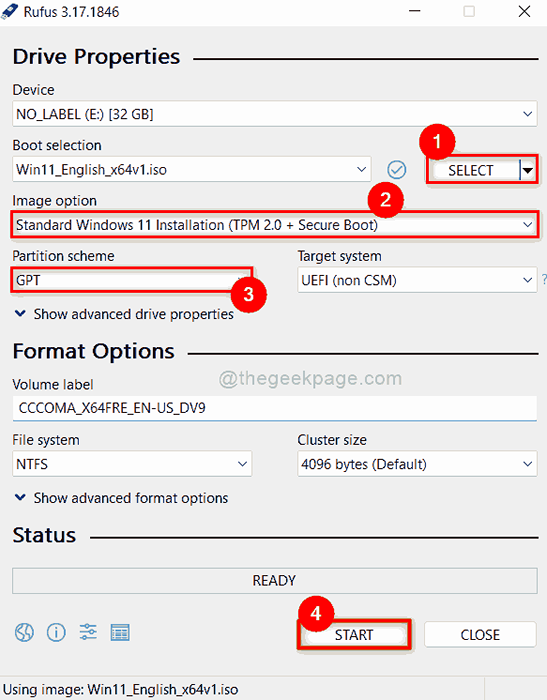
Étape 12: Une fois terminé, le périphérique de démarrage est prêt pour l'installation.
Étape 13: Essayez d'installer Windows 11 à l'aide de cet périphérique de démarrage sur votre système.
J'espère que cela devrait résoudre le problème.
C'est ça les gars.
J'espère que cet article était informatif et intéressant. Veuillez nous faire savoir dans la section des commentaires quel correctif a fonctionné pour vous.
Merci.
- « Comment réduire l'utilisation des données Internet dans Windows 11/10
- Comment changer le mot de passe dans Windows 11 »

