Comment réduire l'utilisation des données Internet dans Windows 11/10
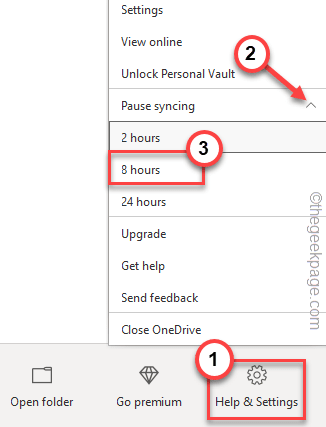
- 3192
- 628
- Maxence Arnaud
Avez-vous remarqué que l'utilisation d'Internet a augmenté après avoir mis à niveau votre système vers Windows 11? Windows a tendance à consommer une grande partie de votre bande passante réseau. C'est un sacré problème si vous utilisez une connexion à mesure, où l'utilisation des données est limitée. Même si vous êtes sur un illimité Plan, l'utilisation des données de fond peut mettre une brèche significative dans la bande passante du réseau, réduisant la vitesse globale des autres appareils. Mais ne t'inquiète pas. Il existe de nombreuses façons de suivre votre utilisation des données et de limiter l'utilisation des données de fond et de premier plan.
Comment suivre l'utilisation des données
Windows a une option intégrée dans les paramètres pour suivre l'utilisation des données sur votre système.
1. Au début, appuyez sur le Key Windows + i Clés ensemble.
2. Ensuite, appuyez sur le "Réseau et Internet" sur la gauche.
3. Maintenant, cliquez sur "Paramètres réseau avancés".
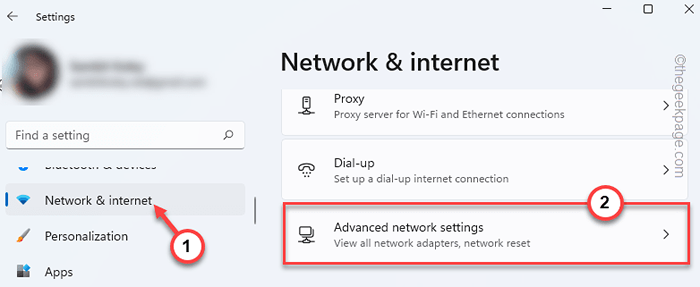
3. Après cela, cliquez sur le "L'utilisation de données".
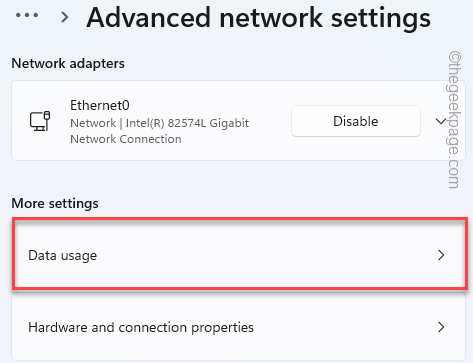
Maintenant, ici, vous pouvez voir toutes les applications avec leur utilisation respective des données au cours des 30 derniers jours.
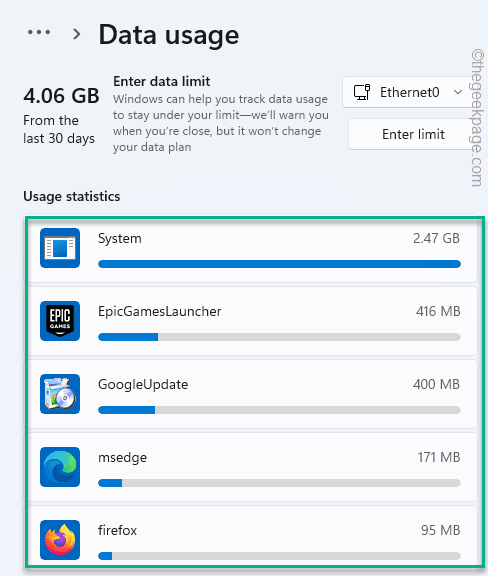
Vous pouvez désinstaller ou désactiver toutes les applications inutiles sur votre système.
Comment limiter l'utilisation des données
Maintenant, si vous pensez que l'utilisation des données est assez élevée, vous pouvez limiter ceux qui utilisent ces solutions.
Table des matières
- Correction 1 - Limitez l'utilisation des données
- Correction 2 - Désactiver le service particulier
- Correction 3 - Définir en tant que connexion mesurée
- Correction 4 - Désactiver l'activité de fond des applications individuelles
- Correction 4 - Désactiver / limiter l'optimisation de la livraison
- Correction 5 - Désactiver les mises à jour automatiques pour les applications de magasin
- Correction 6 - Désactiver la startup OneDrive
- Correction 7 - Désactiver la synchronisation OneDrive
- Correction 8 - Uples à la mise en pause Windows
- Correction 9 - Désactivez les mises à jour de la carte automatique
- Correction 10 - désactiver la synchronisation du système
Correction 1 - Limitez l'utilisation des données
1. Au début, ouvrez les paramètres.
2. Sur le volet gauche, appuyez sur le "Réseau et Internet"Section, puis cliquez sur"Paramètres réseau avancés".
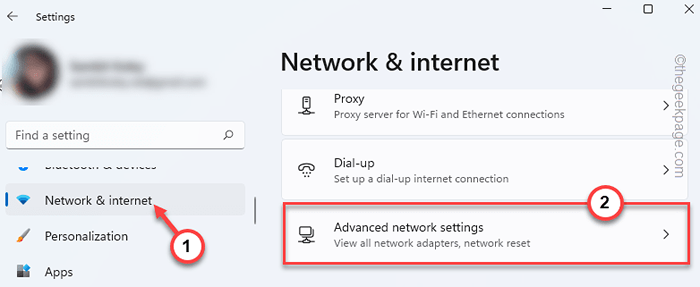
3. Après cela, cliquez sur le "L'utilisation de données".
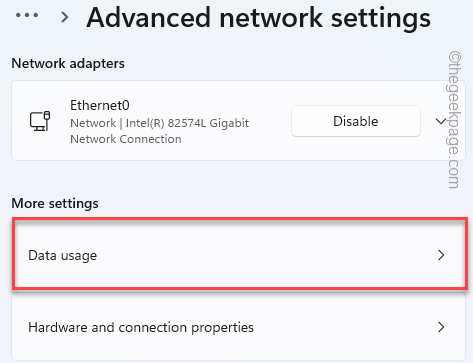
4. Maintenant, appuyez sur le "Entrer la limite«Pour y accéder.
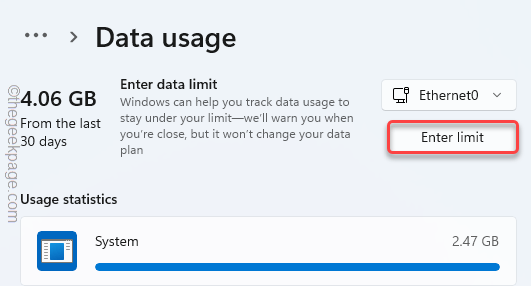
5. Après cela, définissez le «type limite» sur «Mensuel«Ou toute fréquence que vous préférez.
6. Maintenant, ajustez le 'Limite de données'Selon vos besoins. (Par exemple, nous l'avons réglé sur «50 Go».)
7. Lorsque vous avez terminé, appuyez sur "Sauvegarder".
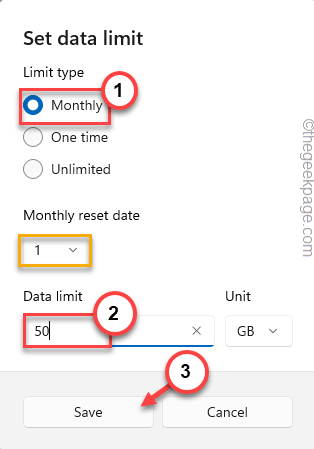
C'est le moyen le plus simple de limiter l'utilisation d'Internet sur Windows 11. Il affichera un message d'avertissement et arrêtera l'internet sur-usage une fois que Windows aura utilisé les données jusqu'à la limite.
Correction 2 - Désactiver le service particulier
Vous pouvez vérifier particulier quel service est la cause du problème.
1. Au début, appuyez sur le Clé Windows + x Clés ensemble.
2. Ensuite, appuyez sur le "Gestionnaire des tâches".
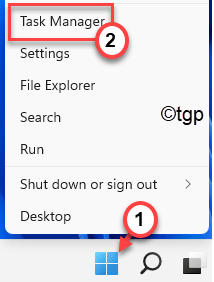
3. Lorsque le gestionnaire de tâches s'ouvre, appuyez sur le «Réseau«Onglet une fois pour répertorier les services en conséquence à la consommation de réseau.
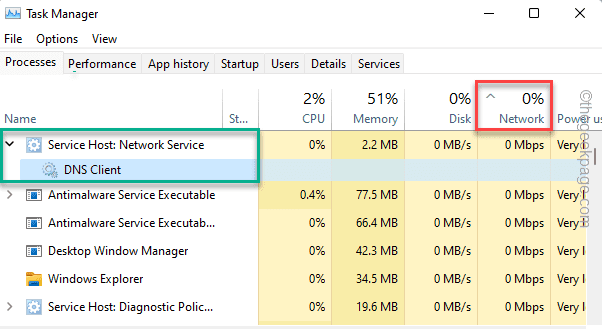
Vous remarquerez quelles applications / services mangent autant de bande passante. Dans les principaux cas, BITS, DNS Client ces services se révèlent être des coupables.
4. Maintenant, appuyez sur le Clé Windows + R Clés ensemble.
5. Ensuite, tapez "msconfig"Et frappez Entrer.
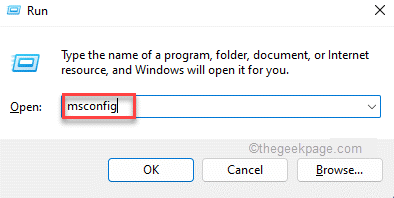
6. Une fois la configuration du système s'ouvre, accédez au «Prestations de service»Onglet.
7. Après cela, décochez le «Contexte du service de transfert intelligent»(Ou tout autre service que vous avez trouvé pour consommer autant de données)
8. Puis vérifier "Appliquer" et "D'ACCORD«Pour enregistrer les paramètres.
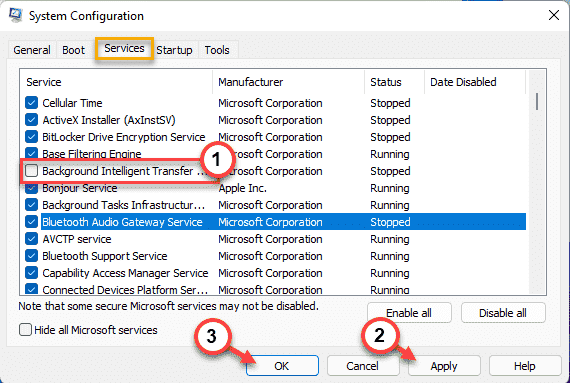
9. Vous recevrez une invite. Appuyez sur "Redémarrage«Pour redémarrer le système.
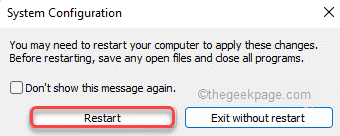
Lorsque l'ordinateur démarre, le problème d'utilisation des données doit être résolu.
Correction 3 - Définir en tant que connexion mesurée
La définition de la connexion à la connexion à mesure s'assurera que Windows n'abuse pas de données de fond.
1. Au début, ouvrez la fenêtre Paramètres.
2. Ensuite, cliquez sur le "Réseau et Internet" sur la gauche.
3. Ensuite, appuyez sur le réseau que vous utilisez (nous utilisons un «Ethernet" connexion).
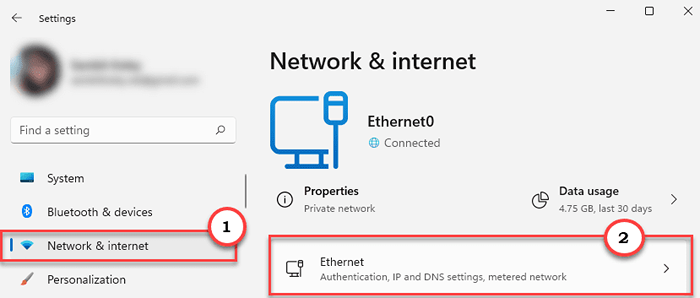
4. Après cela, faites défiler vers le bas à droite et réglez le «Connexion mesurée"Paramètres à"Sur".
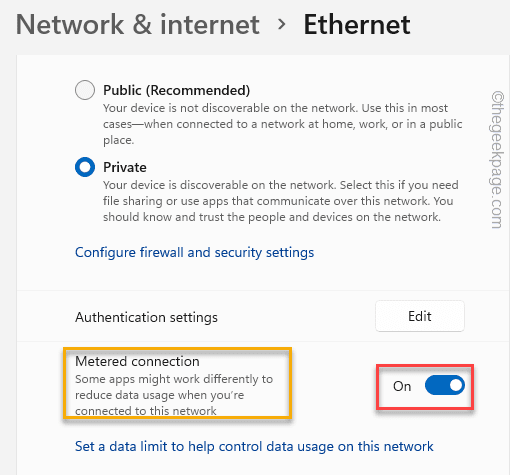
Cela restreint l'utilisation des antécédents sur Internet sur votre système. Cela limitera considérablement l'utilisation d'Internet sur votre appareil.
Correction 4 - Désactiver l'activité de fond des applications individuelles
Si une application Microsoft mange une énorme partie de ressources réseau, vous pouvez désactiver son activité de fond.
Vous pouvez avoir une idée des applications natives le font à partir de la section d'utilisation des données que nous avons montrée auparavant.
1. Cliquez avec le bouton droit sur le Icône Windows Et appuyez sur "Applications et fonctionnalités".
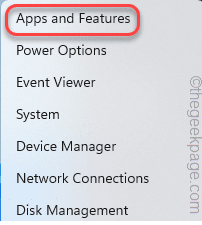
2. Dans les paramètres des applications, faites défiler vers le bas et sélectionnez l'application qui consomme cette bande passante réseau élevée.
3. Ensuite, appuyez sur le menu à trois points (⋮) Et cliquez sur le «Options avancées«Pour y accéder.
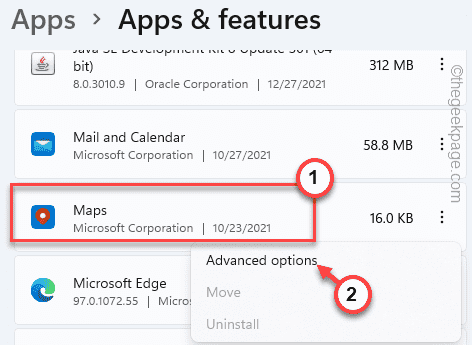
4. Maintenant, dans la section des «autorisations d'applications de fond», vous remarquerez la «Laissez cette application fonctionner en arrière-plan".
5. Réglez-le sur "Jamais".
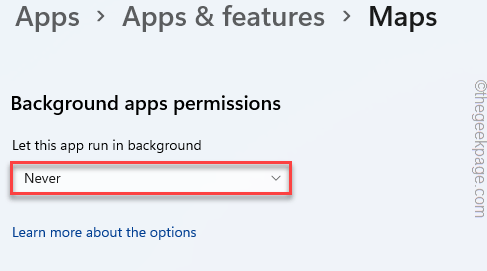
De cette façon, vous pouvez limiter l'activité de fond des applications que vous souhaitez. Cela réduira considérablement la consommation de bande passante.
Correction 4 - Désactiver / limiter l'optimisation de la livraison
Vous pouvez désactiver ou limiter l'optimisation de la livraison pour limiter l'utilisation des données.
1. Au début, ouvrez les paramètres.
2. Ensuite, cliquez sur "Windows Update".
3. Après cela, appuyez sur le "Options avancées" paramètres.
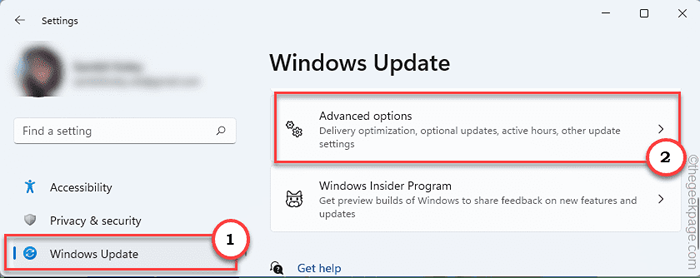
4. Après cela, cliquez sur "Optimisation de la livraison".
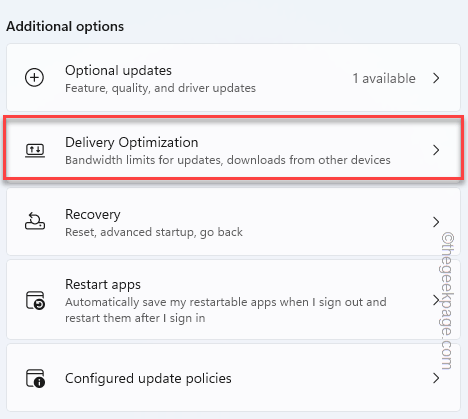
5. Ensuite, définissez le "Autoriser les téléchargements à partir d'autres PC"Paramètres à"Désactivé".
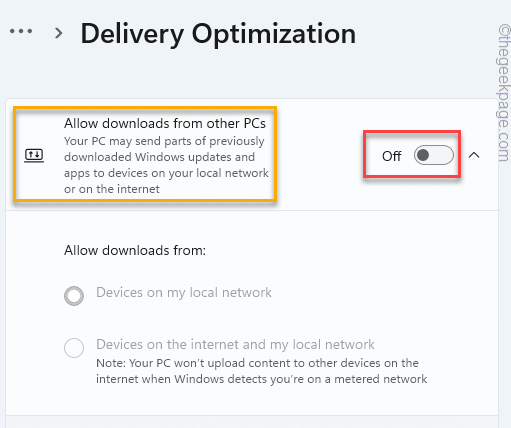
Si vous ne souhaitez pas désactiver «l'optimisation de la livraison», vous pouvez limiter l'utilisation de la bande passante -
6. Assurez-vous de définir le «Autoriser les téléchargements à partir d'autres PC" pour "Sur".
7. Ensuite, appuyez sur le "Options avancées".
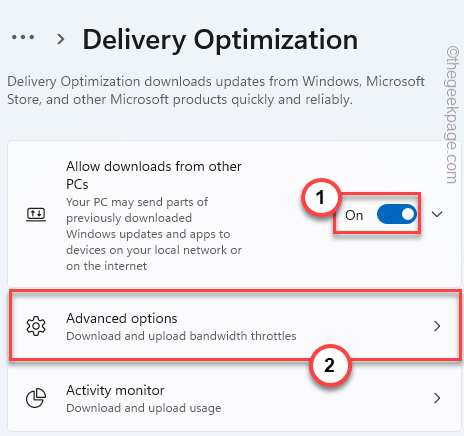
8. Maintenant, choisissez le «Bande passante absolue".
9. Alors, vérifier le "Limitez la quantité de bande passante utilisée pour télécharger des mises à jour en arrière-plan"Et définissez la limite sur"1»MBPS.
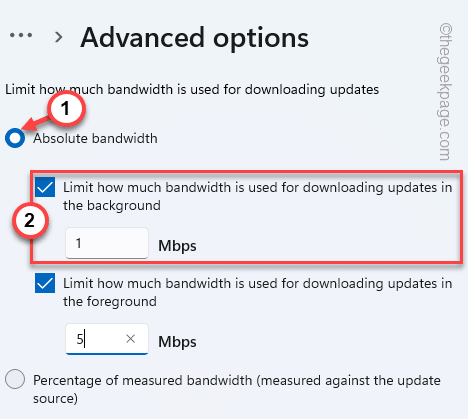
dix. Maintenant, faites défiler vers le bas vers les paramètres de téléchargement, et vérifier le "Limitez la quantité de bande passante utilisée pour télécharger des mises à jour sur d'autres PC sur Internet" paramètre.
11. Basculer le curseur à "5%".
12. Après cela, vérifiez le «Limite de téléchargement mensuelle" boîte.
13. Ensuite, ajustez le curseur à la position la plus gauche à «5 Go".
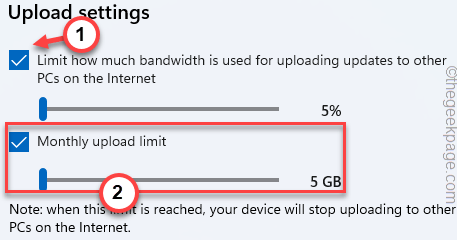
Vous pouvez modifier les paramètres d'optimisation de la livraison pour enregistrer la bande passante et l'utilisation des données.
Correction 5 - Désactiver les mises à jour automatiques pour les applications de magasin
Les applications du magasin peuvent consommer des données en arrière-plan pour mettre à jour automatiquement les applications.
1. Au début, ouvrir Microsoft Store.
2. Une fois que le magasin s'ouvre, cliquez sur l'image de votre compte en haut.
3. Ensuite, cliquez sur le "Paramètres de l'application«Pour y accéder.
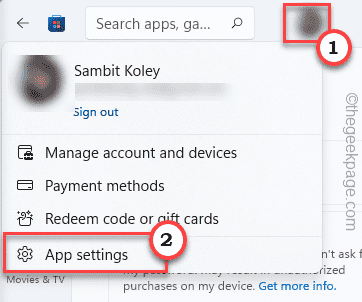
4. Maintenant, changez le "Mises à jour de l'application»Paramètres de Désactivé.
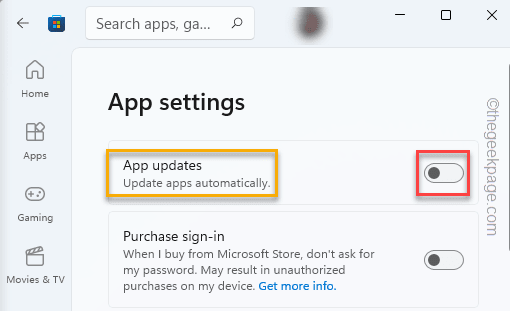
Après cela, fermez les paramètres.
Cela empêchera le magasin de mettre à jour automatiquement les applications en arrière-plan.
Correction 6 - Désactiver la startup OneDrive
Vous pouvez désactiver l'OneDrive du démarrage, en diminuant l'utilisation des données de fond.
1. Au début, cliquez avec le bouton droit sur le Clé Windows Et appuyez sur "Gestionnaire des tâches".
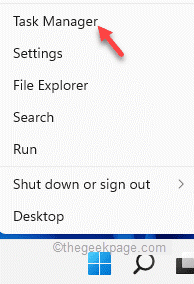
2. Lorsque le gestionnaire de tâches s'ouvre, allez au «Commencez»Onglet.
3. Ensuite, cliquez avec le bouton droit sur le «Microsoft Onedrive"Et appuyez sur"Désactiver"Pour le désactiver du démarrage.
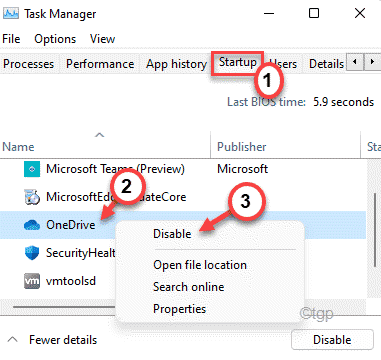
Après cela, fermez le gestionnaire de tâches.
Correction 7 - Désactiver la synchronisation OneDrive
Le processus de synchronisation OneDrive peut engloutir une énorme partie de votre limite de données.
1. Au début, ouvert OneDrive.
2. Maintenant, appuyez sur le icône de la flèche sur la barre des tâches et appuyez sur le Onedrive icône une fois.
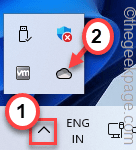
3. Par la suite, appuyez sur le «Aide et paramètres”Icône une fois pour ouvrir ça.
4. Ensuite, appuyez sur "Synchronisation de pause»Et choisissez la période de temps auquel vous souhaitez suspendre le processus de synchronisation. (Comme 2 heures, 8 heures ou 24 heures).
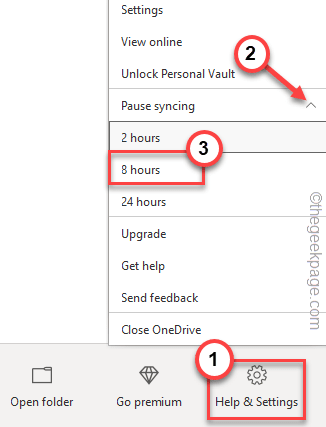
Une fois que vous avez fait cela, OneDrive suscitera la synchronisation pour la période de temps spécifiée. Dans ce délai, OneDrive n'utilisera pas du tout des données.
Correction 8 - Uples à la mise en pause Windows
La majeure partie de la bande passante Internet en arrière-plan va au processus de mise à jour Windows.
1. Au début, cliquez avec le bouton droit sur l'icône Windows et appuyez sur "Paramètres".
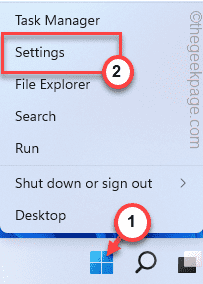
2. Ensuite, appuyez sur "Mises à jour Windows" sur la gauche.
3. Après cela, cliquez sur "Pause pendant 1 semaine".
4. Ensuite, faites défiler vers le bas et cliquez sur "Options avancées".
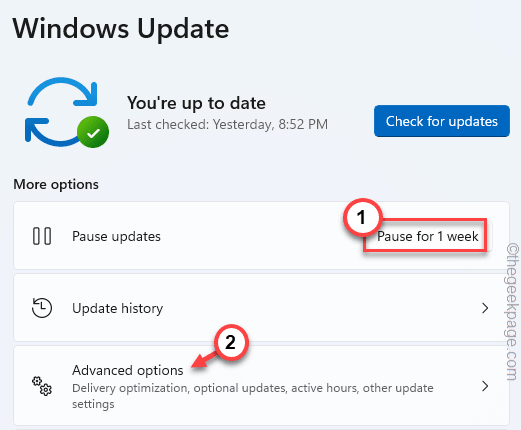
5. Met le "Télécharger les mises à jour sur les connexions mesurées«Réglage sur«Désactivé".
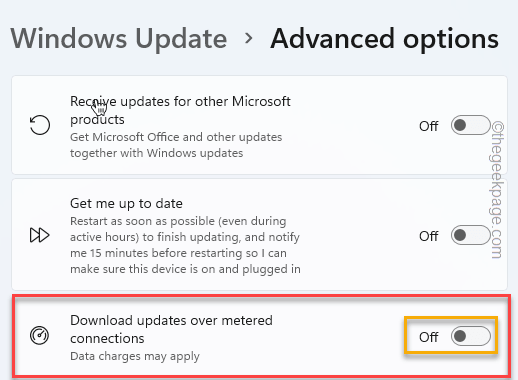
Fermez les paramètres. Cela arrêtera la mise à jour Windows pendant une semaine et restreindra toute activité de réseau de fond concernant le processus de mise à jour.
Correction 9 - Désactivez les mises à jour de la carte automatique
La désactivation des mises à jour de la carte automatique peut également économiser une grande quantité de données.
1. Au début, ouvrir les paramètres.
2. Ensuite, appuyez sur "applications" sur la gauche.
3. Après cela, cliquez sur "Cartes hors ligne".
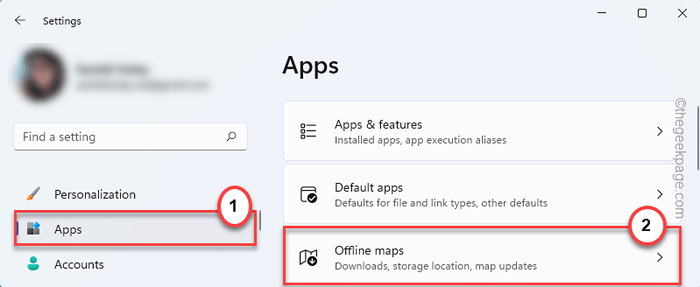
4. Ensuite, définissez le «connexion mesurée"Paramètres à"Désactivé".
5. Après cela, élargissez le «Carte Mises à jour»Section et décocher le "Mettre à jour automatiquement lorsqu'il est branché et sur le Wi-Fi".
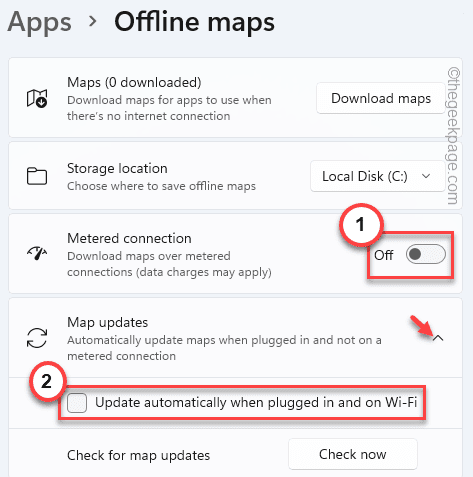
Après cela, fermez la fenêtre des paramètres.
Correction 10 - désactiver la synchronisation du système
Le processus de synchronisation de Windows peut parfois consommer des données en arrière-plan, que vous pouvez facilement arrêter.
1. Ouvrez les paramètres de votre système.
2. Maintenant, appuyez sur "Comptes" sur la gauche.
3. Après cela, cliquez sur "Sauvegarde Windows"Sur le côté droit.
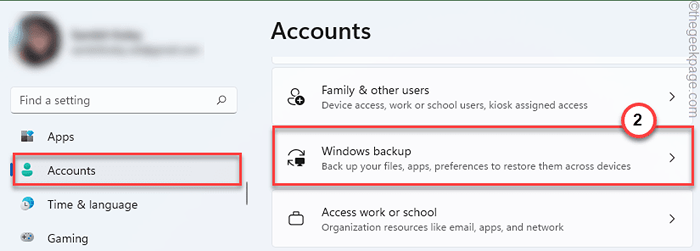
4. Ensuite, bascule le «Souviens-toi de mes applications" pour "Désactivé".
5. Après cela, définissez le «Souviens-toi de mes préférences"Paramètres à"Désactivé".
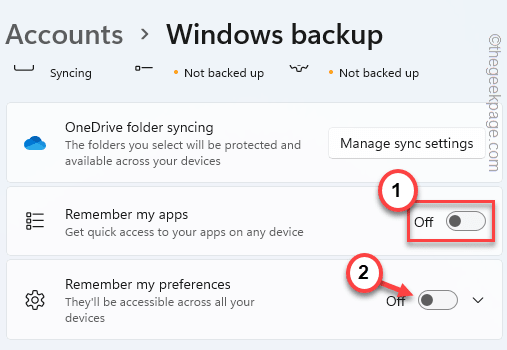
Après cela, fermez la page des paramètres.
De cette façon, vous pouvez enregistrer votre précieuse bande passante Internet sur votre système.
- « Comment résoudre les problèmes de décalage vidéo ou de bégaiement sur Windows 11/10
- Correction de l'outil de création de médias Windows 11 sans problème de fonctionnement [résolu] »

