Correction de l'onglet de sécurité Windows 11 manquant dans les propriétés du fichier
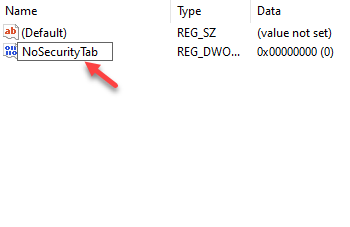
- 2797
- 111
- Romain Martinez
Parfois, vous devrez peut-être accéder aux propriétés d'un fichier / dossier spécifique pour vérifier son type, sa taille, son emplacement, sa version précédente, pour personnaliser les options de partage avancées ou pour modifier ses autorisations via l'onglet de sécurité. Cependant, pour certains utilisateurs, l'onglet de sécurité est absent dans les propriétés du fichier. L'onglet de sécurité vous aide à modifier la confidentialité à un contrôle complet ou limité, ou à prendre possession du fichier en utilisant l'option avancée pour les autorisations spéciales.
Cependant, lorsque l'onglet de sécurité est manquant, vous ne pourrez pas modifier les autorisations de fichier / dossier. Cela peut être gênant car il y a beaucoup de fois où vous devrez peut-être définir les autorisations de sécurité pour accéder à un certain fichier / dossier et avec l'onglet manquant, cela peut être une préoccupation. Heureusement, l'onglet de sécurité manquant dans le problème des propriétés du fichier peut être résolu. Voyons comment:
Table des matières
- Méthode 1: grâce à l'éditeur de politique de groupe local
- Méthode 2: Grâce à l'éditeur de registre
- Méthode 3: Activer l'onglet Sécurité à l'aide de l'invite de commande
Méthode 1: grâce à l'éditeur de politique de groupe local
Cette méthode vous aide à récupérer l'onglet de sécurité manquante dans les propriétés de fichier / dossier à l'aide de l'éditeur de stratégie de groupe où vous devez désactiver l'option de supprimer l'onglet de sécurité. Voici comment:
Étape 1: appuie sur le Win + R touches ensemble sur votre clavier pour lancer le Exécuter la commande fenêtre.
Étape 2: Dans le Exécuter la commande Type de champ de recherche gpedit.MSC et frapper Entrer Pour ouvrir le Éditeur de politiques de groupe.
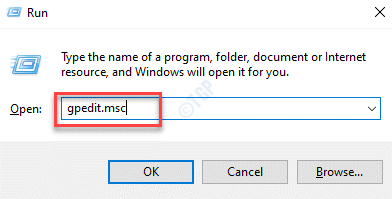
Étape 3: Dans le Éditeur de politiques de groupe fenêtre, sur le côté gauche du volet, allez à
Dans la fenêtre de l'éditeur de stratégie de groupe, sur le côté gauche du volet, cliquez pour développer Configuration de l'utilisateur -> Modèles d'administration Section puis sélectionner Composants Windows
Maintenant, sélectionnez Explorateur de fichiers
Étape 4: Maintenant, allez sur le côté droit de la fenêtre Localiser l'onglet de sécurité.

Étape 5: Double-cliquez sur pour ouvrir Supprimer l'onglet de sécurité pour ouvrir c'est Propriétés fenêtre.
Étape 6: Dans le Supprimer les propriétés de l'onglet de sécurité boîte de dialogue, sélectionnez le bouton radio à côté de Désactivé Et les manquants Sécurité L'onglet des propriétés de fichier / dossier sera restaurée.
appuie sur le Appliquer et le D'ACCORD Pour enregistrer les modifications.
Quitter le Éditeur de politiques de groupe fenêtre et vérifiez maintenant les propriétés du fichier / dossier. Le Sécurité L'onglet devrait être de retour maintenant.
*Note - Cependant, si vous souhaitez supprimer le Sécurité onglet du fichier / dossier Propriétés, vous pouvez sélectionner Activé Et puis appuyez sur Appliquer et D'ACCORD Pour que les changements soient efficaces.
Méthode 2: Grâce à l'éditeur de registre
Cependant, si vous utilisez la Windows 10 Home Edition, vous n'avez peut-être pas accès à l'éditeur de stratégie de groupe et dans de tels cas, vous pouvez essayer de peaufiner les paramètres du registre Windows et de voir s'il résout l'onglet de sécurité. Voyons comment apporter des modifications à l'éditeur de registre:
Étape 1: appuie sur le Win + X touches de raccourci sur votre clavier et sélectionner Courir à partir du menu.
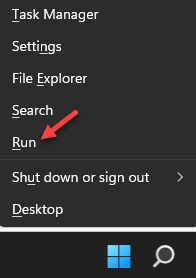
Étape 2: Il ouvre le Exécuter la commande fenêtre.
Ici, tapez regedit dans la boîte de recherche et appuyer Entrer Pour ouvrir la fenêtre de l'éditeur de registre.
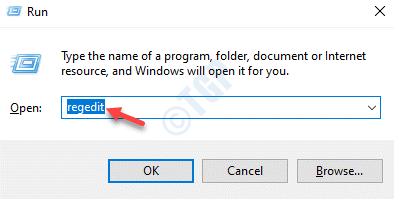
Étape 3: Dans le Éditeur de registre fenêtre, accédez au chemin ci-dessous
Hkey_current_user \ logiciel \ Microsoft \ windows \ currentversion \ politiques \ explorateur
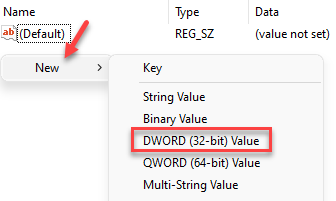
Maintenant, allez sur le côté droit du volet, cliquez avec le bouton droit sur une zone vide, sélectionnez Nouveau puis sélectionner Valeur dword (3 bits).
Étape 4: Renommer le nouveau Valeur dword comme Nosecuritytab.
Maintenant, double-cliquez dessus.
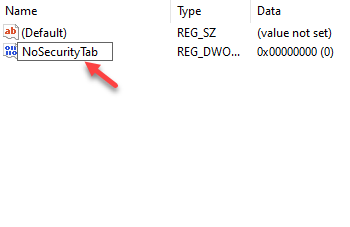
Étape 5: Dans le Modifier dword (32 bits) Valeur boîte de dialogue, définissez le Données de valeur faire le terrain comme 0.
Presse D'ACCORD Pour enregistrer les modifications.

Quittez la fenêtre de l'éditeur de registre et le Sécurité L'onglet doit être ajouté au fichier / dossier Propriétés tout de suite. S'il ne s'affiche toujours pas, redémarrez votre PC et les modifications doivent être efficaces.
*Note - Avant de procéder à des modifications au registre Windows, assurez-vous de créer une sauvegarde des paramètres du registre, afin que vous puissiez récupérer toutes les données perdues pendant le processus.
Méthode 3: Activer l'onglet Sécurité à l'aide de l'invite de commande
Vous pouvez également essayer d'utiliser la ligne de commande pour activer l'onglet Sécurité dans le registre Windows. Cette méthode vous aidera également à désactiver l'onglet de sécurité dans le registre Windows à l'aide de la ligne de commande. Suivez les instructions ci-dessous pour ajouter le Sécurité onglet du fichier / dossier Propriétés:
Étape 1: appuie sur le Win + R Course de secours pour ouvrir le Exécuter la commande boîte.
Étape 2: Dans le champ de recherche, tapez CMD Et puis appuyez sur Ctrl + Shift + Entrée touches ensemble sur votre clavier pour lancer le Invite de commande en mode administrateur.
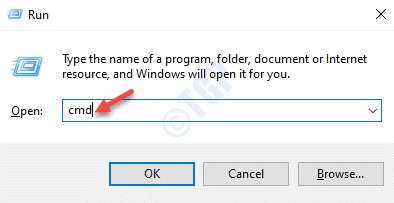
Étape 3: Copier et coller la commande ci-dessous dans l'élévation Invite de commande et frapper Entrer pour Activer le Sécurité languette:
Reg Ajouter Hkcu \ Software \ Microsoft \ Windows \ CurrentVersion \ Polities \ Explorer / V NoseCurityTab / T Reg_dword / D 0 / F
Maintenant, sortez Invite de commande et vérifier le fichier / dossier Propriétés. Disparus Sécurité L'onglet devrait être de retour maintenant.

*Note - Pour Désactiver le Sécurité onglet dans le fichier / dossier Propriétés, Exécutez la commande ci-dessous dans le Invite de commande (administrer) et frapper Entrer:
Reg Ajouter Hkcu \ Software \ Microsoft \ Windows \ CurrentVersion \ Polities \ Explorer / V NoseCurityTab / T Reg_dword / D 1 / F

- « Comment augmenter ou diminuer la taille de la police sur Windows 11
- Comment nettoyer Driverstore \ FileRepository dans Windows 11 et 10 »

