Correction de Windows 11/10 Bluetooth manquant
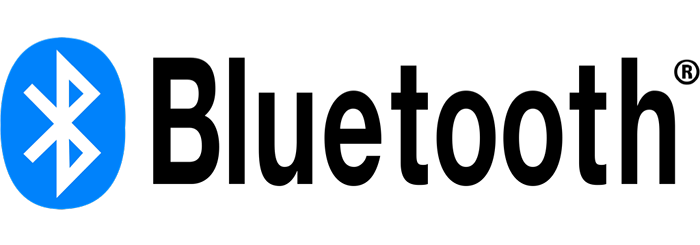
- 2579
- 484
- Clara Nguyen
Bluetooth dispose de plusieurs fonctions sur votre ordinateur en plus de vous aider à transférer des fichiers entre les appareils ou à vous connecter à d'autres appareils comme un haut-parleur Bluetooth ou un casque.
Si vous utilisez un PC qui exécute Windows 11/10 et Bluetooth est manquant, il y a plusieurs raisons à cela:
Table des matières- Votre PC ne prend pas en charge Bluetooth.
- Vous n'avez pas activé Bluetooth sur votre PC.
- Le mode avion est activé sur votre PC.
- Les pilotes Bluetooth sont manquants ou sont corrompus.
- Problèmes dans l'intégration des frameworks ou logiciels Bluetooth.
- Conflits entre les applications.
Ce guide couvre quelques étapes de dépannage que vous pouvez essayer de restaurer l'icône Bluetooth sur votre PC.
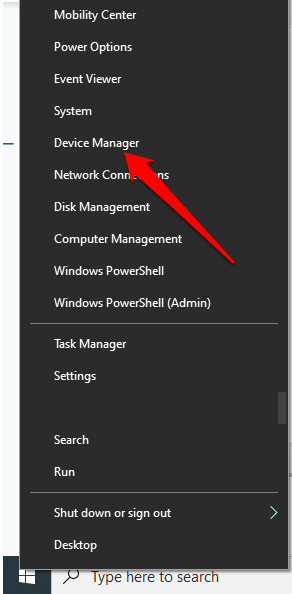
- Vérifiez s'il y a un Bluetooth Section dans le gestionnaire de périphériques. Si vous en voyez un, sélectionnez-le pour étendre la section et vérifiez s'il y a un Adaptateur Bluetooth (s) répertorié en dessous.
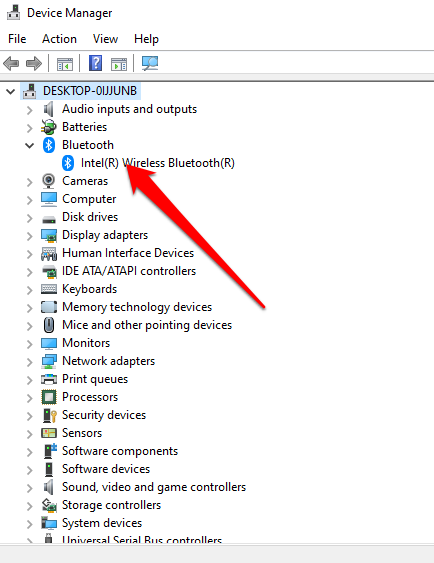
- S'il n'y a pas d'adaptateur Bluetooth répertorié là-bas, vérifiez sous le Adaptateurs réseau section. Si ce n'est pas là non plus, cela signifie que votre PC ne prend pas en charge Bluetooth. Vous pouvez essayer un autre PC et voir si cela fonctionne.
Vous pouvez également vérifier votre PC pour le commutateur matériel Bluetooth. S'il en a un, vous pouvez le appuyer pour activer la radio Bluetooth. S'il n'a pas l'interrupteur, appuyez sur le FN + F5 ou F8 clé pour activer l'adaptateur sans fil.
Si votre PC n'a pas de capacité Bluetooth, vous pouvez obtenir un adaptateur ou un dongle externe, branchez un port USB gratuit sur votre PC et commencez à utiliser Bluetooth.
Désactiver le mode avion
Le mode avion vous permet de désactiver ou de désactiver rapidement toutes les communications sans fil comme le Wi-Fi, le Bluetooth, le cellulaire, le GPS ou le NFC sur votre ordinateur.
- Sélectionnez le Réseau icône sur la barre des tâches.
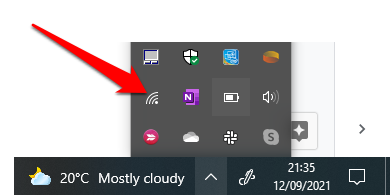
- Ensuite, sélectionnez Mode avion et le désactiver.
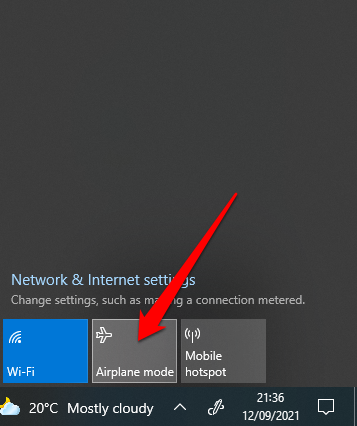
Vérifiez le menu du centre d'action
Le menu du centre d'action contient des notifications et des raccourcis vers les paramètres clés. Si vous ne trouvez pas l'icône Bluetooth, il se pourrait que le menu des actions rapides ait été effondré pour s'adapter aux notifications multiples que Windows 10 doit afficher.
Sélectionner Développer dans le Centre d'action menu et vérifiez si l'icône Bluetooth apparaît.
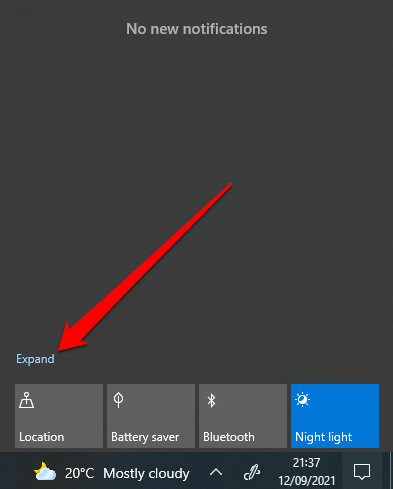
Parfois, vous ne voyez pas l'icône Bluetooth dans le centre d'action parce que le raccourci n'a pas été activé.
- Ouvrez le centre d'action en appuyant Clé Windows + UN sur votre clavier.
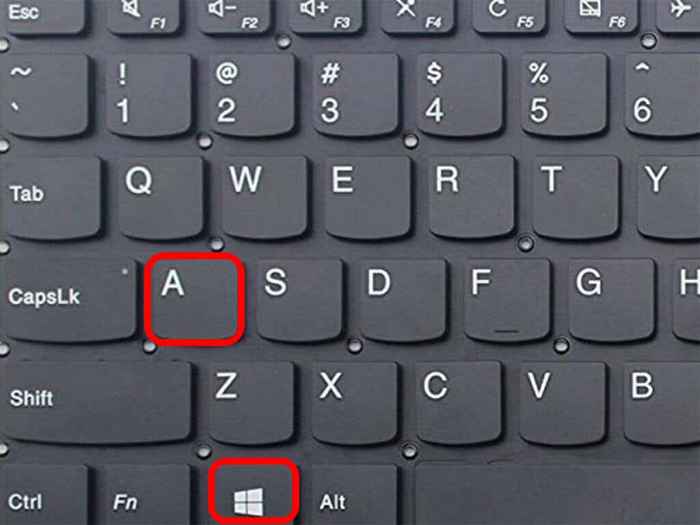
- Ensuite, sélectionnez Gérer les notifications.
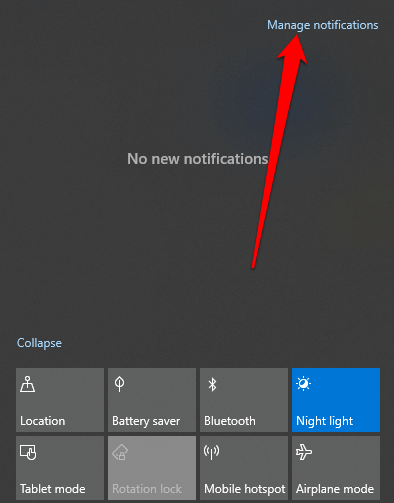
- Sélectionner Modifiez vos actions rapides Pour ouvrir le menu du centre d'action.
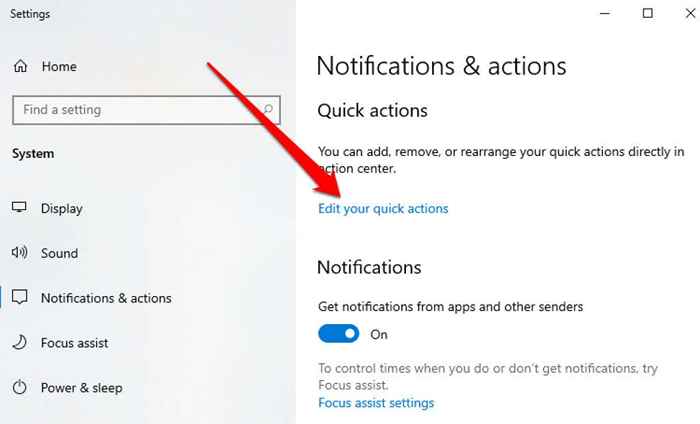
- Ensuite, sélectionnez Ajouter > Bluetooth > Fait.
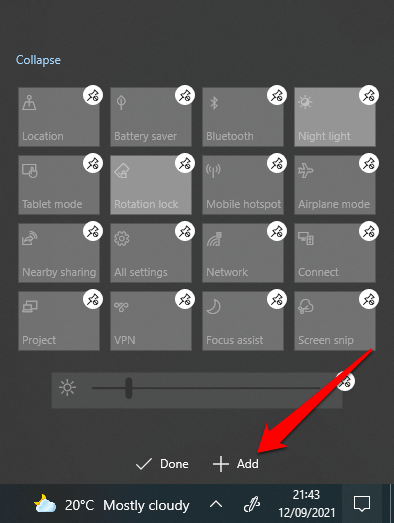
Vérifier les paramètres Bluetooth
Vous avez peut-être correctement défini la section Notifications & Actions, mais vous devez toujours vérifier vos paramètres Bluetooth pour vous assurer qu'il est activé.
- Sélectionner Commencer > Paramètres.
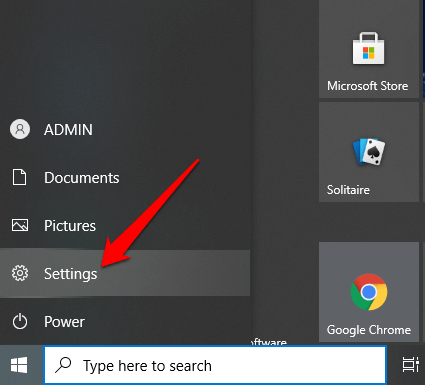
- Ensuite, sélectionnez Dispositifs.
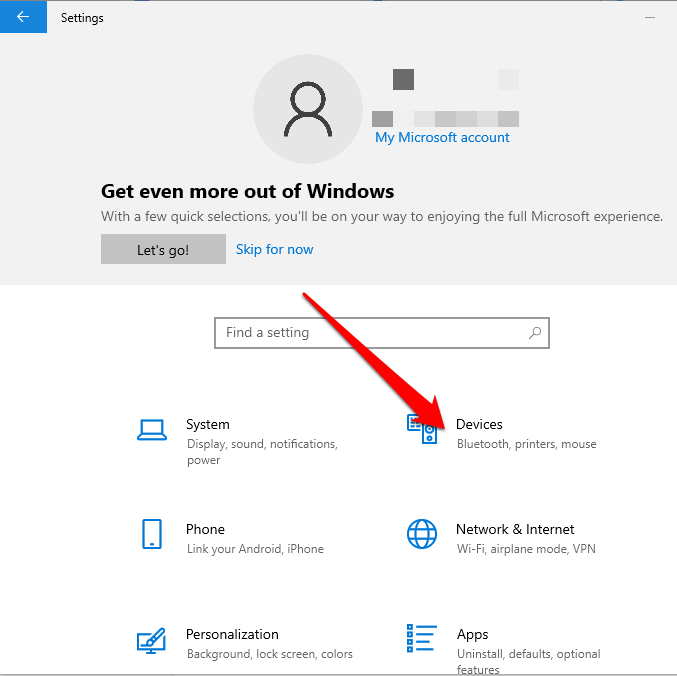
- Sélectionner Bluetooth et autres appareils.
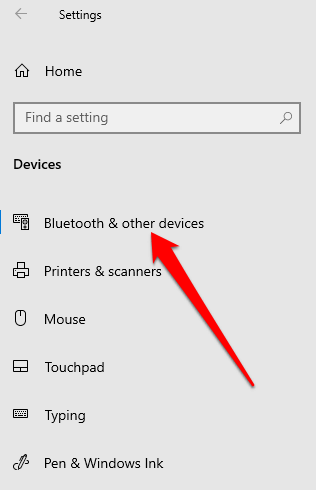
- Ensuite, sélectionnez Plus d'options Bluetooth sous le Paramètres connexes section.
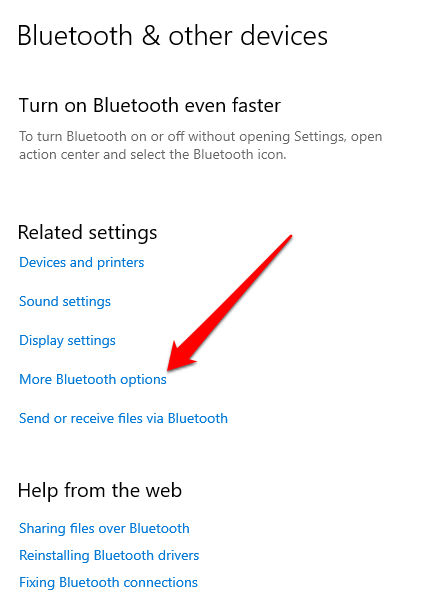
- Vérifier Montrez le Bluetooth icône dans la zone de la zone de notification sous le Options languette.
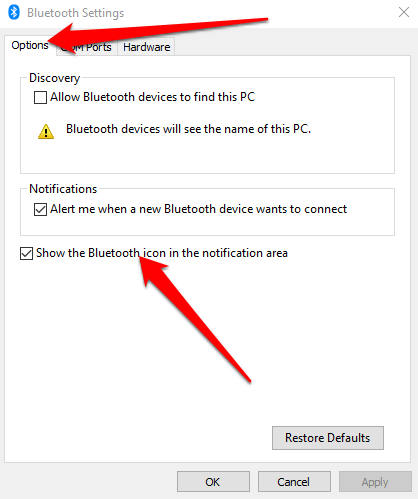
- Sélectionner Appliquer > D'ACCORD.
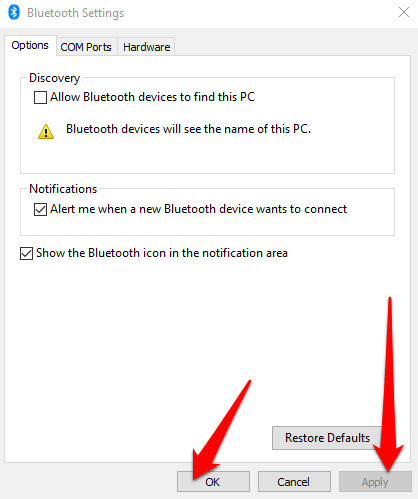
Exécutez le dépanneur Bluetooth
Le dépanneur Bluetooth dans Windows 11/10 est une fonctionnalité intégrée qui analyse et résout des problèmes Bluetooth spécifiques sur votre PC.
- Sélectionner Commencer > Paramètres.
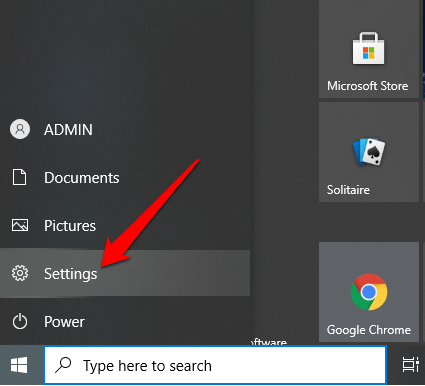
- Ensuite, sélectionnez Mise à jour et sécurité.
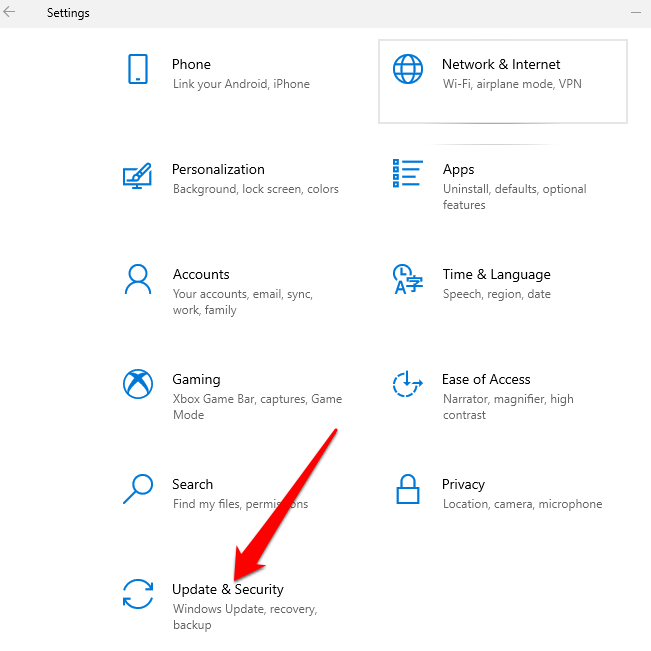
- Sélectionner Dépanner puis sélectionner Dépanneurs supplémentaires > Bluetooth sous le Trouver et résoudre d'autres problèmes section.
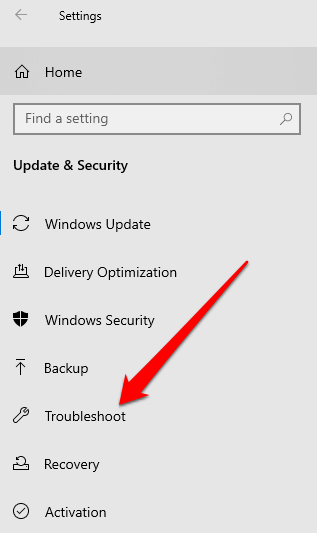
- Ensuite, sélectionnez Exécutez le dépanneur et suivez les invites. Une fois la numérisation terminée, vérifiez si Bluetooth est restauré.
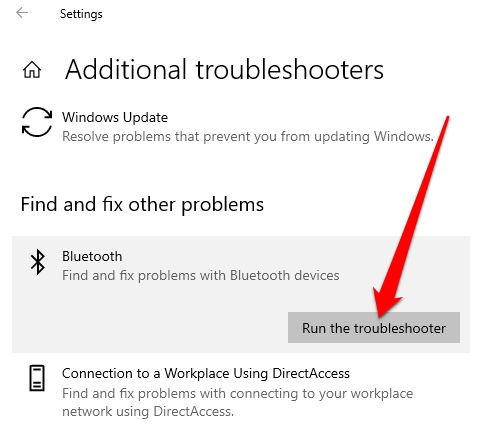
Utilisez le matériel et le dépanneur des appareils
Le matériel et le dépanneur des appareils analysent et résout les problèmes avec les appareils Bluetooth. Bien que le paramètre soit masqué dans Windows 11/10, vous pouvez utiliser l'invite de commande pour y accéder.
- Taper CMD Dans la zone de recherche et sélectionner Exécuter en tant qu'administrateur Sous l'invite de commandement.
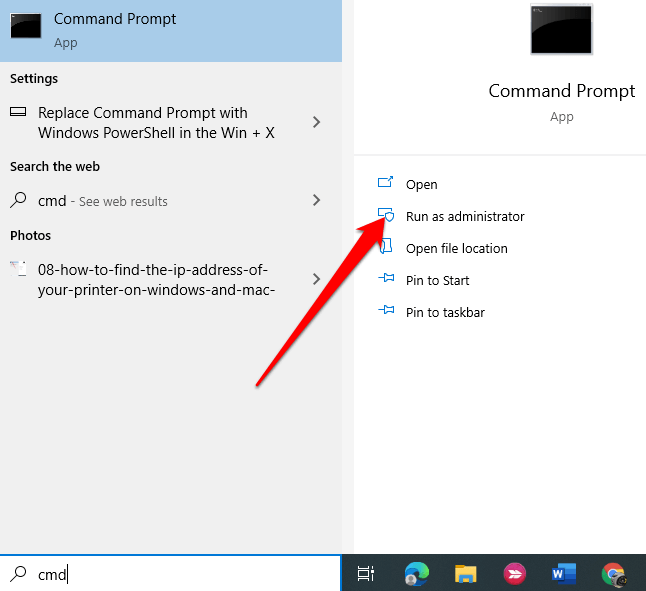
- Ensuite, entrez MSDT.exe -id deviceviagnostic Pour ouvrir le Dépanneur matériel et périphérique.
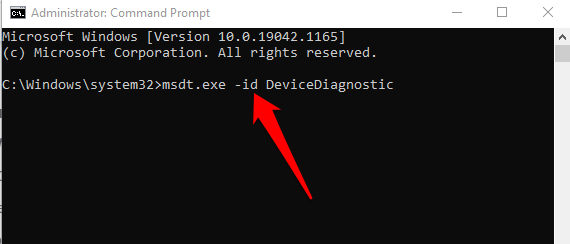
- Sélectionner Suivant Pour démarrer le scan.
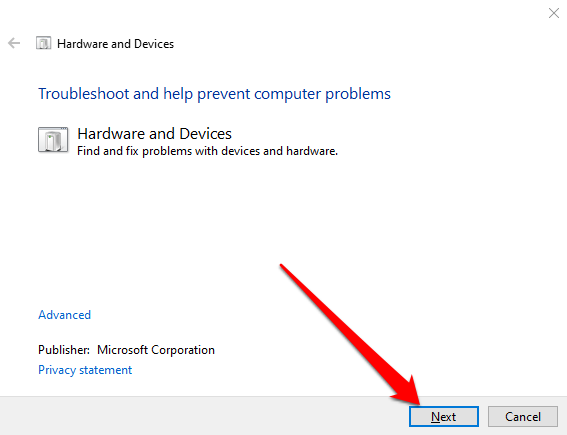
Si le dépanneur ne pouvait pas identifier le problème, essayez la solution suivante.
Mettre à jour les pilotes Bluetooth
Lorsque les pilotes Bluetooth sont manquants, obsolètes ou corrompus, vous ne trouverez peut-être pas ou ne pourrez pas utiliser Bluetooth sur votre PC. Vous pouvez résoudre le problème en vous assurant d'avoir les derniers pilotes Bluetooth.
- Clic-droit Commencer > Gestionnaire de périphériques > Bluetooth > votre Adaptateur Bluetooth nom (certains adaptateurs incluent le mot radio).
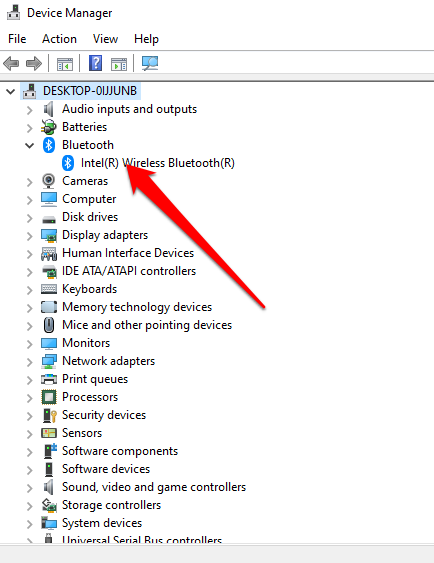
- Cliquez avec le bouton droit sur Adaptateur Bluetooth > Mettre à jour le pilote.
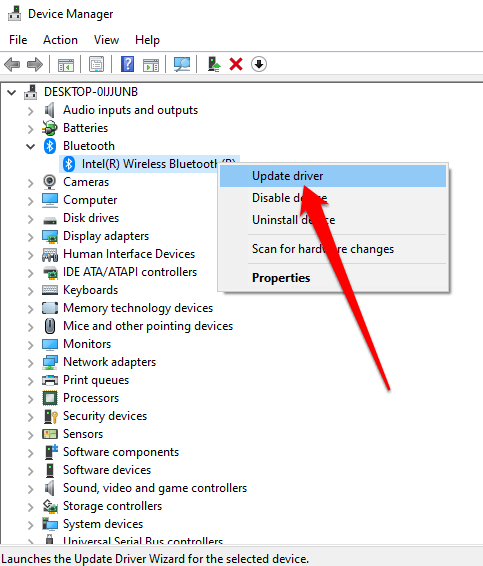
- Sélectionner Recherchez automatiquement le logiciel de pilote mis à jour puis sélectionner Fermer Une fois la recherche terminée.
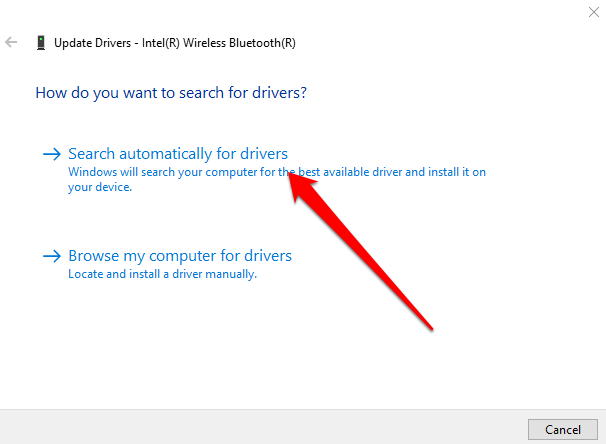
- Une fois que vous avez installé les pilotes mis à jour, redémarrez votre PC, puis vérifiez si vous pouvez voir et utiliser à nouveau Bluetooth.
Note: Si Windows ne trouve pas le dernier pilote Bluetooth, consultez le site officiel de votre fabricant de PC et obtenez les pilotes à partir de là. Si vous obtenez un fichier exécutable (.exe), exécutez et installez les pilotes à partir de ce fichier.
Adaptateur Bluetooth de désinstallation
Si Bluetooth est toujours manquant, essayez de désinstaller l'adaptateur Bluetooth.
- Clic-droit Commencer > Gestionnaire de périphériques > Bluetooth.
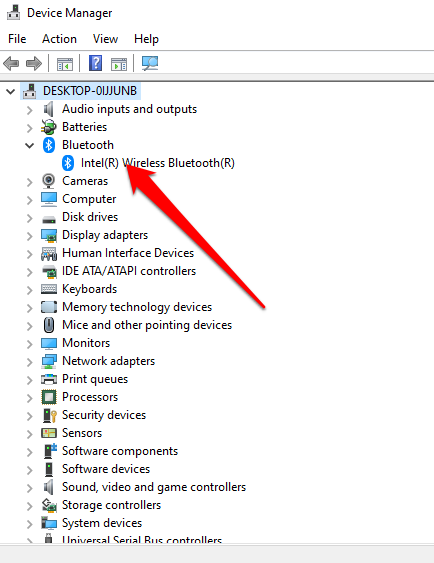
- Cliquez avec le bouton droit sur votre Nom de l'adaptateur Bluetooth et sélectionner Désinstallation de l'appareil.
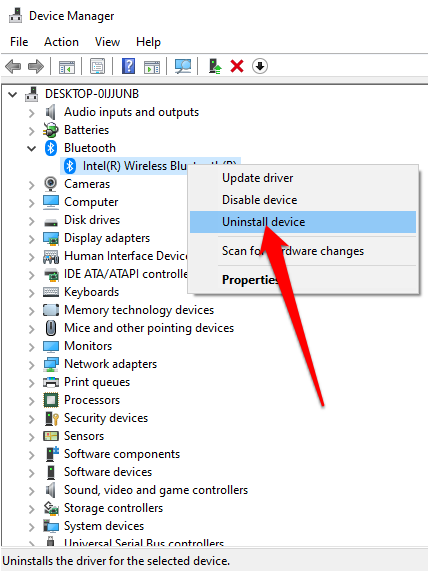
- Arrêtez votre PC, attendez environ 30 secondes, puis ramenez-le. De cette façon, Windows essaiera de réinstaller le pilote de votre adaptateur Bluetooth.
Note: Si Windows n'installe pas automatiquement le pilote, revenez à la fenêtre du gestionnaire de périphériques et sélectionnez Action > Scanner les modifications matérielles.
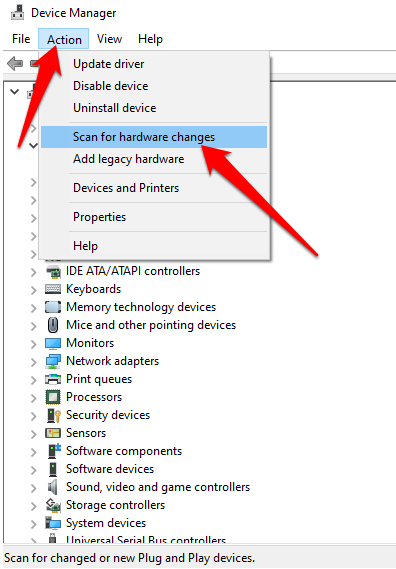
Désactiver le démarrage rapide
Le démarrage rapide garantit que Windows 10 est rapidement. Parfois, ce paramètre peut interférer avec les programmes que vous avez définis pour s'exécuter lorsque votre PC se démarque, il peut donc être préférable de le désactiver.
- Sélectionner Commencer > Paramètres > Système.
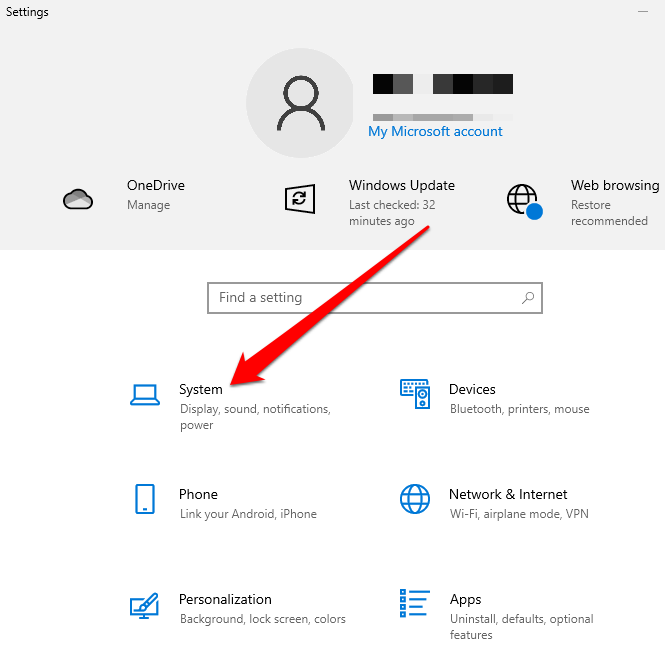
- Ensuite, sélectionnez Puissance et sommeil.
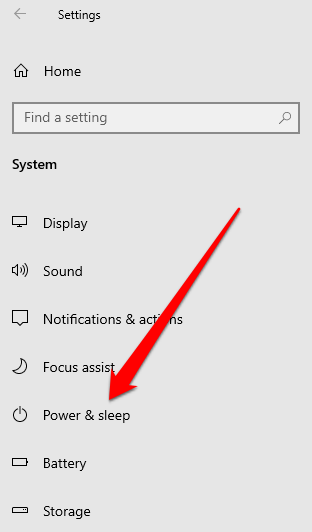
- Sélectionner Paramètres d'alimentation supplémentaires.
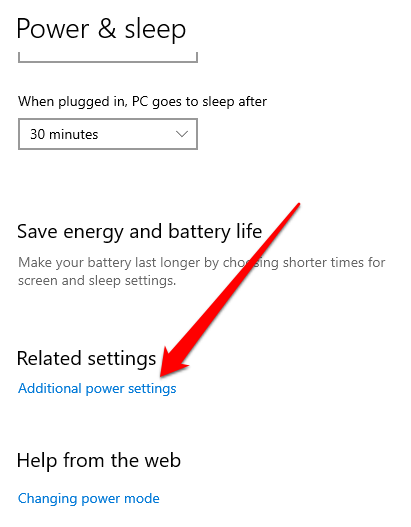
- Ensuite, sélectionnez Choisissez ce que fait le bouton d'alimentation > Modifier les paramètres qui ne sont actuellement pas disponibles.
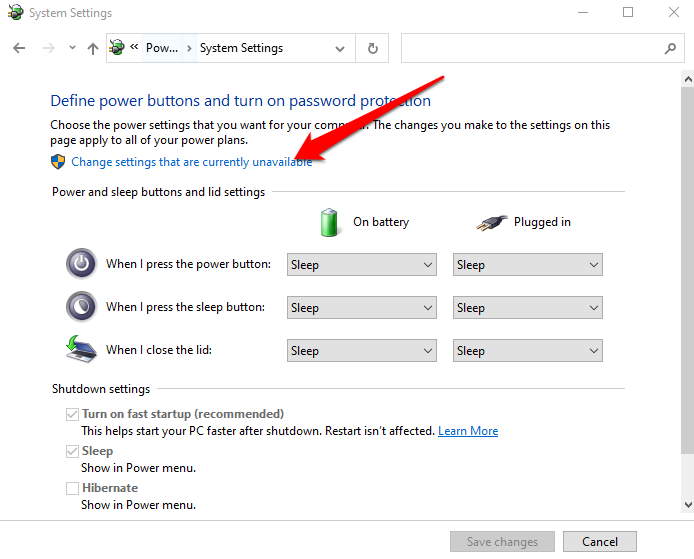
- Désélectionner le Allumez le démarrage rapide (recommandé) Option puis sélectionner Sauvegarder les modifications.
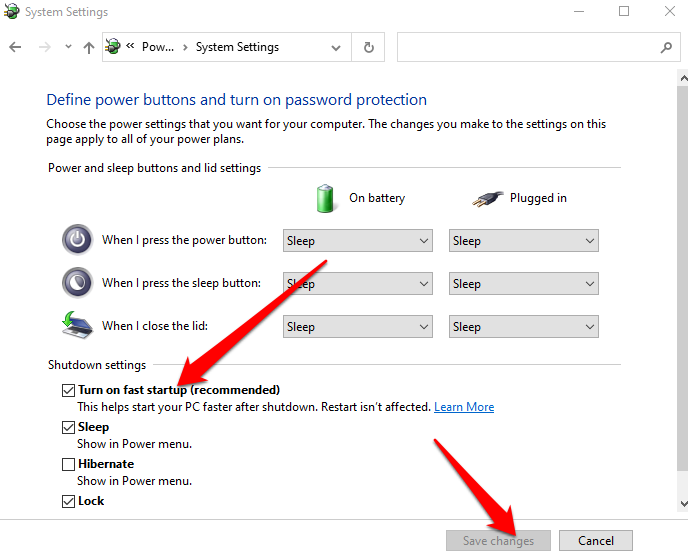
- Revenir à Paramètres > Mise à jour et sécurité > Dépanner > Dépanneurs supplémentaires > Bluetooth > Exécutez le dépanneur du Trouver et résoudre d'autres problèmes menu.
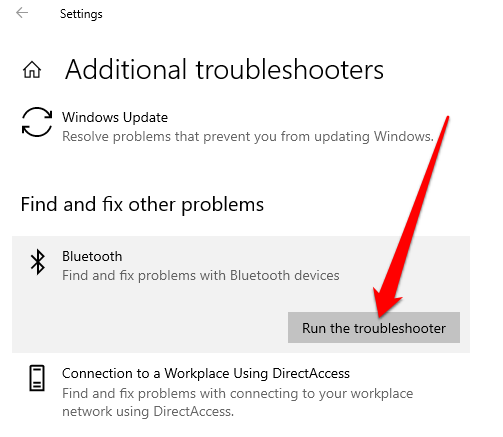
Vérifiez le service de support Bluetooth
Le service de support Bluetooth prend en charge la découverte et l'association des appareils Bluetooth distants afin qu'ils puissent fonctionner correctement sur votre PC. Parfois, cette fonctionnalité peut être désactivée par une application tierce ou une action manuelle utilisateur, mais vous pouvez vérifier et l'activer à nouveau.
- Taper prestations de service dans la barre de recherche et sélectionner le Prestations de service option.
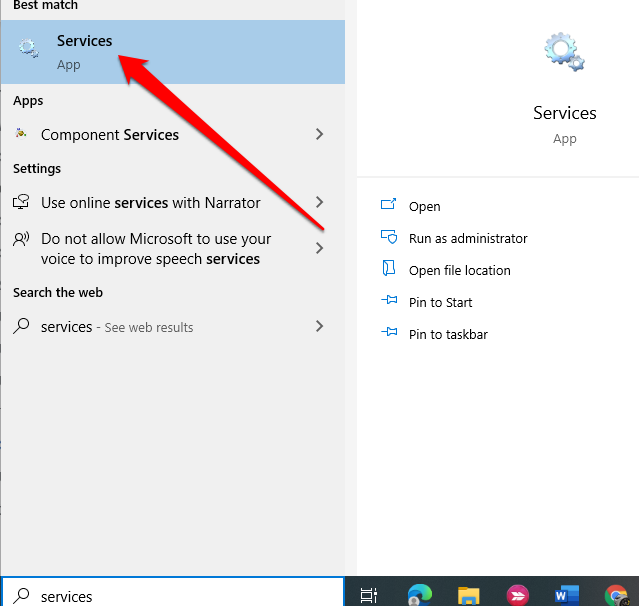
- Double-cliquez sur le Service de support Bluetooth.
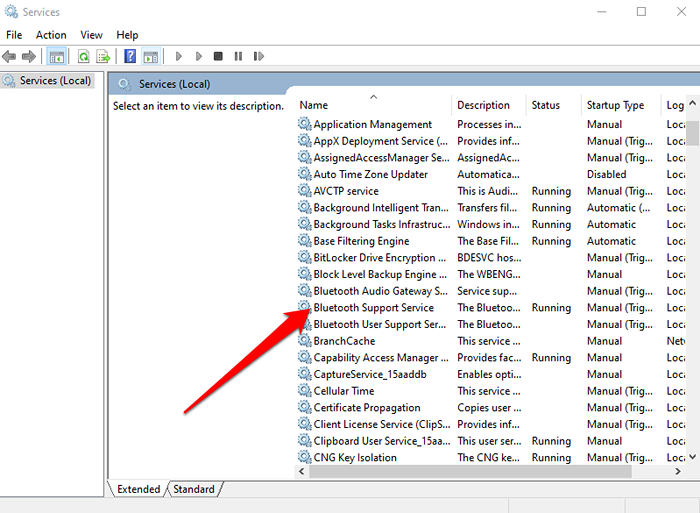
- Dans le Propriétés fenêtre, vérifiez si le État du service est réglé sur En cours.
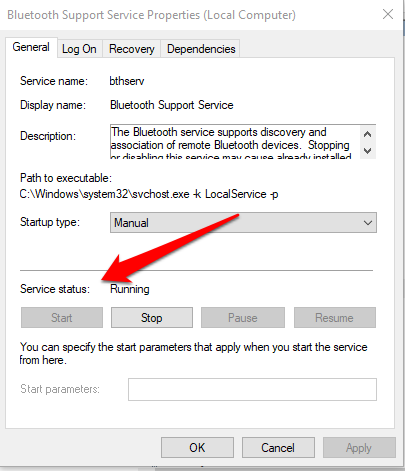
- Sélectionner Arrêt et Commencer Pour redémarrer rapidement le paramètre. Si le statut n'est pas En cours, sélectionner Automatique dans le Type de démarrage menu déroulant.
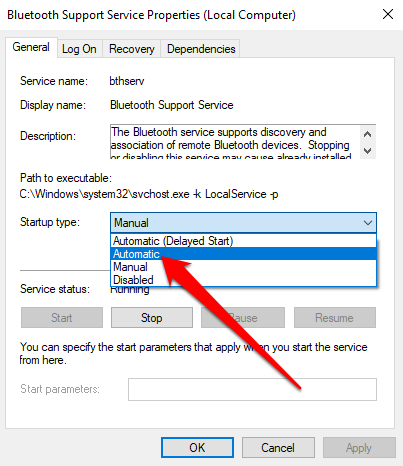
- Sélectionnez ensuite Appliquer Pour enregistrer les modifications.
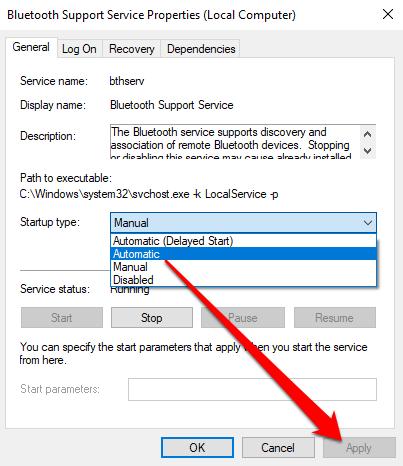
Utiliser la réparation de démarrage
Si l'icône Bluetooth Windows 11/10 est toujours manquante sur votre PC, utilisez la fonction de réparation de démarrage pour résoudre toute corruption système ou d'autres problèmes qui peuvent causer le problème.
- Appuyez et maintenez le Changement Clé de l'écran de connexion Windows, puis sélectionnez Pouvoir > Redémarrage.
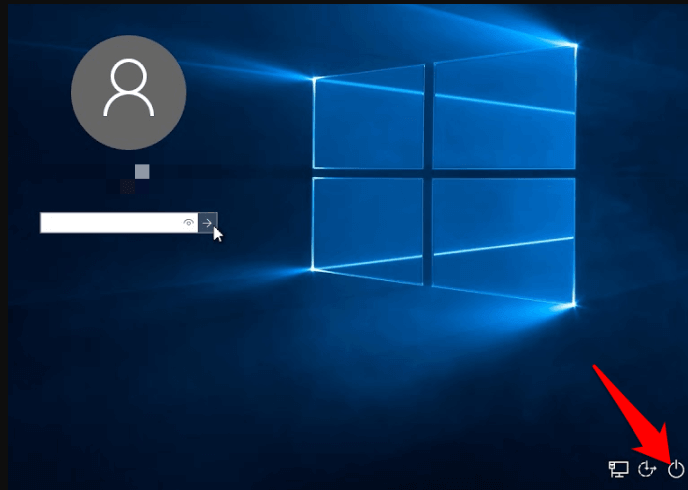
- Dans l'écran de démarrage, sélectionnez Dépanner > Options avancées > Réparation de startups.
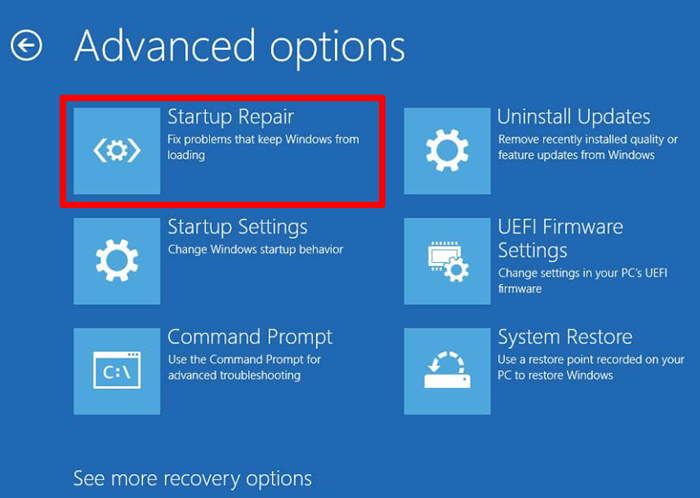
- Sélectionnez un compte d'administration, entrez vos informations d'identification de connexion si nécessaire et sélectionnez Continuer. Une fois l'outil de réparation de démarrage exécuté, redémarrez votre PC.
Récupérez votre icône Bluetooth
Vous faites probablement une utilisation intensive de votre bureau pour conserver des raccourcis importants sur des fichiers ou des applications que vous utilisez souvent. Lorsque ces icônes disparaissent, cela peut avoir un impact sur votre productivité.
Les solutions de ce guide vous aideront à résoudre le problème manquant de l'icône Bluetooth Windows 11/10 et vous assurer que votre Bluetooth recommence à fonctionner correctement.
Laissez un commentaire et faites-nous savoir quelle solution a fonctionné pour vous.
- « Chromebook continue de se déconnecter du Wi-Fi? 11 façons de réparer
- 5 meilleurs outils de scanner IP pour Windows, Mac, iOS et Android »

