Chromebook continue de se déconnecter du Wi-Fi? 11 façons de réparer
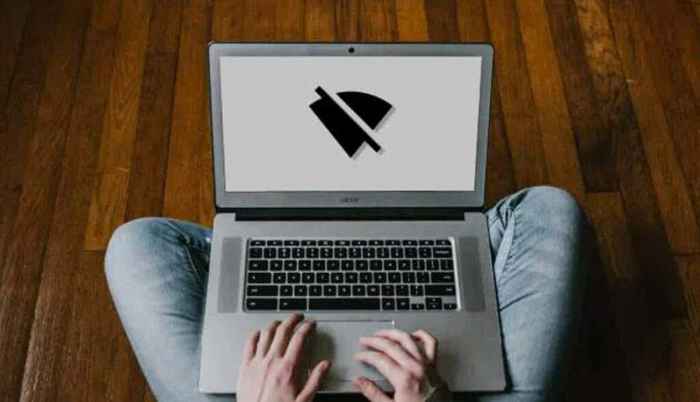
- 2832
- 826
- Emilie Colin
Une connexion Wi-Fi tachetée frustrera votre expérience de surf. D'autres activités dépendantes de l'Internet comme le streaming de musique, les mises à jour d'applications, le gameplay en ligne, etc., Devenez également moins agréable.
Essayez les étapes de dépannage ci-dessous si vous devez souvent rejoindre une connexion car votre Chromebook continue de se déconnecter du Wi-Fi.
Table des matières
Il est important de mentionner que les appareils et les appareils émettaient des radiofréquences (micro-ondes, moniteurs de bébé, talkies-walkies, etc.) peut interférer avec les signaux de votre routeur. Cela empêchera votre Chromebook de maintenir une bonne connexion Wi-Fi. Vous pouvez éviter cela en repositionnant votre routeur à un emplacement sans interférence et en vous assurant que votre Chromebook a une ligne de vue claire du routeur.
2. Essayez un autre réseau Wi-Fi
Il s'agit d'une astuce de dépannage qui peut aider à identifier la source du problème. Connectez votre Chromebook à un autre réseau Wi-Fi (ou le hotspot de votre téléphone) et observez le comportement du réseau pendant quelques minutes.
Si votre Chromebook continue également de se déconnecter des autres réseaux Wi-Fi, cela indique un problème avec les configurations ou le matériel de votre appareil. Passez aux conseils de dépannage ci-dessous si le problème est particulier vers un réseau Wi-Fi spécifique.
3. Oublier et rejoindre le réseau
La suppression de la connexion de la mémoire de votre Chromebook et la réjugement du réseau peuvent résoudre le problème.
Aller à Paramètres > Réseau > Wifi, Sélectionnez le réseau et appuyez sur Oublier.
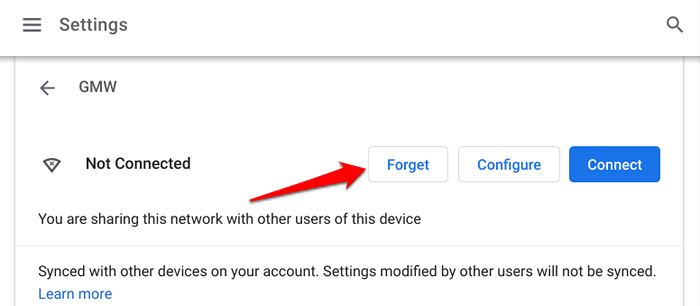
Attendez environ 5 à 10 secondes et sélectionnez le réseau dans la section «Networks connu». Si le réseau est protégé par mot de passe, entrez les informations d'identification du réseau dans les boîtes de dialogue appropriées et appuyez sur Connecter.
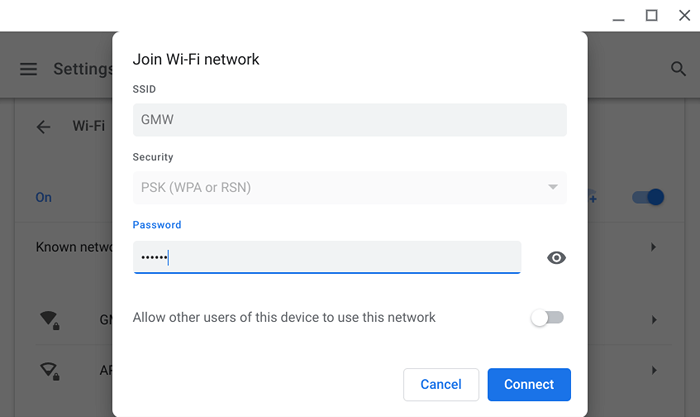
4. Désactiver Bluetooth
Certains utilisateurs de Chromebook dans ce thread Reddit ont résolu le problème en désactivant le Bluetooth de leur appareil. Il semble que les accessoires Bluetooth interfèrent parfois avec les connexions Wi-Fi. Aller à Paramètres > Bluetooth et basculer Bluetooth.
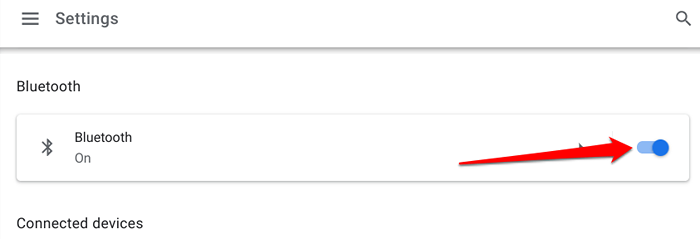
La plupart des appareils Bluetooth fonctionnent sur le 2.Bande de fréquences 4 GHz, vous pouvez donc essayer de changer la bande de fréquence de votre routeur à 5 GHz pour résoudre le problème sans avoir à déconnecter vos accessoires Bluetooth. Avant de le faire, consultez les spécifications de votre Chromebook et assurez-vous qu'elle prend en charge le groupe Wi-Fi 5 GHz.
5. Vérifier les paramètres du routeur

Certains routeurs ont des paramètres de contrôle parental qui permettent aux administrateurs réseau de limiter la durée d'accès à Internet. Vous découvrirez des chutes de réseau intermittentes ou une vitesse de connexion à la limitation si un administrateur réseau accorde une limitation ou une restriction à votre Chromebook. Votre Chromebook peut même ne pas se connecter au réseau.
Parcourez les paramètres de votre routeur et supprimez toute restriction empêchant votre Chromebook de rester connecté au réseau.
Nous devons mentionner que votre Chromebook continuera à abandonner une connexion Wi-Fi si un réseau restreint l'accès par défaut. Vous devrez peut-être fournir au réseau administre votre adresse MAC de votre Chromebook pour vous accorder un accès à l'utilisation du réseau.
Voici comment trouver l'adresse MAC de votre Chromebook:
- Appuyez sur le Icône Time ou Wi-Fi dans la zone d'état (le coin inférieur à droite de l'écran).

- Appuyez sur le Icône de la flèche sous l'icône Wi-Fi.
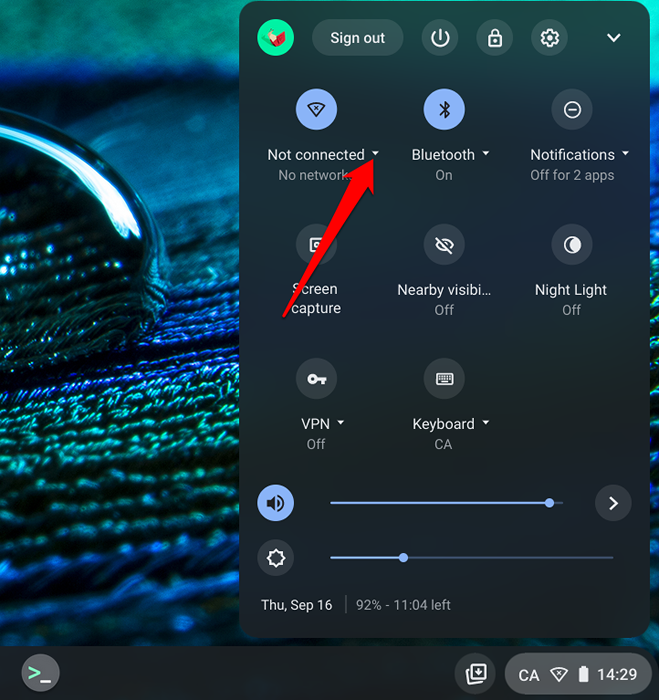
- Sélectionnez le icône d'informations Pour voir l'adresse MAC de votre Chromebook.
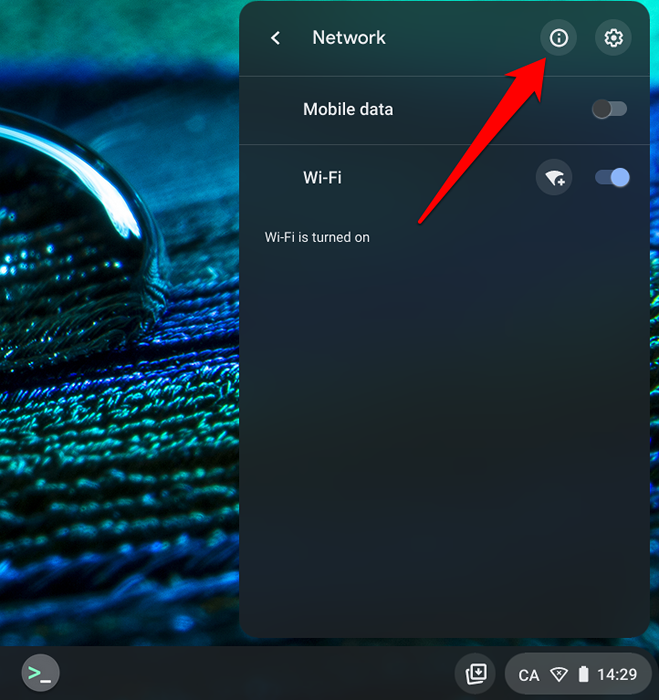
- Appuyez et maintenez la carte et sélectionnez Copie (ou appuyez sur Ctrl + C) Pour copier l'adresse MAC de votre Chromebook.
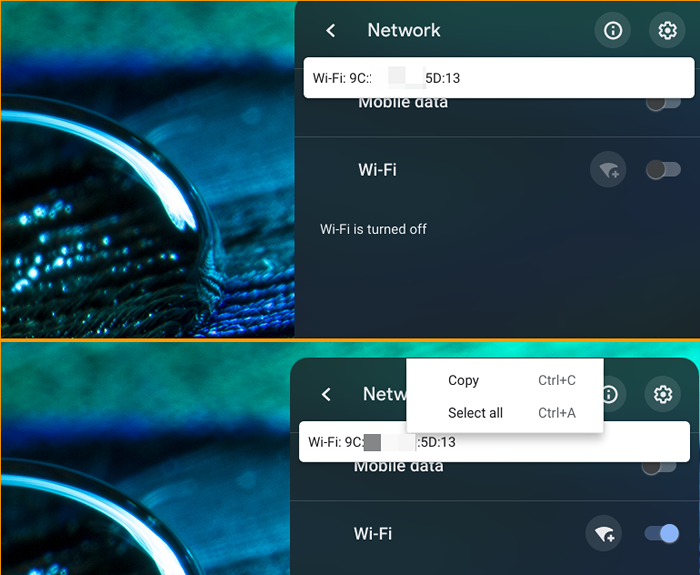
Envoyez l'adresse à l'administrateur réseau ou vérifiez le menu des paramètres de votre routeur et la liste blanche de votre Chromebook ou supprimez votre Mac de toute restriction sur le réseau.
6. Débrancher d'autres appareils du routeur
Votre Chromebook peut ne pas maintenir une connexion Wi-Fi s'il y a trop d'appareils sur le réseau. Si vous utilisez un réseau domestique, déconnectez d'autres appareils (smartphones, appareils domestiques intelligents, télévision intelligente, etc.) et vérifiez si votre Chromebook continue de se déconnecter du Wi-Fi. Mieux encore, vérifiez le panneau d'administration de votre routeur et supprimez à distance les appareils inconnus ou inutilisés du réseau.
7. Débranchez votre application VPN ou votre connexion
Les applications Virtual Private Network (VPN) ont des antécédents pour provoquer des interférences de réseau, une vitesse de connexion à la limite et un drainage excessif de la batterie. S'il y a une connexion VPN active sur votre Chromebook, éteignez-la et rejoignez le réseau Wi-Fi.
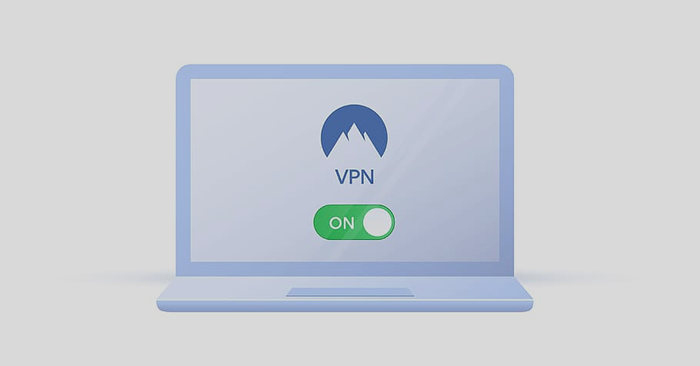
Si votre Chromebook continue de se déconnecter du Wi-Fi lorsque vous redémarrez la connexion VPN, mettez à jour l'application VPN problématique à la dernière version. Mieux encore, essayez d'utiliser d'autres applications VPN de confiance.
8. Routeur de redémarrage
Si le problème persiste, fermez votre routeur et rallumez-le. Mieux encore, débranchez le routeur de sa source d'alimentation et remuez-le. Reconnectez votre Chromebook au réseau et vérifiez si vous pouvez accéder à Internet sans aucun problème.
9. Redémarrez votre Chromebook
Avant de redémarrer votre Chromebook, essayez de connecter d'autres appareils au réseau Wi-Fi plutôt que un autre Chromebook. Si le réseau est stable sur un autre appareil, rendez-vous pour redémarrer votre Chromebook. Cela pourrait éliminer les pépins temporaires du système provoquant une déconnexion de réseau occasionnelle.
Appuyez et maintenez le bouton d'alimentation de votre Chromebook et sélectionnez Éteindre sur le menu de puissance. Alternativement, appuyez sur la zone d'état et appuyez sur le Icône de puissance Pour fermer votre Chromebook.
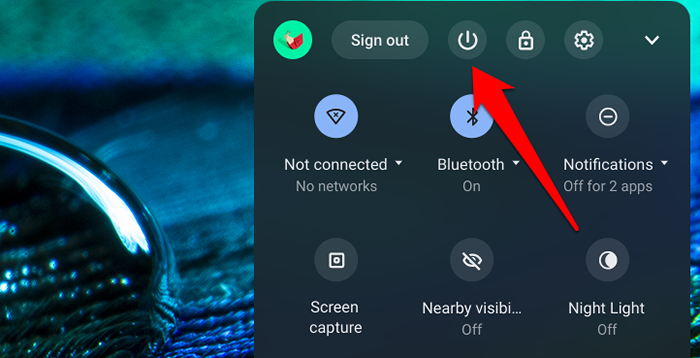
dix. Réinitialiser le routeur
Votre Chromebook peut continuer à se déconnecter d'une connexion Wi-Fi en cas de problème avec les configurations du routeur. Si vous n'avez aucune idée du paramètre réseau qui cause le problème, réinitialisez votre routeur à la valeur par défaut d'usine. Parcourez notre tutoriel complet sur l'exécution d'une réinitialisation douce et dure sur un routeur pour les instructions étape par étape.
11. Mettez à jour votre Chromebook
Les bogues Chrome OS sont parfois responsables des problèmes de connectivité et d'autres dysfonctionnements de Chromebook. Dirigez-vous vers le menu Paramètres et installez toute mise à jour Chrome OS disponible pour votre Chromebook, vous aurez probablement besoin d'un réseau Ethernet pour cela, car votre connexion Wi-Fi est incohérente.
Aller à Paramètres, sélectionner À propos de Chrome OS, et sélectionner Vérifier les mises à jour
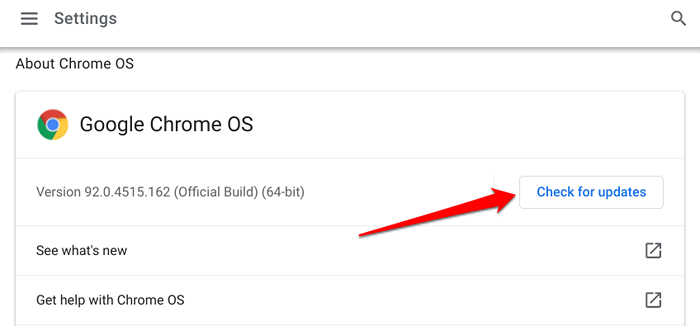
Vous devrez peut-être réparer votre Chromebook
Vous ne devriez pas exclure la possibilité de dommages matériels, surtout si aucune de ces étapes de dépannage ne résout le problème. Une antenne Wi-Fi défectueuse, par exemple, pourrait être la raison pour laquelle votre Chromebook continue de se déconnecter du Wi-Fi. Signalez le problème au centre d'aide du Chromebook de Google, contactez votre fabricant de Chromebook ou visitez un centre de réparation à proximité. Vous pouvez également essayer de laver votre chromebook.
- « Comment corriger «Windows a arrêté cet appareil» Code 43 Erreurs dans Windows
- Correction de Windows 11/10 Bluetooth manquant »

