Fix Windows ne peut pas trouver «WT.Erreur EXE sur Windows 11/10
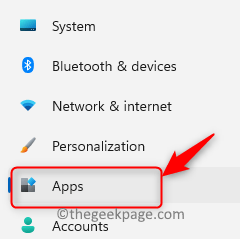
- 1638
- 62
- Mohamed Brunet
La plupart des utilisateurs de Windows avaient récemment commencé à se plaindre que l'application Windows Terminal ne soit pas lancée sur le système. Lorsqu'ils ont essayé d'ouvrir l'application Terminal Windows à l'aide de la commande RUN ou à partir du menu Démarrer, il a lancé une fenêtre d'erreur qui disait "Windows ne peut pas trouver «WT.exe". Assurez-vous que vous avez tapé le nom correctement, puis réessayez."
Il peut y avoir plusieurs raisons derrière cette erreur qui peuvent être des fichiers système corrompus, des fenêtres obsolètes, etc.
En analysant ces points mentionnés ci-dessus, dans cet article, nous avons expliqué quelques solutions qui pourraient aider les utilisateurs à résoudre facilement ce problème. Si vous êtes également confronté à un problème similaire, veuillez continuer à lire pour en savoir plus.
Table des matières
- Correction 1 - Désactiver puis, activez le terminal Windows une fois
- Correction 2 - Gardez le système Windows à jour
- Correction 3 - Désinstaller et réinstaller l'application Terminal Windows
- Correction 4 - Exécutez la numérisation SFC sur le système Windows
Correction 1 - Désactiver puis, activez le terminal Windows une fois
Seules quelques applications sont autorisées à être ouvertes / lancées sur le système Windows à l'aide de la zone de commande RUN et vous pouvez l'activer ou le désactiver sur la page Alias Exécution de l'application. En tant que solution de contournement, nous avons essayé de désactiver puis de l'activer sur le système et cela a fonctionné.
Suivez donc ces étapes ci-dessous pour désactiver, puis activez l'application Terminal Windows.
Étape 1: vous devez aller au Paramètres page et pour le faire, appuyez sur le les fenêtres et je touches ensemble sur votre clavier.
Étape 2: Une fois la page des paramètres ouverte, vous devez cliquer sur le applications Option sur le côté gauche comme indiqué dans la capture d'écran ci-dessous.
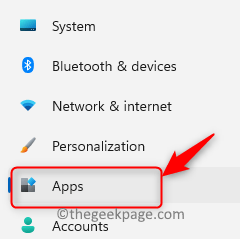
Étape 3: Ensuite, sur le côté droit de la fenêtre des paramètres, cliquez Paramètres d'application avancés comme indiqué ci-dessous.
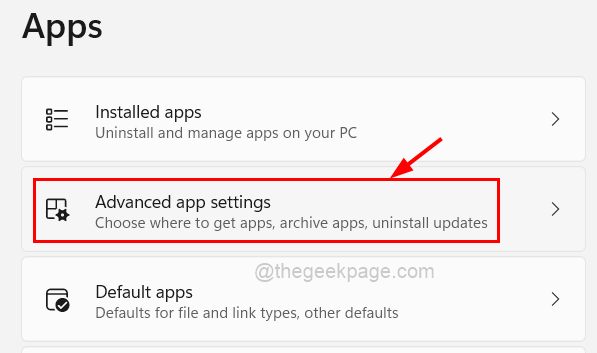
Étape 4: Une fois l'ouverture de la page des paramètres de l'application avancée, sélectionnez le Alias d'exécution de l'application Option en cliquant dessus.
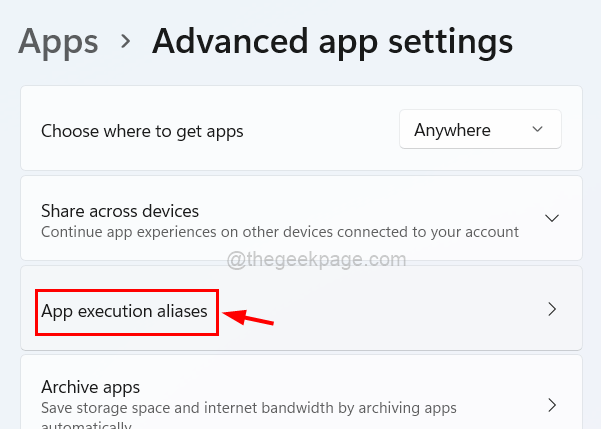
Étape 5: Sur la page des alias d'exécution de l'application, vous verrez une liste de nombreuses applications qui peuvent être lancées à l'aide de la commande RUN.
Étape 6: Ici, localisez l'application Terminal Windows et premièrement, cliquez sur son bouton basculer pour le tourner Désactivé Afin de le désactiver comme indiqué ci-dessous.
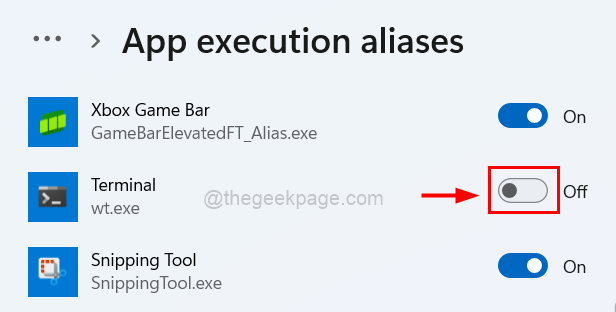
Étape 7: Ensuite, attendez quelques secondes, puis cliquez dessus pour le tourner Sur pour l'activer comme indiqué dans la capture d'écran ci-dessous.
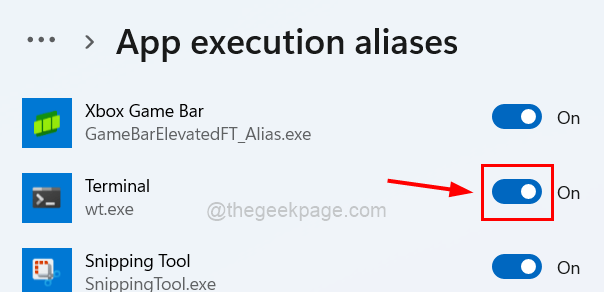
Étape 8: Vous pouvez maintenant fermer la page des paramètres une fois qu'il a été terminé.
Correction 2 - Gardez le système Windows à jour
Les fenêtres obsolètes peuvent être le facteur principal de ces erreurs car Microsoft publie des mises à jour de temps en temps pour maintenir le système Windows à jour. Voyons comment mettre à jour le système Windows à l'aide des étapes ci-dessous.
Étape 1: Appuyez sur le les fenêtres et je clés ensemble pour aller au Paramètres page.
Étape 2: cliquez sur le Windows Update Option dans le menu de gauche comme indiqué ci-dessous.
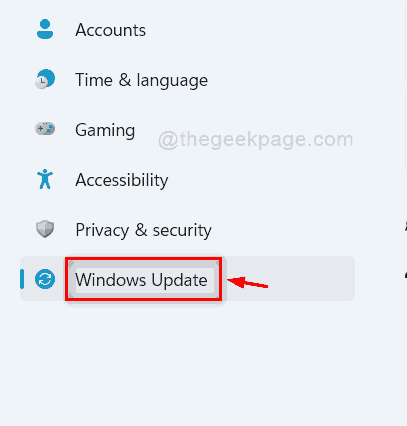
Étape 3: Suivant, cliquez Vérifier pour les mises à jour qui est présent dans le coin supérieur droit de la page de mise à jour Windows comme indiqué ci-dessous.
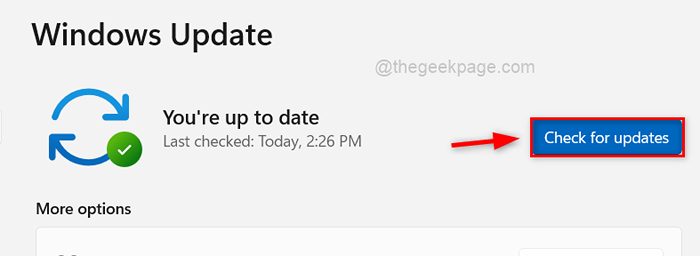
Étape 4: Vous devriez maintenant attendre un certain temps avant les vérifications des mises à jour disponibles.
Étape 5: S'il y a des mises à jour disponibles, veuillez les télécharger et les installer tous.
Étape 6: Une fois terminé, redémarrez votre système et vérifiez si le problème est résolu.
Correction 3 - Désinstaller et réinstaller l'application Terminal Windows
S'il peut y avoir eu un problème comme une interruption ou une connexion Internet instable lors de l'installation de l'application Terminal, cela pourrait être la raison de ce problème, donc la réinstallation de l'application Terminal peut être utile pour résoudre ce problème.
Voyons comment cela peut être fait en utilisant les étapes ci-dessous.
Étape 1: Pour désinstaller l'application Terminal sur votre système Windows, appuyez sur le les fenêtres clé puis saisir Terminal.
Étape 2: puis cliquez sur le flèche vers le bas Symbole sur le côté droit pour l'étendre pour voir toutes les autres options comme indiqué ci-dessous.
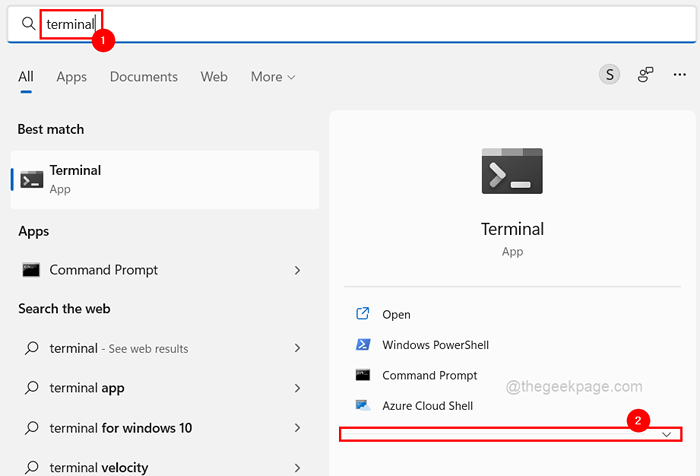
Étape 3: Parmi ces options, cliquez Désinstaller Et puis une petite invite apparaît sur l'écran.
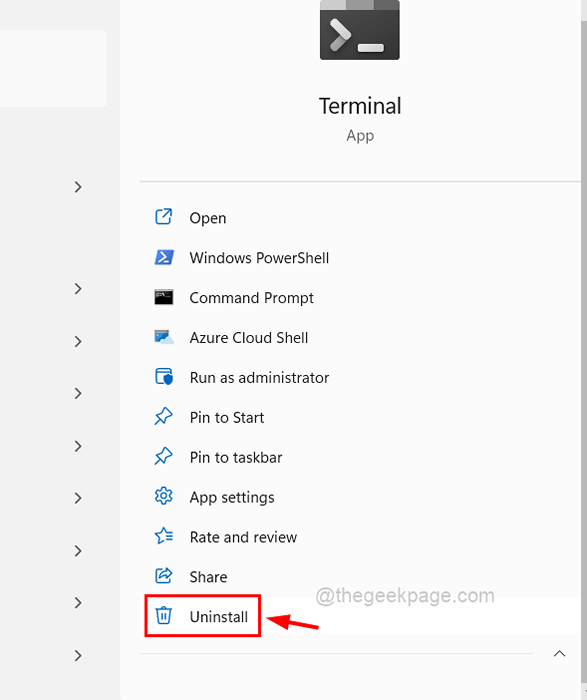
Étape 4: cliquez Désinstaller sur la fenêtre invitée pour commencer à désinstaller l'application terminale.
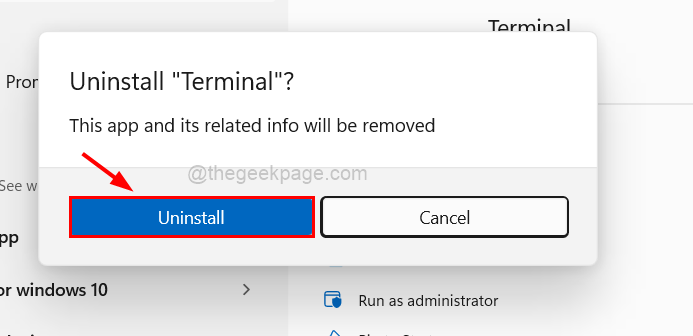
Étape 5: Dès que vous cliquez sur la désinstallation, il désinstallera l'application.
Étape 6: Ensuite, ouvrez le Microsoft Store application sur votre système en appuyant sur le les fenêtres clé et tapage Microsoft Store puis frapper le Entrer clé.
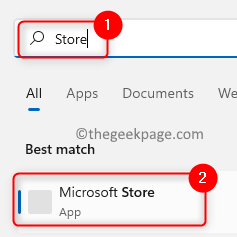
Étape 7: Recherchez le Terminal application à l'aide de la barre de recherche sur l'application Microsoft Store comme indiqué ci-dessous.
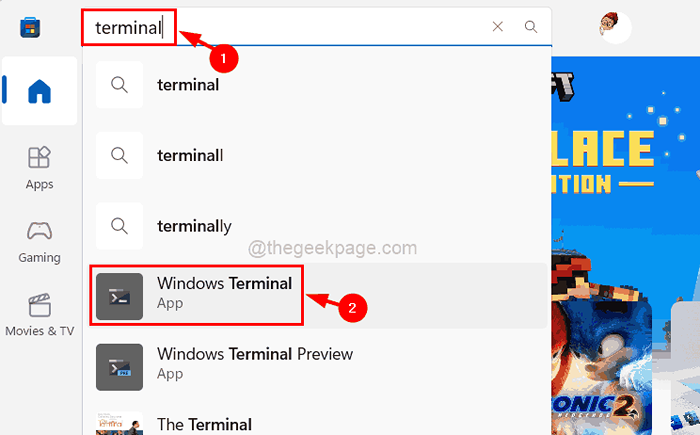
Étape 8: Une fois que la page de l'application du terminal s'est ouvert, cliquez Installer Pour commencer à télécharger et l'installer sur votre système Windows.
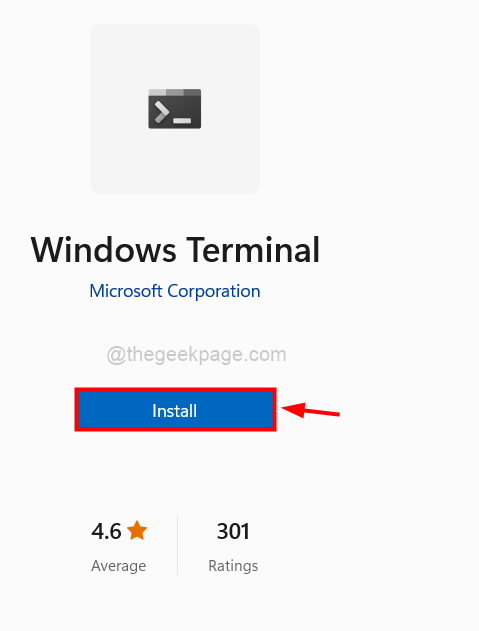
Étape 9: Une fois terminé, vous pouvez fermer l'application Microsoft Store.
Étape 10: Vous pouvez maintenant essayer d'ouvrir l'application Terminal Windows et voir si elle est correctement lancée sans aucune erreur.
Correction 4 - Exécutez la numérisation SFC sur le système Windows
Le remplacement de tous les fichiers de données corrompus sur le système Windows est une bonne pratique standard que les utilisateurs oublient souvent de le faire. Les fichiers système corrompus provoquent généralement un tel type de problèmes dans le système. Par conséquent, afin de trouver les fichiers corrompus, effectuez le vérificateur du fichier système sur votre système à l'aide des étapes ci-dessous.
Étape 1: Appuyez sur le les fenêtres et R clés ensemble pour ouvrir le Courir boîte de commande.
Étape 2: Une fois qu'il apparaît à l'écran, tapez CMD dans le courir boîte.
Étape 3: Maintenant, vous devriez appuyer Ctrl, Shift et ENTRER touches ensemble sur votre clavier.
Étape 4: cela ouvre le invite de commande application en tant que administrer.
NOTE: Acceptez la fenêtre de contrôle d'accès des utilisateurs en cliquant Oui.
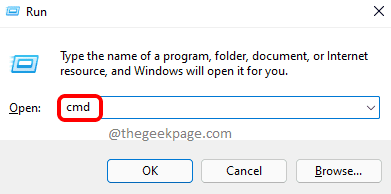
Étape 5: Une fois que l'écran de l'invite de commande apparaît, tapez sfc / scanne et presser Entrer Pour l'exécuter.
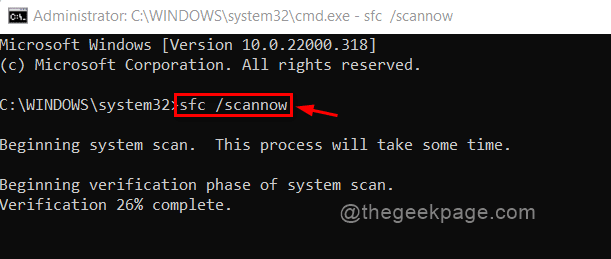
Étape 6: Vous devriez attendre un certain temps jusqu'à la fin de la numérisation.
Étape 7: Une fois terminé, il affichera tous les fichiers corrompus s'il y en a trouvé. Veuillez les remplacer.
Étape 8: Fermez la fenêtre de l'invite de commande.
Étape 9: Vous pouvez redémarrer une fois votre système, puis vérifier si le problème est résolu.
- « Fix Game ne peut pas être optimisé un problème dans Windows 11
- Comment corriger les icônes qui ne s'affichent pas dans la barre des tâches dans Windows 11/10 »

