Fix Game ne peut pas être optimisé un problème dans Windows 11
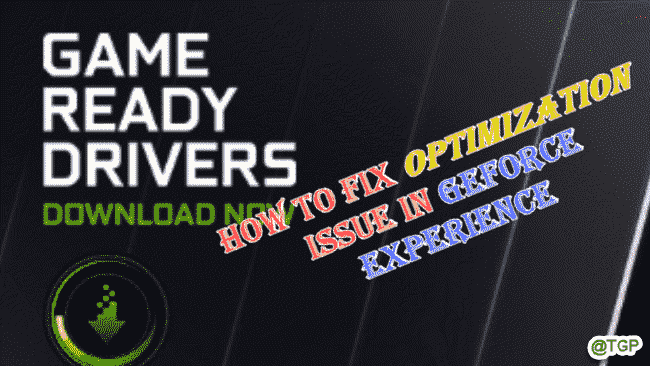
- 1441
- 79
- Maëlle Perez
GeForce Experience ne vous télécharge pas seulement la dernière version des pilotes de jeu, il offre tellement plus! L'une des choses les plus cool est qu'il peut optimiser tous vos jeux installés en fonction de vos spécifications système pour vous offrir la meilleure expérience en jeu. Mais certains joueurs ont signalé un problème où l'expérience de GeForce n'optimisait pas les jeux sur leurs systèmes. Faites simplement ces étapes faciles pour résoudre ce problème sur votre système.
Table des matières
- Correction 1 - Utilisez des paramètres optimaux pour tous les jeux
- Correction 2 - Supprimer les fichiers de configuration de l'utilisateur
- Fix 3 - Télécharger et installer le pilote
- Correction 4 - Pause l'AV
- Fix 5 - Optimiser un seul jeu
- Fix 6 - Désinstaller l'expérience de GeForce et réinstaller
- Correction 7 - Clean Installez le pilote graphique
Correction 1 - Utilisez des paramètres optimaux pour tous les jeux
Vous pouvez définir pour utiliser les paramètres optimaux pour tous les jeux.
1. Ouvrez l'application GeForce Experience sur votre système.
2. Une fois que le panneau d'expérience GeForce apparaît, vous devriez vous rendre au «MAISON»Onglet.
3. Vous trouverez trois points dans le coin droit de l'écran. Cliquez dessus et appuyez sur "Optimiser tous les jeux et applications".
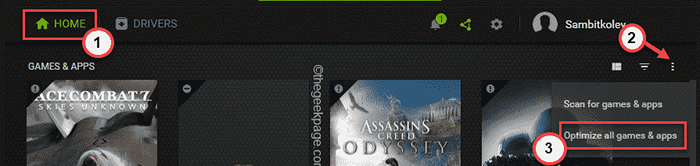
Cela optimise tous les jeux de votre système. Vérifiez si le jeu est optimisé ou non.
4. Maintenant, cliquez sur l'icône en forme d'engrenage pour accéder aux paramètres.
5. Ensuite, allez au «Jeux et applications”Sur le volet gauche.
6. Après cela, vérifier le "Optimiser automatiquement les jeux et applications nouvellement ajoutés" boîte.
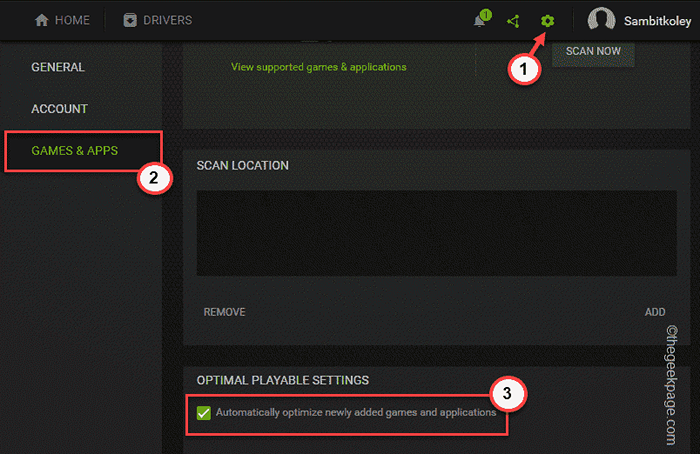
Après cela, testez si les jeux et les applications sont optimisés ou non.
Correction 2 - Supprimer les fichiers de configuration de l'utilisateur
Vous pouvez supprimer les fichiers de configuration de l'utilisateur de votre système.
Étape 1
1. Vous devez fermer et résilier tous les threads et services Nvidia GeForce.
2. Pour ce faire, fermez l'application GeForce Experience.
3. Après avoir fait cela, appuyez sur le Gagner et le X Clés ensemble et taper "Gestionnaire des tâches".
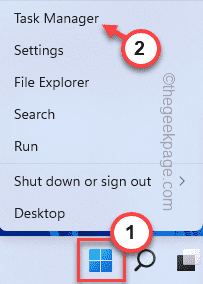
4. Lorsque le gestionnaire de tâches s'ouvre, regardez si un processus lié à Nvidia fonctionne en arrière-plan.
5. Si vous pouvez identifier un tel processus, il suffit de le faire droit et de cliquer sur "Tâche finale"Pour le tuer.
De cette façon, terminez tous les processus Nvidia et assurez-vous qu'aucune autre tâche ne s'exécute.
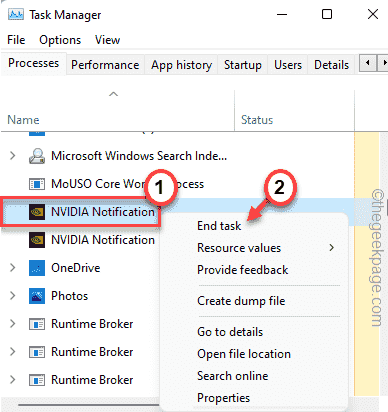
Fermez le gestionnaire de tâches une fois que vous avez terminé.
Étape 2
1. Vous devez ouvrir le dossier local AppData. Juste, appuyez sur le Clé Windows + R Clés ensemble.
2. Ensuite, collez cette adresse et cliquez sur "D'ACCORD".
% localappdata%
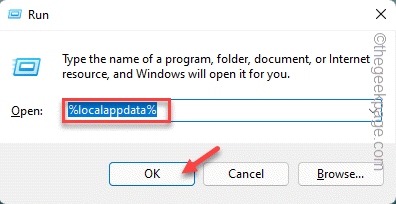
3. Lorsque le dossier local apparaît à l'écran, rendez-vous sur ce dossier -
Nvidia Corporation> Nvidia GeForce Experience
4. Lorsque vous atteignez la page d'expérience Nvidia GeForce, vous trouverez le «Cefcache" dossier.
5. Vous devez sélectionner ce dossier et cliquer sur le "Supprimer»Icône pour supprimer le dossier.
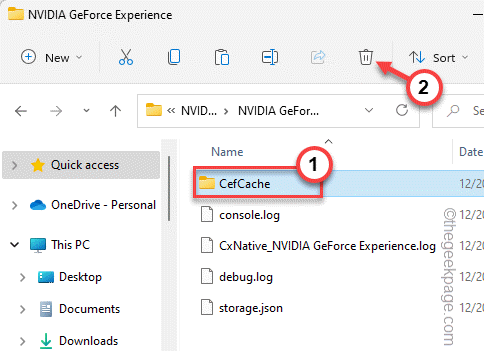
Après cela, vous devez redémarrer le système. Une fois que vous avez redémarré le système, ouvrez à nouveau l'application GeForce Experience.
Il générera automatiquement un nouveau profil utilisateur. Vous devriez être en mesure d'optimiser à nouveau les jeux.
Fix 3 - Télécharger et installer le pilote
L'installation du dernier pilote peut résoudre ce problème auquel vous êtes confronté.
1. Ouvrir le Expérience GeForce appliquer.
2. Si vous allez au «CONDUCTEURS”Tab, vous pouvez trouver le dernier pilote graphique attend à télécharger.
3. Alors, cliquez sur "TÉLÉCHARGER"Pour télécharger la dernière version.
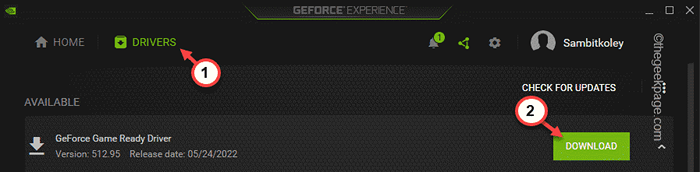
Laissez-le télécharger le dernier package pilote. Vous devrez peut-être attendre environ 10 minutes.
4. Une fois le pilote téléchargé, vous serez deux choix d'installation.
5. Appuyez simplement sur "INSTALLATION RAPIDE«Pour installer le dernier pilote.
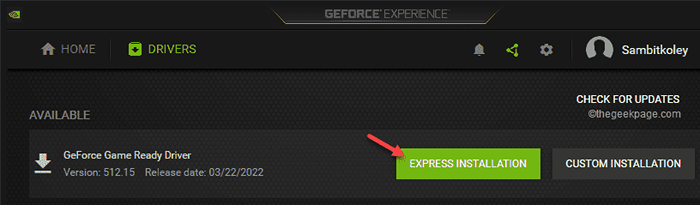
Une fois cela fait, accédez à l'onglet Home et essayez d'optimiser n'importe quel jeu.
Correction 4 - Pause l'AV
L'antivirus de votre système peut entraver l'application GeForce Experience en interférant avec les paramètres du jeu.
1. L'antivirus fonctionne toujours en arrière-plan. Alors, cliquez sur l'icône de la flèche vers le haut
2. Il devrait y avoir des icônes représentant des applications exécutées en arrière-plan. Vous trouverez plusieurs icônes cachées aux côtés de l'antivirus que vous utilisez.
3. Maintenant, il suffit de taper le logiciel antivirus et de taper "Protection contre la pause"Pour le faire une pause temporairement.
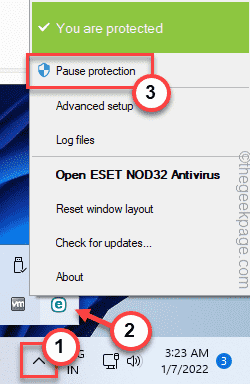
Une fois que vous l'avez fait une pause, relancez l'application GeForce Experience. Vérifiez si vous pouvez optimiser les jeux ou non.
Fix 5 - Optimiser un seul jeu
Essayez d'optimiser un seul jeu au lieu d'essayer d'optimiser tous les jeux.
1. Ouvrez l'expérience GeForce.
2. Allez au «MAISON”Panel pour y trouver tous les jeux.
3. Maintenant, trouvez un jeu qui n'est pas optimisé. Il porte un signe ⊖ avec son nom. Juste, appuyez sur le jeu pour l'ouvrir.
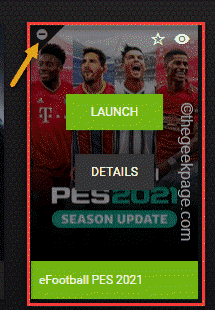
4. Maintenant, dans le coin droit, tapez "Optimiser«Pour optimiser les graphiques pour ce jeu particulier.

Maintenant tester si cela fonctionne ou non.
Fix 6 - Désinstaller l'expérience de GeForce et réinstaller
Si tout le reste a échoué, désinstallez l'application GeForce Experience.
1. Au début, appuyez sur le Clé Windows + x Clés ensemble.
2. Puis clique "Applications et fonctionnalités".
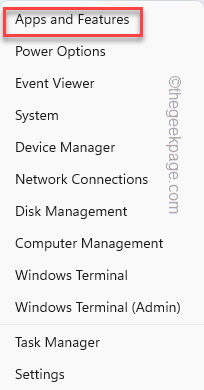
La page des paramètres s'ouvrira. Vous pouvez voir la liste complète des applications installées dans le volet à droite.
3. Maintenant, cliquez avec le bouton droit sur le «Expérience Nvidia GeForce"App et appuyez sur"Désinstaller".
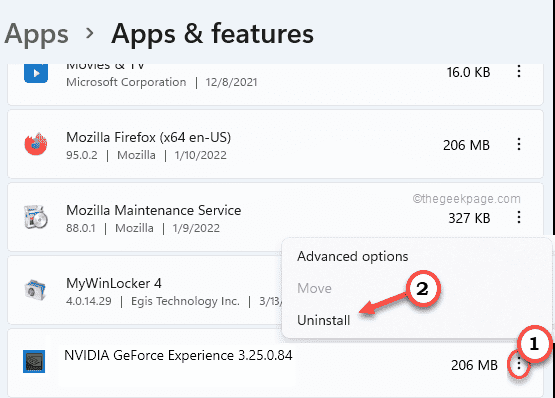
Vous pouvez simplement suivre les instructions à l'écran pour terminer le processus de désinstallation.
Après cela, fermez la fenêtre Programmes et fonctionnalités.
5. Ensuite, allez sur le site officiel de Nvidia.
6. Une fois qu'il s'ouvre, appuyez sur "Télécharger"Pour télécharger la dernière version de l'application.
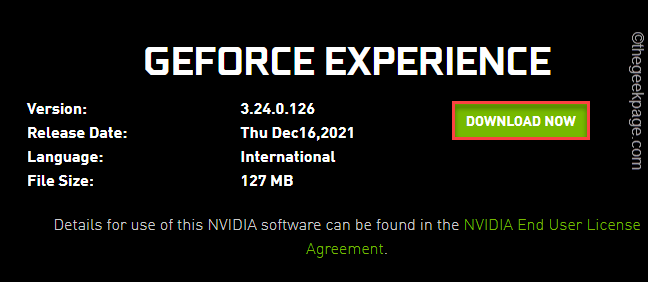
Permettre un peu de temps pour terminer le processus de téléchargement.
7. Après avoir téléchargé le fichier de configuration, double cliquer sur le "Geforce_experience”Pour lancer la configuration.
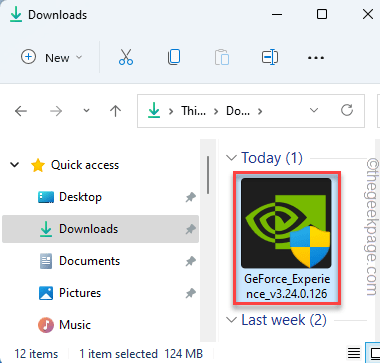
Terminez simplement l'installation comme vous préférez.
Après avoir installé la dernière version de l'application GeForce Experience, vous devriez redémarrage le système une fois pour laisser ce changement prendre effet.
Après cela, vérifiez en optimisant un jeu. Cela aurait dû résoudre votre problème.
Correction 7 - Clean Installez le pilote graphique
Vous devez désinstaller et nettoyer et remettre à nouveau le pilote graphique.
Étape 1 - Désinstaller la carte graphique
Avant de désinstaller la carte graphique de votre système, vous devez télécharger le dernier pilote de carte graphique.
1. Au début, allez sur la page NVIDIA Graphics Card Driver.
2. Entrez correctement les spécifications de votre pilote et appuyez sur "RECHERCHE"Pour rechercher le dernier pilote.
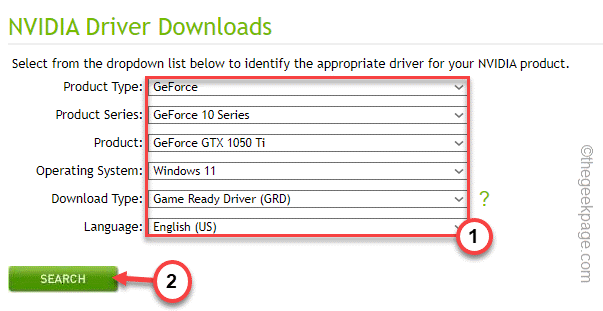
3. Juste, tapez "TÉLÉCHARGER"Pour télécharger la dernière version de votre pilote de carte graphique.
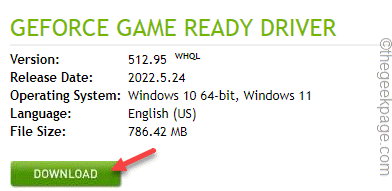
4. Une fois le processus de téléchargement terminé, appuyez sur le Gagner la clé + r Clés ensemble.
5. Taper "devmgmt.MSC"Et frappez Entrer Pour ouvrir le gestionnaire de périphériques.
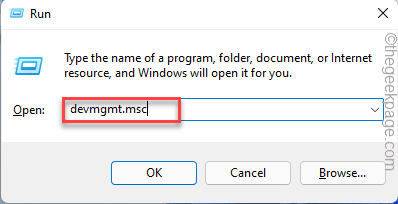
6. Lorsque le gestionnaire de périphériques apparaît, élargissez le «Prises d'écran«Et vous verrez le pilote nvidia là-bas.
7. Maintenant, tape le pilote et appuyez sur "Désinstallation de l'appareil"Pour le désinstaller.
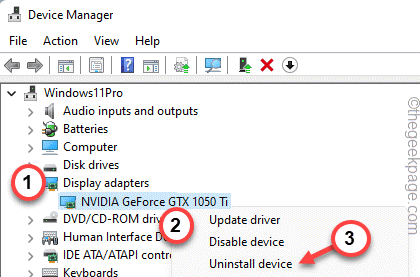
Une fois que vous avez désinstallé le pilote, votre écran s'éteindra pendant une seconde. Maintenant, suivez la prochaine étape pour réinstaller la carte graphique.
Étape 2 - Réinstallez la carte graphique
Vous pouvez réinstaller la carte graphique maintenant.
1. Simplement, tapez deux fois sur l'installateur pour le lancer.
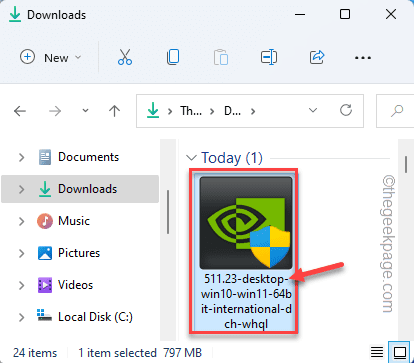
Il extrait le conducteur. Alors tu dois attendre un moment.
2. Quand tu vois le NVIDIA Graphics Driver fenêtre, choisissez le "NVIDIA Graphics Driver et GeForce Experience".
3. Après cela, appuyez sur le "Convenir et continuer”Option pour continuer.
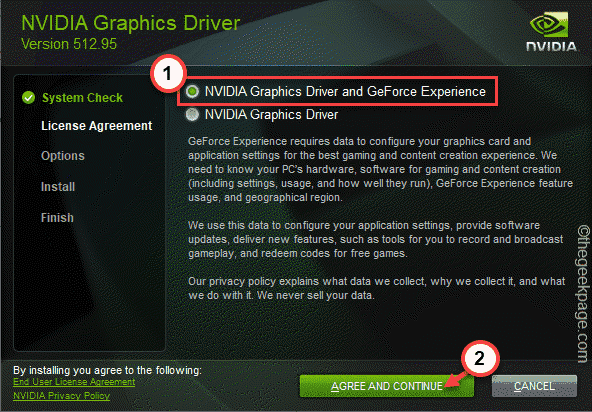
4. Après cela, optez pour le «Custom (avancé)" option.
5. Ensuite, appuyez sur "SUIVANT«Pour passer à l'étape suivante et finale.
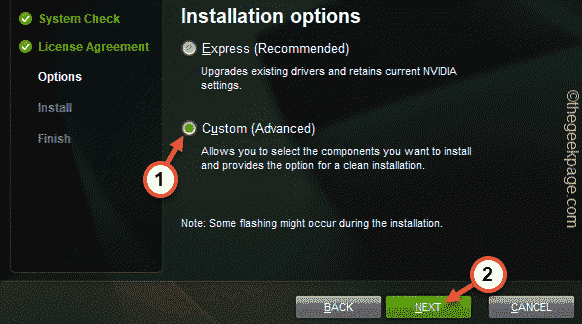
6. Maintenant, dans la dernière étape, assurez-vous de vérifier le "Effectuer une installation propre”Box sur la page d'installation.
7. Enfin, appuyez sur "Suivant".
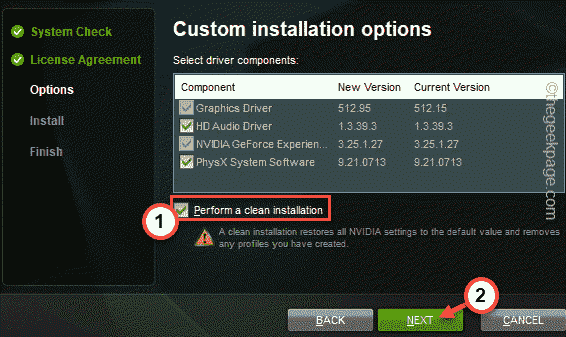
Une fois l'ensemble du processus d'installation terminé, vous pouvez fermer la fenêtre d'installation et redémarrage ton ordinateur.
Cela complète le processus. Maintenant, vous pouvez optimiser tous vos jeux.
- « Minecraft Launcher n'est actuellement pas disponible dans votre correctif de compte
- Fix Windows ne peut pas trouver «WT.Erreur EXE sur Windows 11/10 »

