Correction de l'erreur «Windows Impossible d'ajouter de l'imprimante» dans Windows 10/11
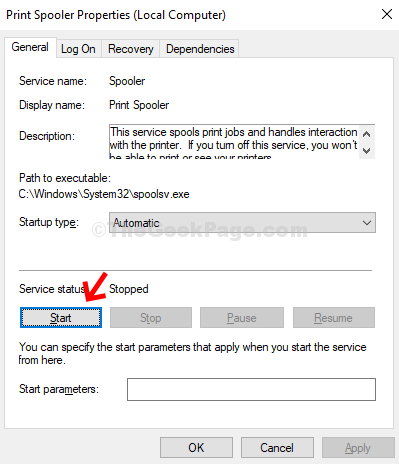
- 4953
- 424
- Mohamed Brunet
Certains utilisateurs disent qu'ils sont confrontés à Windows ne peut pas ouvrir une erreur d'ajout d'imprimante lors de l'ajout d'imprimante. Frustrant n'est-ce pas? Quelque chose appelé le bobineur imprimé pourrait bien être la raison derrière elle. Ceci est un service Windows qui commande à votre imprimante pour imprimer et contrôle toutes les files d'attente d'impression. Mais, cela peut montrer une erreur d'impression quand elle est coincée à mi-chemin.
Bien qu'il puisse y avoir de nombreuses erreurs d'impression associées au service de spouleur, une telle erreur embêtante est, «Windows ne peut pas ouvrir Ajouter l'imprimante". Mais, la bonne chose est que cela peut être réparé. Voyons comment.
Table des matières
- Solution 1 - Redémarrez le service de spouleur d'imprimante
- Solution - 2 Supprimer la file d'attente de l'imprimante
- Solution - 3 Ajustez les dépendances
- Correction 4 - Modifier le registre
- Correction 5 - Modifiez la clé de spouleur
- Corrigez 6 - Désinstaller votre périphérique d'imprimante, puis la réinstaller-
Solution 1 - Redémarrez le service de spouleur d'imprimante
Le redémarrage du service d'imprimante devrait résoudre le problème sur votre ordinateur.
1. appuie sur le Clé Windows + R.
2. Puis tapez "prestations de service.MSC"Et puis frappez Entrer.
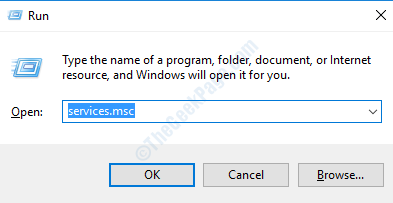
3. À mesure que les services s'ouvrent, vérifiez l'état du «Bobinerie imprimée" service.
4. Double cliquer sur le "Bobinerie imprimée".
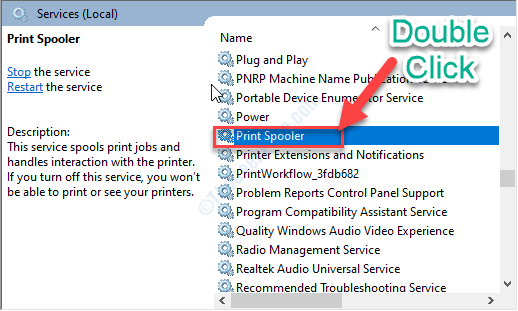
4. Après cela, cliquez sur la liste déroulante à côté du type de démarrage et choisissez "Automatique".
5. Pour arrêter le service, vous devez cliquer sur "Arrêt".
(Si le service n'est pas en cours d'exécution, cliquez sur "Commencer". )
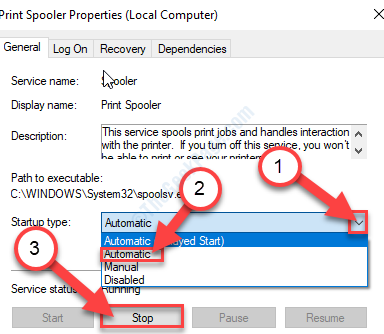
6. Après cela, cliquez sur "Commencer«Pour recommencer le service.
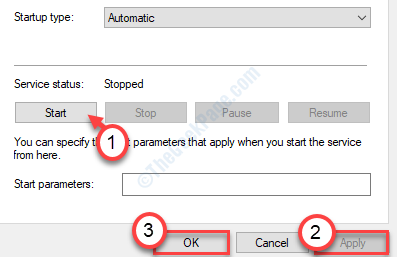
Une fois que vous avez terminé, fermez l'écran des services et vérifiez si le problème est résolu ou non.
Solution - 2 Supprimer la file d'attente de l'imprimante
Les fichiers spoulés corrompus peuvent causer ce problème sur votre ordinateur.
1. Recherche "Prestations de service"Dans la zone de recherche.
2. Juste presser Entrer pour accéder au Prestations de service utilitaire.
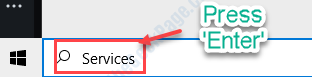
3. Lorsque les services s'ouvrent, faites défiler vers le bas dans la liste des services et double cliquer sur le "Bobinerie imprimée" service.
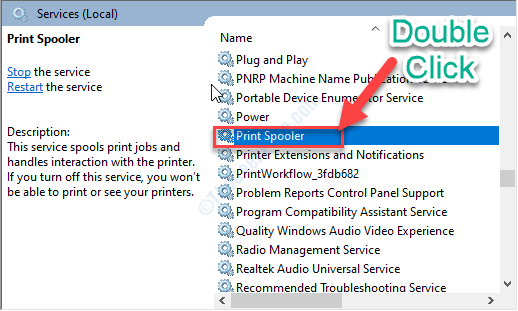
4. Vous devez configurer le type de démarrage de Bobineur d'imprimante pour "Automatique".
5. Pour arrêter le service, vous devez cliquer sur "Arrêt".
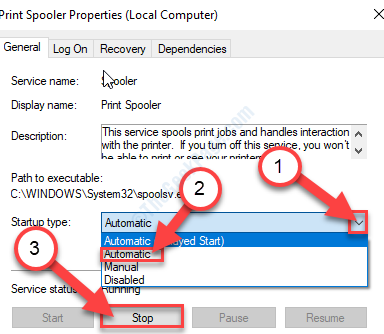
6. Ensuite, cliquez sur "Appliquer" et "D'ACCORD«Pour enregistrer les paramètres.
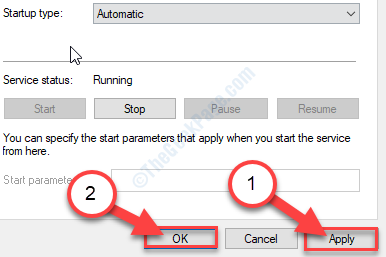
Maintenant, minimisez le Prestations de service utilitaire.
7. Pressant le Clé Windows + R ouvrira la fenêtre de course.
8. Dans le Courir fenêtre, copier-coller cet emplacement, puis frapper Entrer.
C: \ Windows \ System32 \ Spool \ Imprimantes
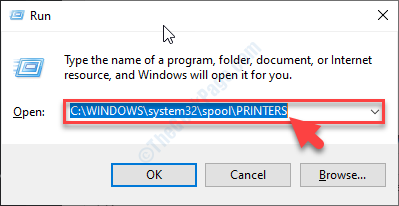
9. Si vous voyez qu'une invite est apparue, cliquez sur "Continuer".
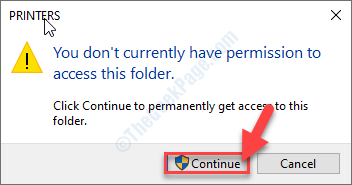
dix. Une fois la Imprimantes le dossier s'ouvre, sélectionnez tous les fichiers et dossiers.
11. Pour vider le dossier, appuyez sur le 'Supprimer' clé.
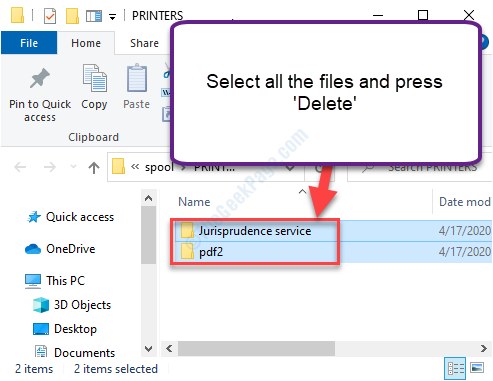
Fermer la Explorateur de fichiers fenêtre.
Ensuite, maximisez le Prestations de service fenêtre.
12. Ensuite, Rclic sur le "Bobinerie imprimée"Service puis cliquez sur"Commencer«Pour reprendre le service au point mort.
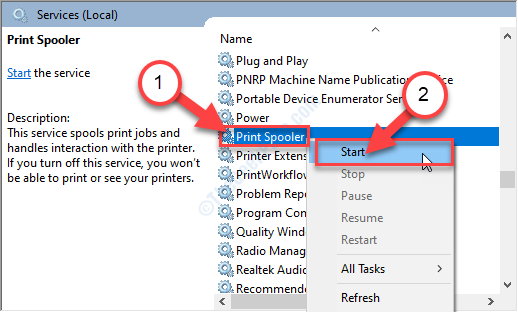
Fermer la Prestations de service fenêtre.
Solution - 3 Ajustez les dépendances
Étape 1: appuie sur le Clé Windows + R ensemble sur votre clavier pour ouvrir le Courir boîte. Services de type.MSC dans la zone de recherche. Frapper Entrer.
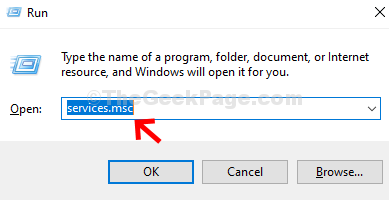
Étape 2: Dans le Prestations de service fenêtre, faites défiler vers le bas> trouver et sélectionner Bobinerie imprimée > Double-cliquez dessus.
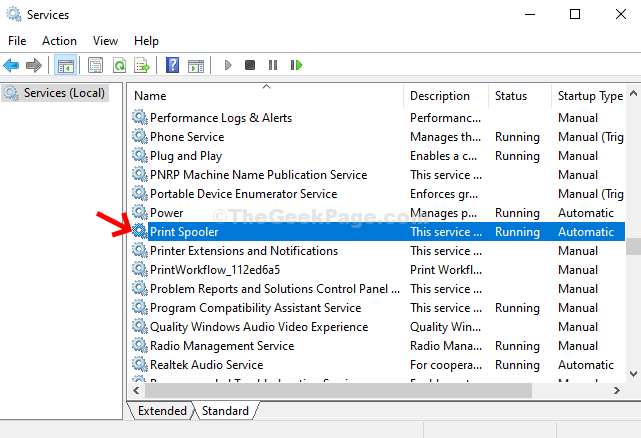
Étape 3: Il ouvre le Imprimer les propriétés du spouleur fenêtre> sous État du service > Cliquez sur Arrêt.
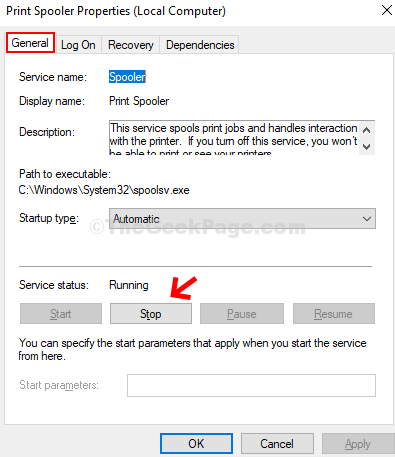
Étape 4: Maintenant, cliquez sur le Commencer bouton pour démarrer le service. Presse D'ACCORD.
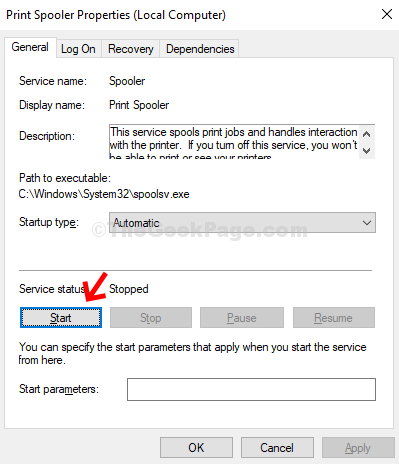
Étape 5 - Maintenant, cliquez sur dépendances languette.
Étape 6 - Maintenant, cliquez sur le panneau Plus pour étendre chaque service en fonction de ce service.
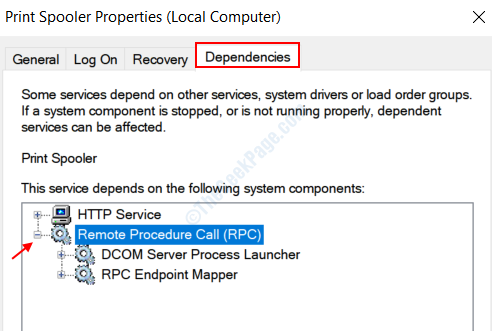
Étape 7 - Une fois que vous avez élargi tout le service, notez chaque service et accédez à la fenêtre du gestionnaire de services et cliquez sur commencer S'ils ne fonctionnent pas et définissent le type de démarrage pour automatique.
Par exemple, nous pouvons clairement voir dans la capture d'écran ci-dessus, les services dépendants sont Appel de procédure à distance (RPC), Lanceur de processus du serveur DCOM, et RPC Tendpoint Mapper.
Ouvrez à nouveau la fenêtre du gestionnaire de services et assurez-vous qu'ils courent. S'ils ne fonctionnent pas, cliquez sur commencer pour démarrer les services.
Et tu as fini. Cela devrait résoudre votre problème d'imprimante et votre processus d'impression devrait continuer.
Correction 4 - Modifier le registre
1. Écrire "regedit"Dans la boîte de recherche.
2. Après cela, cliquez sur le "Éditeur de registre«Pour y accéder.
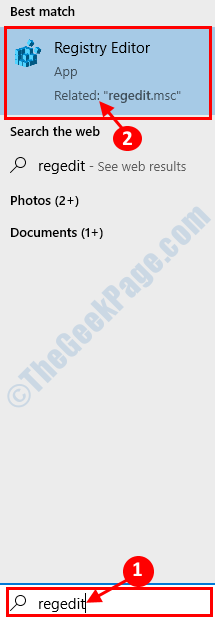
NOTE- Une fois que l'éditeur de registre s'ouvre. Prenez une sauvegarde du registre si vous ne l'avez pas déjà.
Pour prendre une sauvegarde, cliquez sur "Déposer". Puis cliquez sur "Exporter«Pour faire une nouvelle sauvegarde sur votre ordinateur.
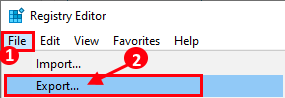
3. Sur le côté gauche, allez à cet endroit-
HKEY_LOCAL_MACHINE \ System \ CurrentControlset \ Control \ Print \ Environments \ Windows X64 \ Processeurs d'impression
Pour les utilisateurs de PC 32 bits, allez à
HKEY_LOCAL_MACHINE \ System \ CurrentControlset \ Control \ Print \ Environments \ Windows NT X86 \ Processeurs d'impression
4. Sauf vignoble Supprimer toutes les clés sous les processeurs imprimés
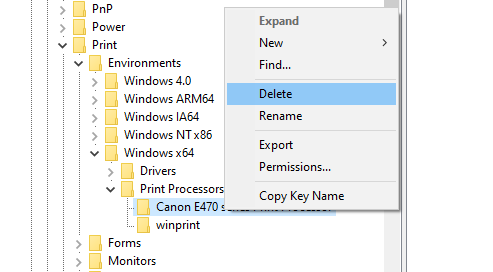
Correction 5 - Modifiez la clé de spouleur
Vous pouvez modifier la clé de spouleur sur votre ordinateur pour résoudre le problème de votre système.
1. Écrire "regedit"Dans la boîte de recherche.
2. Après cela, cliquez sur le "Éditeur de registre«Pour y accéder.
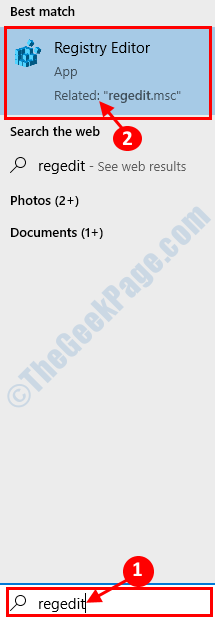
NOTE- Une fois que l'éditeur de registre s'ouvre. Prenez une sauvegarde du registre si vous ne l'avez pas déjà.
Pour prendre une sauvegarde, cliquez sur "Déposer". Puis cliquez sur "Exporter«Pour faire une nouvelle sauvegarde sur votre ordinateur.
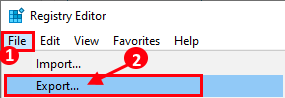
3. Sur le côté gauche, allez à cet endroit-
Computer \ Hkey_Local_Machine \ System \ CurrentControlset \ Services \ Spooler
4. Maintenant, sur le côté droit, double cliquer sur le "Dépendance”Valeur Dword pour le modifier.
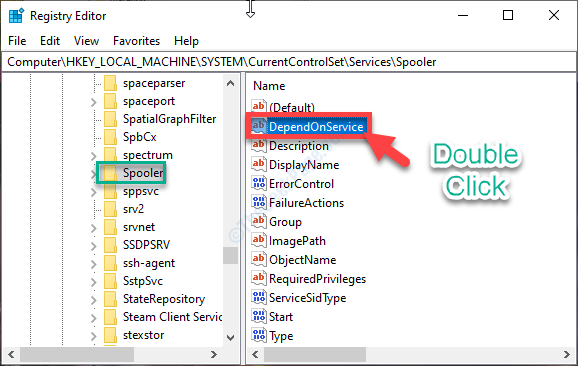
5. Ensuite, définissez le 'Données de valeur:' pour "RPCSS" et "http".
6. Cliquer sur "D'ACCORD«Pour enregistrer la modification de votre ordinateur.
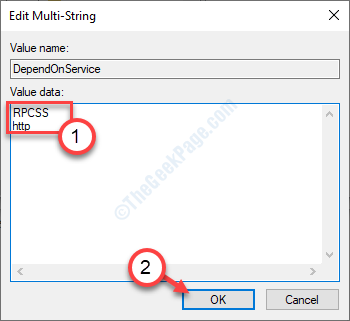
Fermer la Éditeur de registre fenêtre.
Redémarrage votre ordinateur et vérifiez si cela résout le problème sur votre ordinateur.
Corrigez 6 - Désinstaller votre périphérique d'imprimante, puis la réinstaller-
Presque tous les problèmes d'imprimante peuvent être résolus simplement en désinstallant et en réinstallant l'imprimante.
1. Vous devez appuyer sur le Clé Windows + x Clés ensemble.
2. Après cela, cliquez sur le "Gestionnaire de périphériques«Pour y accéder.
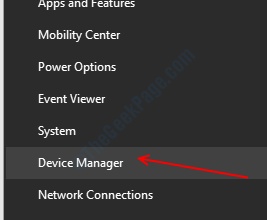
3. Quand le Gestionnaire de périphériques La fenêtre apparaît à l'écran, développez le "Files d'attente d'impression"Simplement avec un clic.
3. Après cela, clic-droit Sur votre imprimante, suivi d'un clic sur "Désinstallation de l'appareil".
(Comme vous pouvez le remarquer, le périphérique d'imprimante dans la capture d'écran est le «Série HP DJ 1110")
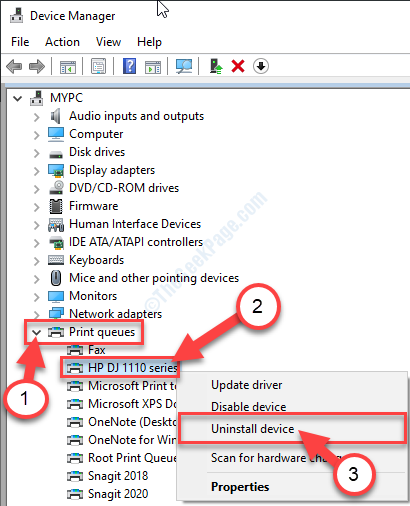
4. Cliquez simplement sur "Désinstaller«Pour confirmer le processus de désinstallation.
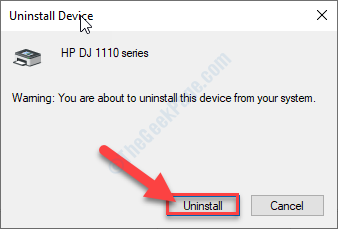
Une fois que le conducteur de l'imprimante est désinstallé depuis votre ordinateur, fermez le Gestionnaire de périphériques fenêtre.
Maintenant, suivez ces méthodes-
Méthode-1 Redémarrez votre système-
Un simple redémarrage devrait réinstaller le pilote sur votre ordinateur.
Méthode-2 Réinstaller manuellement le conducteur-
Si le redémarrage de votre appareil n'a pas fonctionné, la numérisation du système de changement matériel peut résoudre le problème-
1. Vous pouvez accéder au Gestionnaire de périphériques en appuyant sur le Clé Windows + x ensemble et suivi d'un clic sur le "Gestionnaire de périphériques".
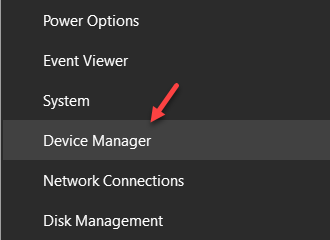
2. Quand tu vois que le Gestionnaire de périphériques La fenêtre s'est ouverte, cliquez simplement sur "Action”Dans la barre de menu.
3. Après cela, cliquez sur le "Scanner les modifications matérielles".
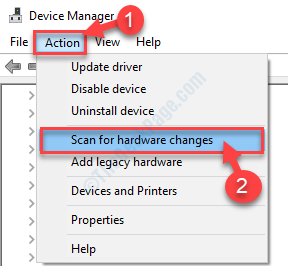
Vous verrez que le pilote de l'imprimante est apparu sur le gestionnaire de périphériques.
Méthode-3 Utiliser 'Ajouter une imprimante' option-
Si l'imprimante n'apparaît toujours pas sur votre ordinateur, suivez ces étapes pour l'ajouter manuellement.
1. Appuyez sur la touche Windows et commencez à écrire "Imprimantes et scanners".
2. Cliquez simplement sur le "Imprimantes et scanners".
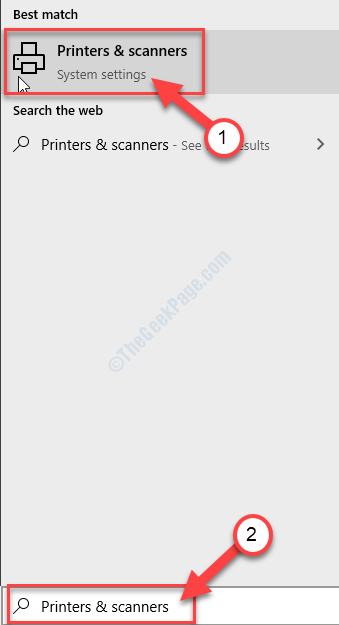
3. Dans le Paramètres Fenêtre, sur le côté gauche, vérifiez si vous pouvez détecter votre imprimante dans la liste des appareils installés.
4. Vérifiez la liste de 'Imprimantes et scanners'installé sur votre ordinateur.
5. Si l'imprimante n'est pas incluse dans la liste, cliquez sur le "Ajouter une imprimante ou un scanner”Option pour l'ajouter.
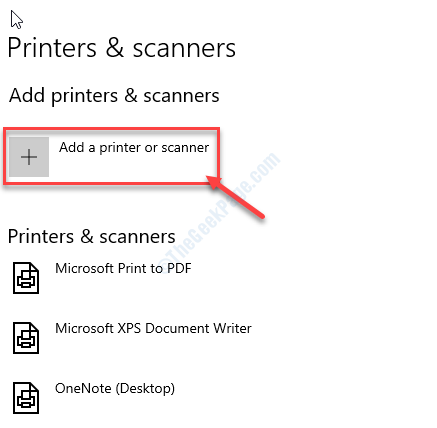
Windows évaluera désormais des périphériques d'imprimante possibles.
Attendez juste un instant.
Bientôt, vous verrez que le périphérique d'imprimante est apparu dans le Paramètres fenêtre.
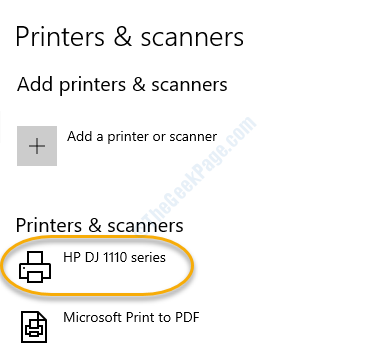
Cela aurait dû résoudre votre problème.
- « Comment corriger l'erreur de violation de surveillance DPC dans Windows 10
- Comment sauvegarder les données sans démarrer dans Windows 10 »

