Comment sauvegarder les données sans démarrer dans Windows 10
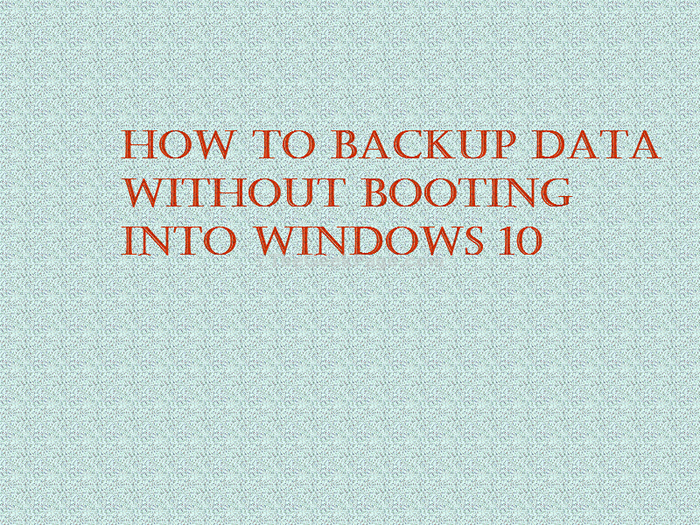
- 4301
- 796
- Jade Muller
Dans cet article, nous allons discuter de la procédure détaillée sur la façon de récupérer les données de tout système Windows 10 sans démarrer dans le système d'exploitation. Ce processus sera utile en cas de récupération de données de votre ordinateur dans un cas grave où vous ne pouvez pas démarrer dans Windows 10. En suivant simplement ces étapes faciles, vous pourrez transférer vos données importantes dans un appareil multimédia amovible et l'utiliser ailleurs.
Récupérer les données de votre ordinateur à un appareil multimédia amovible
Étape 1
Étape 1: La première étape consiste à démarrer l'ordinateur dans Windows Recovery Environment. Pour ce faire, démarrez votre PC.
Ensuite, dès que quelque chose (généralement le logo) apparaît à l'écran, appuyez et maintenez le bouton d'alimentation du PC jusqu'à ce que le PC s'éteint.
Cela peut vous obliger à maintenir le bouton d'alimentation pendant environ 5 secondes et est connu sous le nom de Force Ferm Down.
Une fois que le PC s'est éteint, répétez le processus de force d'arrêter le PC plusieurs fois jusqu'à ce que votre PC se manifeste Préparation de la réparation automatique filtrer. Vous devrez attendre que le PC exécute les diagnostics et entre en mode Windows Re.

Note: Votre PC peut entrer dans l'environnement de récupération de Windows dans le premier, deuxième ou troisième essai. Alors, veillez à ne pas désactiver à nouveau PC une fois le mode RE entré.
Étape 2: Une fois les diagnostics exécutés complètement, vous verrez la boîte de dialogue suivante avec les options. Clique sur le Options avancées.
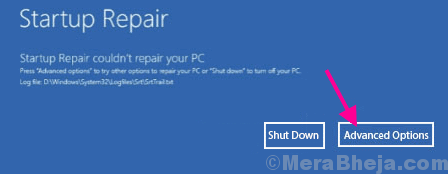
Étape 3: Dans l'écran suivant qui apparaît, vous obtiendrez trois options; clique sur le Dépanner option.
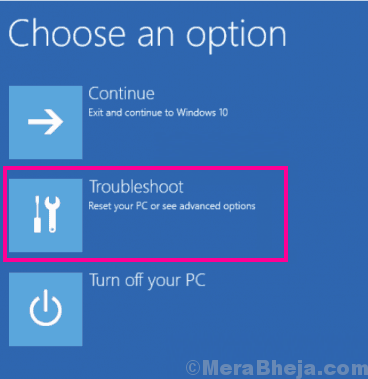
Étape 4: Maintenant, à partir de l'écran suivant, cliquez sur le Options avancées.
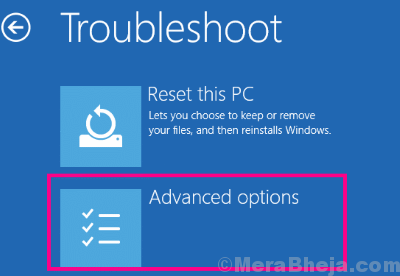
4. Après cela, vous devez cliquer sur le "Invite de commande".
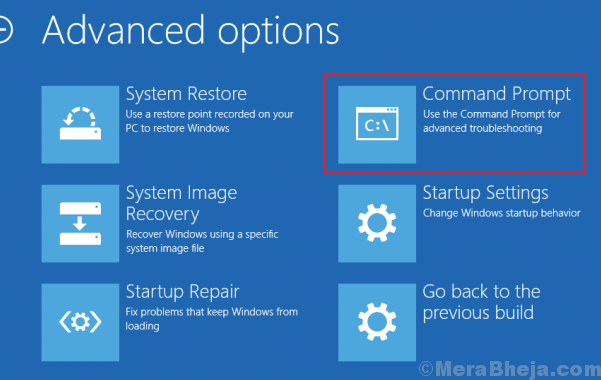
Maintenant, la fenêtre d'invite de commande s'ouvrira. Laisser la fenêtre ouverte.
Étape 2
Enfin, suivez ces étapes pour transférer vos données sur les dispositifs multimédias amovibles.
1. Maintenant, connectez le périphérique multimédia amovible (USB) à votre ordinateur.
2. Maintenant, encore une fois taper Cette commande dans Invite de commande fenêtre et appuyer Entrer Clé du clavier pour ouvrir un Bloc-notes fenêtre.
bloc-notes.exe

3. Dans le Bloc-notes fenêtre, cliquez sur "Déposer"Sur la barre de menu, puis cliquez sur"Ouvrir… «Pour accéder au disque dur.
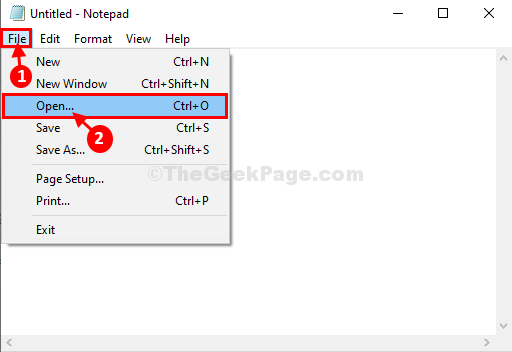
4. Dans le Ouvrir Fenêtre, sur le côté gauche, cliquez sur "Ce PC".
5. Sur le côté gauche, vous pourrez voir tous les disques.
Accédez à l'emplacement où se trouvent les fichiers / dossiers importants sur votre lecteur.
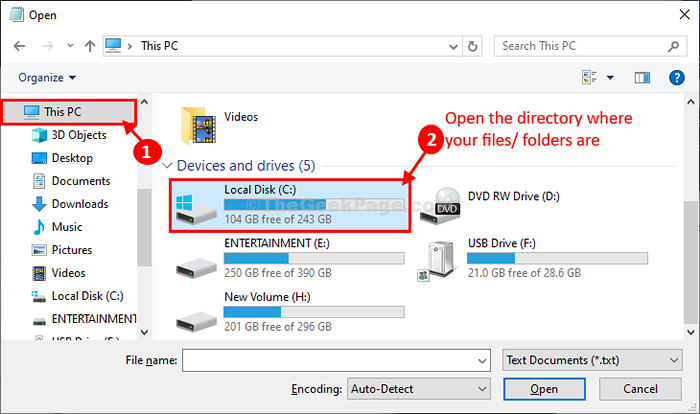
6. Maintenant, simplement clic-droit Sur le dossier important, puis cliquez sur "Copie"Pour copier le dossier.
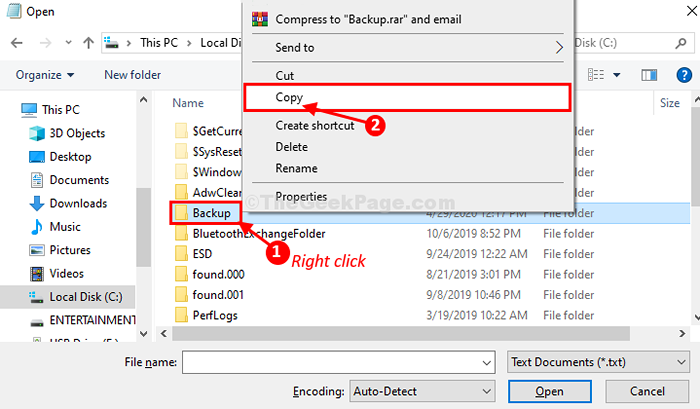
7. Maintenant, cliquez sur "Ce PC"Sur la barre d'adresse pour visualiser à nouveau tous les disques.
8. Maintenant, double cliquer Sur le périphérique multimédia amovible pour y accéder (dans ce cas, c'est «Drive USB (F :)").
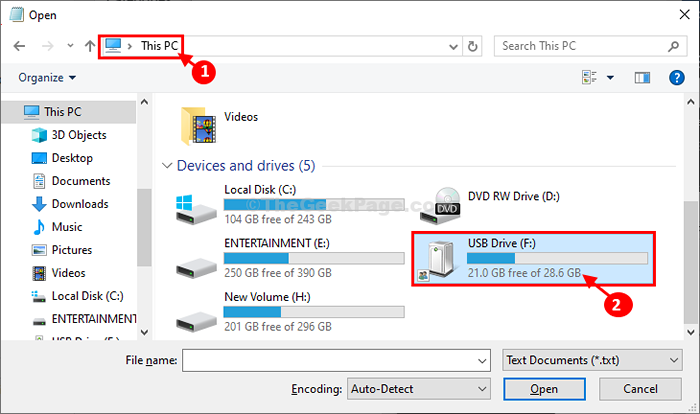
9. Dans clé USB emplacement, clic-droit sur un espace vide, puis cliquez sur "Pâte"Pour coller les fichiers / dossiers.
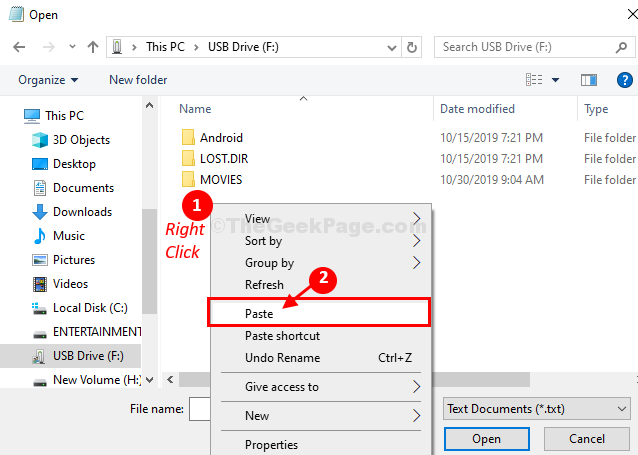
Vous devrez peut-être attendre un certain temps car le transfert de fichier prendra un certain temps en fonction de la taille du fichier, du type USB, etc.
dix. Une fois terminé, fermez le Bloc-notes fenêtre et Fenêtre d'invite de commande simultanément.
11. Dans Choisis une option fenêtre, cliquez sur "Éteignez votre PC«Pour éteindre votre ordinateur.
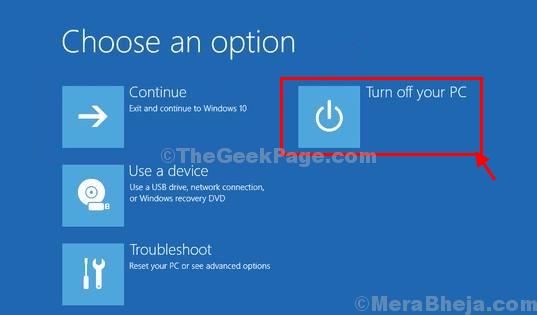
C'est ça! De cette façon, vous pouvez facilement récupérer n'importe quel fichier de sauvegarde de votre système sans même démarrer dans le système.
- « Correction de l'erreur «Windows Impossible d'ajouter de l'imprimante» dans Windows 10/11
- Option pour modifier le profil du réseau du public à la manquante privée dans Windows 10 »

