Fix Windows Computer ne reconnaît pas le deuxième GPU
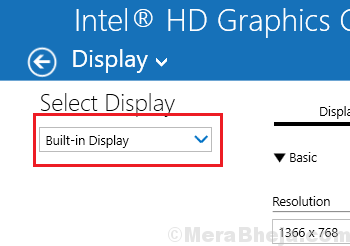
- 4065
- 853
- Anaïs Charles
Les systèmes Windows sont livrés avec une carte graphique intégrée. Bien qu'il soit suffisant pour une utilisation de base si cela ne suffit pas pour ceux qui souhaitent jouer à des jeux, utilisez des logiciels à forte intensité graphique comme Photoshop. Ainsi, de nombreux utilisateurs installent une deuxième carte graphique dédiée.
Cependant, parfois, le système pourrait ne pas reconnaître le deuxième GPU (celui dédié). Dans un tel cas, le système ne s'écrase pas directement mais passe à la carte graphique intégrée.
Causes
1] La carte graphique dédiée aurait pu échouer.
2] un problème avec les pilotes graphiques.
3] BIOS obsolète.
Nous pourrions essayer les étapes de dépannage suivantes une par une pour résoudre le problème:
Table des matières
- Solution 1] Vérifiez si la carte graphique NVIDIA est activée ou non
- Solution 2] Assurez-vous que le démarrage normal est sélectionné
- Solution 3] Modifiez les paramètres du GPU
- Solution 4] Mettez à jour le BIOS
- Solution 5] Mettez à jour le pilote de carte graphique
- Solution 6] Désactiver le pilote de carte graphique intégré
Solution 1] Vérifiez si la carte graphique NVIDIA est activée ou non
1] Cliquez avec le bouton droit sur le commencer menu et cliquez sur Gestionnaire de périphériques.
2] Maintenant, développez Adaptateurs d'affichage.
3] Maintenant, double-cliquez sur Carte graphique nvidia.
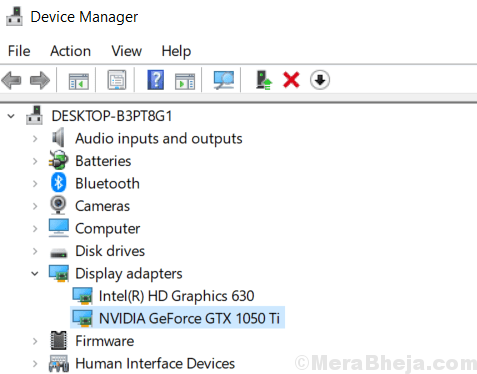
4] Cliquez sur le conducteur languette.
5] Si le conducteur est désactivé, activer il.
Solution 2] Assurez-vous que le démarrage normal est sélectionné
1 -Search msconfig Dans la zone de recherche Windows, puis cliquez sur la configuration du système.
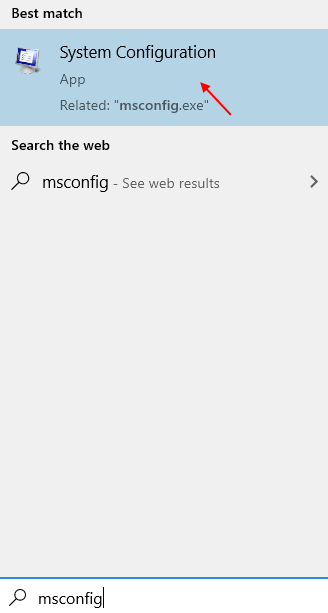
2 - Maintenant, cliquez sur Général Languette.
3 - Sélectionner Normal Commencez.
4 -click on Appliquer et D'ACCORD.
5 -Redémarrage ordinateur
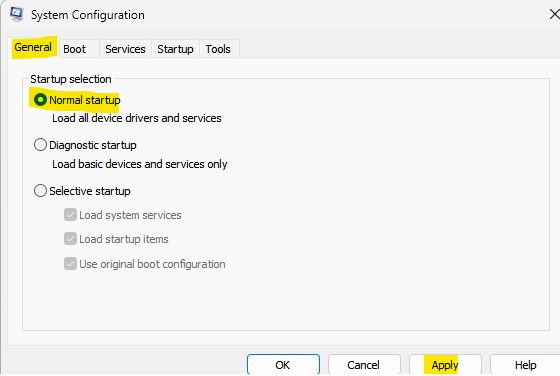
Maintenant, une fois le PC recommencer, vérifiez si votre problème a été résolu ou non
Solution 3] Modifiez les paramètres du GPU
Les paramètres du GPU ont une option pour sélectionner la carte graphique intégrée pour l'affichage ou la carte graphique dédiée. Voici comment nous pourrions modifier l'option:
1] cliquez avec le bouton droit n'importe où sur la fenêtre de bureau et sélectionnez Propriétés graphiques.
Alternativement, vous pouvez choisir les paramètres graphiques Intel si l'option Propriétés graphiques n'est pas disponible.
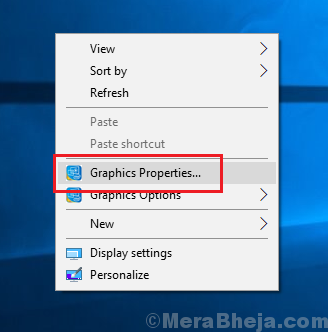
2] Bien que la fenêtre des propriétés graphiques dépend de la carte graphique et des pilotes installés, la plupart des pages sont similaires.
3] dans le Afficher Section (ou toute option similaire en fonction des pilotes), sélectionnez le Carte graphique dédiée dans le menu déroulant et enregistrez les paramètres.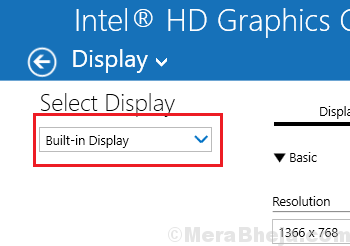
4] Redémarrage le système pour enregistrer les paramètres.
Solution 4] Mettez à jour le BIOS
Un bios obsolète crée beaucoup de problèmes et le problème avec les pilotes graphiques est l'un d'eux. Rechercher en ligne pour les derniers Bios pour votre système (en fonction de la marque, de la fabrication et du modèle de votre système) et installez-le.
Solution 5] Mettez à jour le pilote de carte graphique
Une autre cause derrière le problème pourrait être que le conducteur de la carte graphique dédiée pourrait être corrompu et donc le système se déplace vers la carte graphique intégrée. Nous pourrions mettre à jour le pilote de carte graphique dédié pour cette raison. Voici la procédure pour la même chose:
1] Appuyez sur Win + R et tapez la commande devmgmt.MSC. Appuyez sur Entrée pour ouvrir la fenêtre du gestionnaire de périphériques.
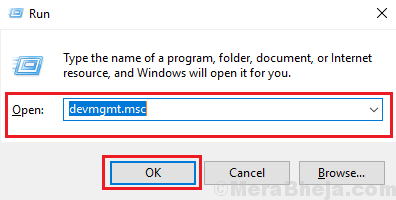
2] Développez la liste de Prises d'écran.
3] cliquez avec le bouton droit sur le Pilote graphique et sélectionner Mettre à jour le pilote.
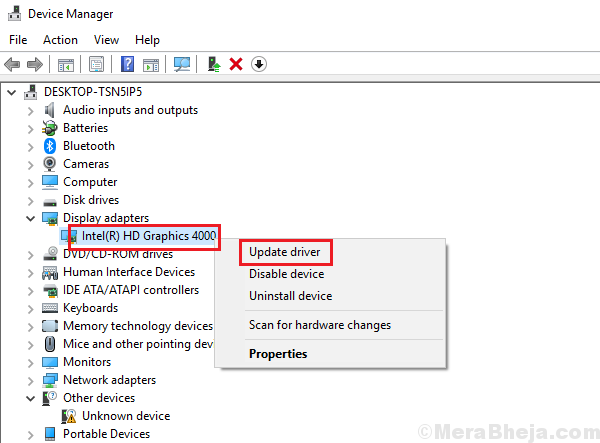
Solution 6] Désactiver le pilote de carte graphique intégré
Dans toutes les solutions ci-dessus, nous pourrions désactiver le pilote de carte graphique intégré qui obligerait le système à utiliser la carte graphique dédiée. Nous pourrions le faire comme suit:
1] Ouvrez le Gestionnaire de périphériques comme expliqué dans la solution 3.
2] cliquez avec le bouton droit sur le Pilote graphique intégré et sélectionner Désactiver Appareil.
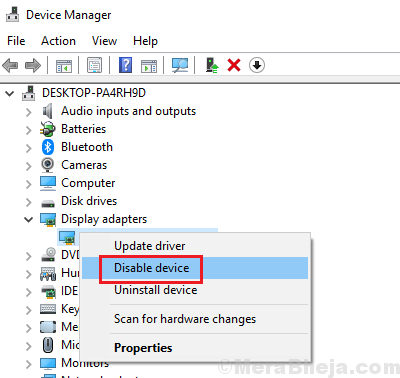
3] Redémarrage le système pour enregistrer les paramètres.
- « Fix Driver_Page_Fault_in_Freed_Special_Pool dans Windows 10
- 16 Meilleur PC Windows Windows Windows PC Windows Windows »

