Correction de Windows.Problème de taille de fichier EDB dans Windows 10/11
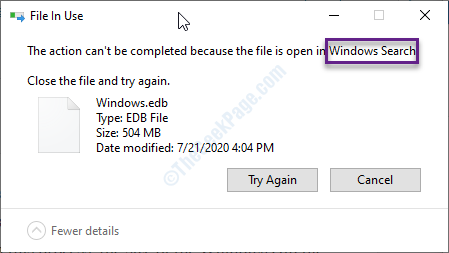
- 3143
- 290
- Anaïs Charles
Êtes-vous également face à des fenêtres.EDB Problème d'énorme taille. les fenêtres.EDB Le fichier est un fichier de base de données indexé des documents sur un appareil. Windows lui-même construit ce fichier de base de données pour augmenter rapidement la vitesse de recherche. Mais dans ce processus, la taille du les fenêtres.EDB Le fichier augmente lors de l'introduction de nouveaux fichiers et documents au fil du temps. Cela peut ralentir votre ordinateur. Mais si vous essayez de supprimer le fichier, vous verrez un message d'erreur: «Cette action ne peut pas être terminée car le fichier est ouvert dans la recherche Windows".
Suivez ces correctifs faciles si vous essayez de supprimer les fenêtres. Fichier EDB sur votre ordinateur-
Table des matières
- Fix-1 défragmentant les fenêtres.EDB pour réduire la taille
- Fix-2 Supprimer et reconstituer les fenêtres. fichier EDB
- Fix-3 modifier les fenêtres. Emplacement du fichier EDB
Fix-1 défragmentant les fenêtres.EDB pour réduire la taille
Le moyen le plus sans effort de résoudre ce problème est de défragmenter le Recherche Index sur votre appareil.
Arrêt Recherche Windows et supprimer le les fenêtres. EDB Le fichier sur votre ordinateur devrait résoudre le problème.
Étape 1 tuer SearchIndexer.processus exe-
1. Clic-droit Sur l'icône Windows, puis cliquez sur le "Gestionnaire des tâches".
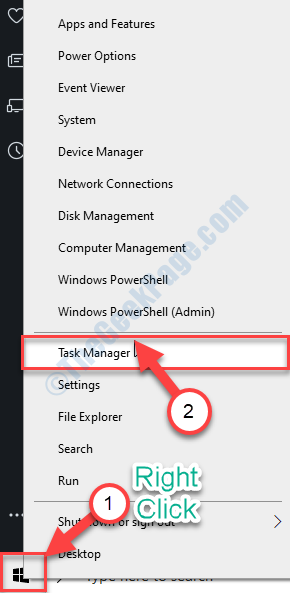
2. Dans le Gestionnaire des tâches fenêtre, allez au «Détails»Onglet.
3. Maintenant, faites défiler vers le bas vers le «SearchIndexer.exe" processus. Clic-droit sur "Tâche finale".
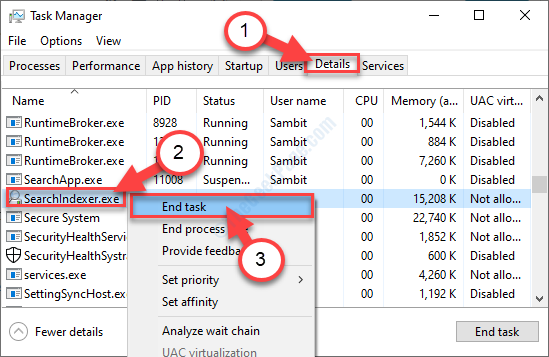
Fermer la Gestionnaire des tâches fenêtre.
Étape-2 Stop Windows Search Service-
1. Presse Clé Windows + R Pour ouvrir le Courir fenêtre.
2. Dans le Courir fenêtre, type "prestations de service.SPC ”puis frapper Entrer.
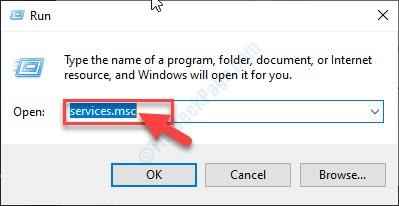
3. Dans le Prestations de service fenêtre, faites défiler vers le bas vers le "Recherche Windows" service.
4. Double cliquer sur Recherche Windows service.
5. Choisir type de démarrage comme désactivé.
6. Cliquer sur arrêt Pour arrêter le service.
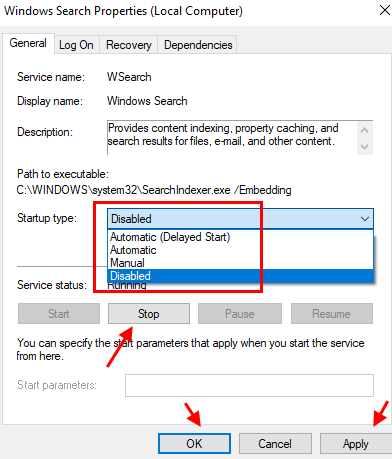
7. Maintenant, recherchez CMD Dans la boîte de recherche Windows 10.
8. Cliquez avec le bouton droit sur l'invite de commande et choisissez Exécuter en tant qu'administrateur.
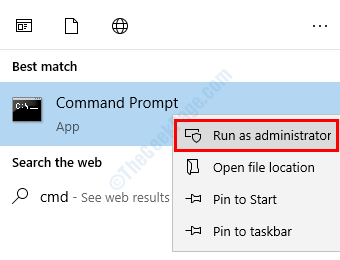
9. Maintenant, exécutez les commandes indiquées ci-dessous et frappez Entrer.
CD / D% ProgramData% \ Microsoft \ Search \ Data \ Applications \ Windows
Maintenant, exécutez la commande ci-dessous pour défragmenter et réduire la taille des fenêtres.fichier EDB.
esentutl.Windows EXE / D.EDB
Notez que si cela donne une erreur que la base de données n'a pas été arrêtée proprement, alors exécutez la commande ci-dessous .
esentutl.Windows EXE / R.EDB
Maintenant, essayez d'exécuter esentutl.Windows EXE / D.Edb à nouveau.
Une fois que vous avez exécuté toutes ces commandes sur votre ordinateur. Fermer la Invite de commande fenêtre.
dix. Accédez à la fenêtre du gestionnaire de services et double-cliquez sur recherche Windows.
11. Choisissez le type de démarrage comme Démarrage retardé automatique, et cliquez sur commencer Pour démarrer le service.
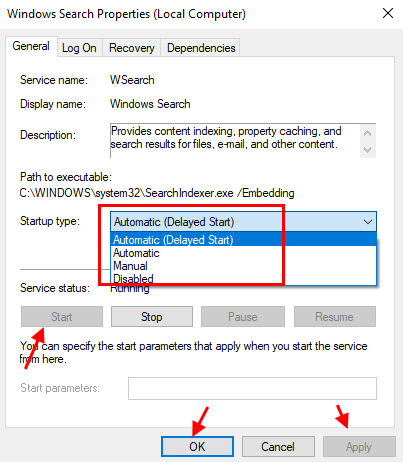
Vérifiez si vous rencontrez le même problème ou non.
Fix-2 Supprimer et reconstituer les fenêtres. fichier EDB
Arrêt Recherche Windows et supprimer le les fenêtres. EDB Le fichier sur votre ordinateur devrait résoudre le problème.
Étape 1 tuer SearchIndexer.processus exe-
1. Clic-droit Sur l'icône Windows, puis cliquez sur le "Gestionnaire des tâches".
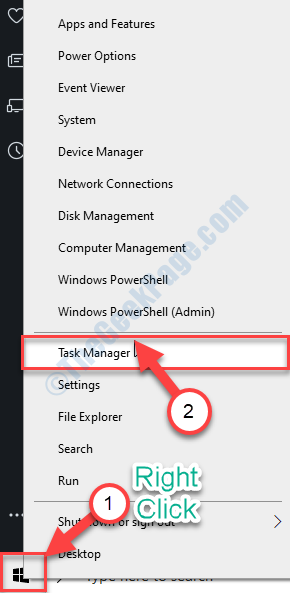
2. Dans le Gestionnaire des tâches fenêtre, allez au «Détails»Onglet.
3. Maintenant, faites défiler vers le bas vers le «SearchIndexer.exe" processus. Clic-droit sur "Tâche finale".
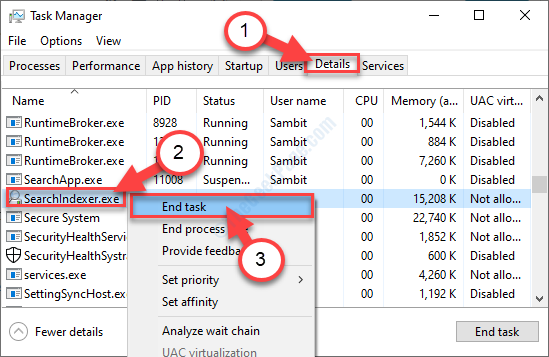
Fermer la Gestionnaire des tâches fenêtre.
Étape-2 Stop Windows Search Service-
1. Presse Clé Windows + R Pour ouvrir le Courir fenêtre.
2. Dans le Courir fenêtre, type "prestations de service.SPC ”puis frapper Entrer.
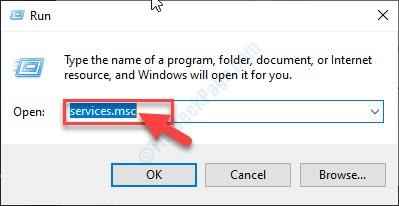
3. Dans le Prestations de service fenêtre, faites défiler vers le bas vers le "Recherche Windows" service.
4. Clic-droit dessus puis cliquez sur "Arrêt«Pour arrêter le service.
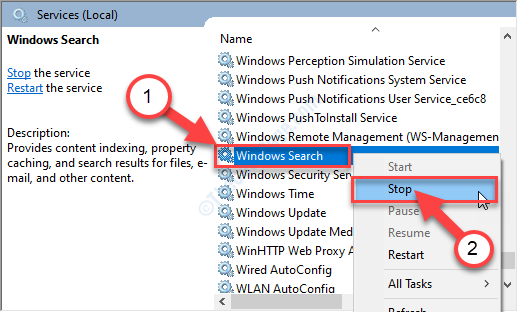
Maintenant, fermez le Prestations de service fenêtre.
Étape-3 Supprimer les fenêtres.fichier EDB-
1. Presse Clé Windows + E qui ouvrira la fenêtre Explorateur de fichiers.
2. Dans le Explorateur de fichiers fenêtre, cliquez sur "Voir".
3. Puis cliquez sur "Options".

4. Appuyez ensemble sur la touche Windows et la touche S pour ouvrir la zone de recherche Windows, puis rechercher Options d'explorateur de fichiers Et cliquez dessus pour ouvrir les options d'explorateur de fichiers.
5. Choisir Voir Languette.
Maintenant, faites défiler vers le bas et vérifier l'option "Afficher les fichiers, dossiers et lecteurs cachés".
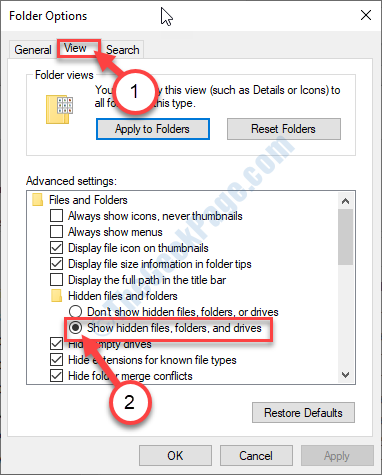
6. Cliquez simplement sur "Appliquer"Et puis sur"D'ACCORD".
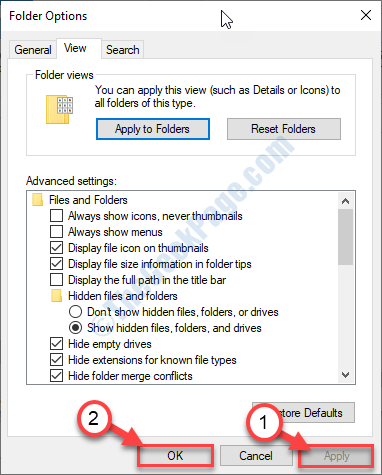
7. Maintenant, accédez à cet emplacement sur votre ordinateur-
C: \ programmedata \
Maintenant, allez à
- Microsoft
- Recherche
- Données
- Applications
- les fenêtres
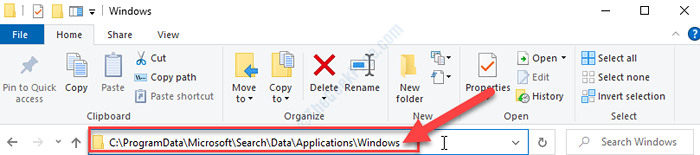
8. Clic-droit sur le "les fenêtres.EDB«Fichier puis cliquez sur«Supprimer".
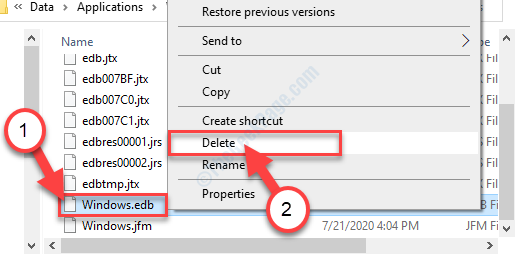
Fermer la Explorateur de fichiers fenêtre.
Étape-4 Reconstruire l'index de recherche-
1. Presse Clé Windows + R Pour ouvrir le Courir fenêtre.
2. Dans le Courir fenêtre, type "prestations de service.SPC ”puis frapper Entrer.
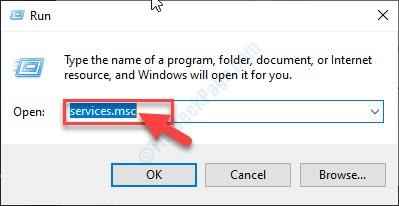
3. Dans le Prestations de service fenêtre, faites défiler vers le bas vers le "Recherche Windows" service.
4. Double cliquer sur Recherche Windows service.
5. Choisissez le type de démarrage comme Démarrage retardé automatique, et cliquez sur commencer Pour démarrer le service.
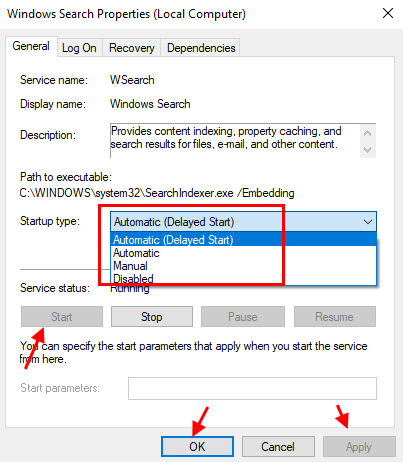
6. Accédez à la fenêtre du gestionnaire de services et double-cliquez sur recherche Windows.
7. Choisissez le type de démarrage comme Démarrage retardé automatique, et cliquez sur commencer Pour démarrer le service.
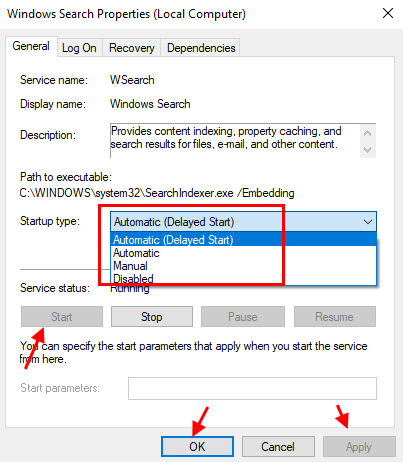
8. Cliquez sur la zone de recherche et tapez "Options d'indexation".
9. Maintenant, cliquez sur le "Options d'indexation"Dans le résultat de la recherche.
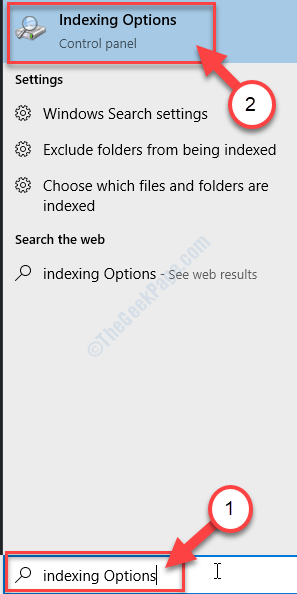
dix. Dans le Options d'indexation fenêtre, cliquez sur le "Avancé".
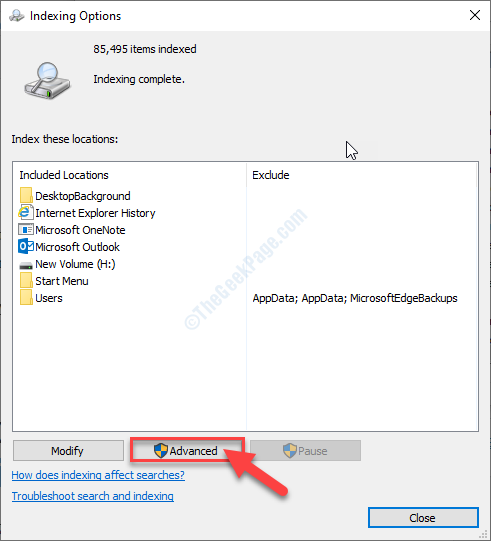
11. Maintenant, dans la section 'Dépannage'Section, cliquez sur le "Reconstruire" option.
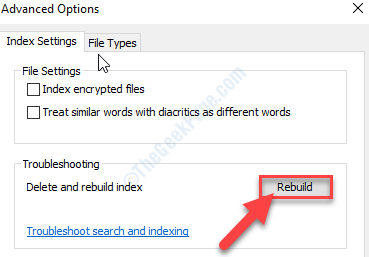
dix. Si vous recevez une invite, cliquez sur "D'ACCORD"Pour sauver le changement.
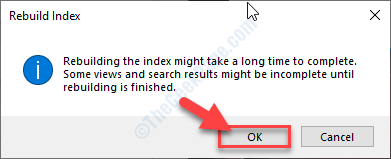
Attendez un certain temps alors que Windows reconstruit la base de données d'index (alias les fenêtres.EDB) déposer.
Fix-3 modifier les fenêtres. Emplacement du fichier EDB
Changer les fenêtres. L'emplacement du fichier EDB vers un autre lecteur ou l'emplacement peut rendre les choses pratiques pour vous si votre lecteur C est plein à cause de cela.
1 pression Clé Windows + S Et puis tapez "Options d'indexation".
2. Maintenant, cliquez sur le "Options d'indexation"Dans le résultat de la recherche.
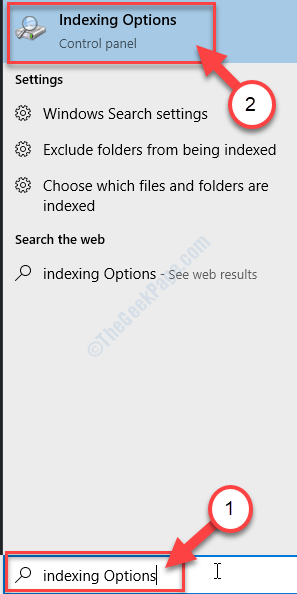
3. Dans le Options d'indexation fenêtre, cliquez sur le "Avancé".
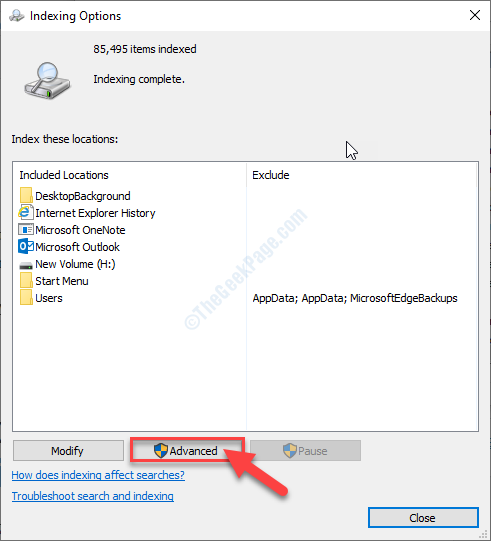
4. Allez au «Paramètres d'indexation»Onglet.
5. Dans le 'Emplacement d'index'Section, cliquez sur "Sélectionner nouveau".
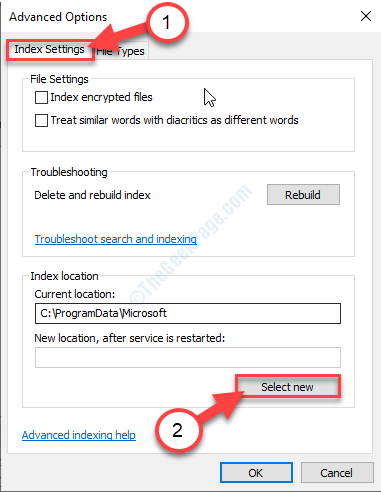
6. Dans le Parcourir les dossiers fenêtre, cliquez sur le "Disque local (c :)" conduire.
7. Maintenant, cliquez sur le "Faire un nouveau dossier".
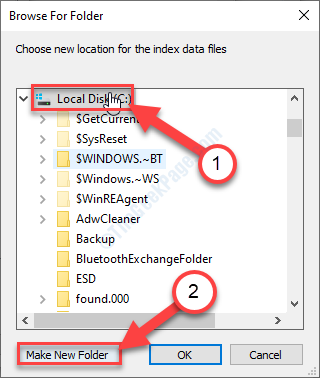
8. Maintenant, cliquez sur le "Nouveau dossier".
9. Ensuite, cliquez sur "D'ACCORD".
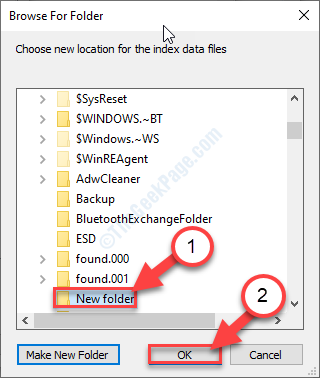
Attendez un moment car Windows créera Windows.Fichier EDB sur ce nouvel emplacement.
- « Correction - La présentation ne peut pas être ouverte, ne peut pas ouvrir le fichier PPT dans Windows 10/11
- Correction de l'historique du presse-papiers ne fonctionne pas dans Windows 10 »

