Correction de l'acquisition d'image Windows CPU élevé dans Windows 11/10
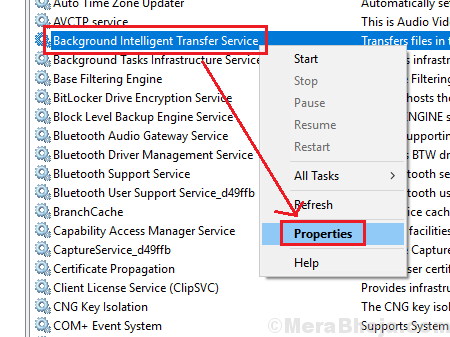
- 2567
- 746
- Lucas Bernard
Une utilisation élevée du processeur est un problème courant avec les systèmes de fenêtres qui ralentissent le système. Parfois, cela est dû à une RAM insuffisante, et à d'autres moments, en raison d'un programme interférant. Au contraire, si le système fonctionne lentement, il y a une forte possibilité que l'utilisation du disque soit élevée. Voici comment vous le vérifiez:
1] Appuyez sur Ctrl + Alt + Del pour ouvrir le menu Options de sécurité. Sélectionnez le gestionnaire de tâches dans la liste.
2] Développez les options dans le gestionnaire de tâches et vérifiez si l'utilisation du disque continue de tirer jusqu'à 100%.
Dans de nombreux cas, le processus occupant la principale partie de l'utilisation du disque est l'acquisition d'images Windows (WIA).
Qu'est-ce que l'acquisition d'images Windows (WIA)?
L'acquisition de Windows Image (WIA) est un modèle de pilote qui aide le logiciel graphique du système à communiquer avec des appareils matériels qui utilisent des graphiques (comme l'imprimante, le scanner, etc.). Il y a un service associé à la même.
Causes
Les causes possibles des problèmes sont:
1] Le service d'acquisition d'images Windows pourrait ne pas fonctionner correctement.
2] MALWARE MALLE OU VIRUS DANS LE SYSTÈME.
3] un matériel interférant.
Étapes préliminaires
1] Exécutez un malware complet et un scan de virus sur le système.
2] Vérifiez si le RAM est suffisant. Une RAM minimum de 4 Go est recommandée pour Windows 10.
Par la suite, passez aux étapes suivantes:
1 Redémarrez le service d'acquisition d'image Windows
2 Vérifiez le matériel concerné
3 Fichiers du système de réparation
4 Mettez à jour les pilotes graphiques
5 Désactiver le service de transfert intelligent de fond
Table des matières
- Solution 1] Arrêtez le service d'acquisition d'image Windows
- Solution 2] Vérifiez le matériel concerné
- Solution 3] Réparer les fichiers du système
- Solution 4] Mettez à jour les pilotes graphiques
- Solution 5] Désactiver le service de transfert intelligent de fond
Solution 1] Arrêtez le service d'acquisition d'image Windows
1] Appuyez sur Win + R Pour ouvrir la fenêtre d'exécution et taper la commande prestations de service.MSC. Appuyez sur Entrée pour ouvrir la fenêtre du gestionnaire de services.
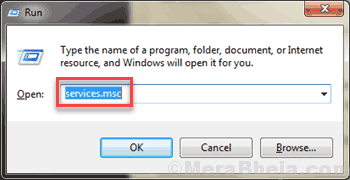
2] Localisez le Acquisition d'image Windows Service sur la liste qui est organisé par ordre alphabétique.
3] Double-cliquez sur le service .
4] Maintenant, cliquez sur arrêt Pour arrêter le service.
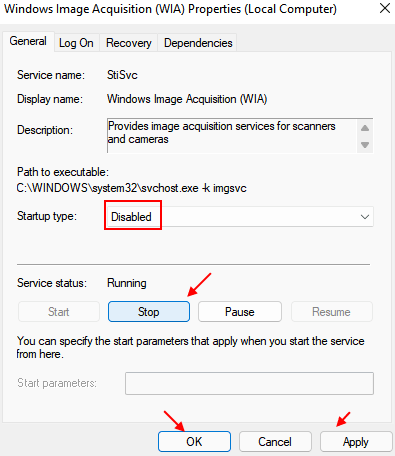
5] Si le problème reste récurrent, vous pouvez également sélectionner désactivé à partir de la liste déroulante et cliquez sur Appliquer et OK.Cela l'empêchera de commencer à chaque fois que le PC commencera.
4] Redémarrez le système après le redémarrage du service et vérifiez s'il aide.
Une autre option pourrait être de désactiver le service, mais cela vous interdire de l'utilisation du matériel qui dépend des graphiques.
Solution 2] Vérifiez le matériel concerné
Il se peut que le problème soit avec le matériel intensif graphique, qui déclenche le processus. Essayez de connecter le matériel à un autre système, par exemple. Si le matériel était une imprimante, connectez-le à un autre système et vérifiez si, lors de l'impression de la page, il déclenche une utilisation élevée du processeur avec le processus d'acquisition d'image Windows.
Vérifiez également si la déconnexion du matériel aide à réduire l'utilisation du processeur dans le système primaire.
Solution 3] Réparer les fichiers du système
1] Recherche d'invite de commande dans la barre de recherche Windows. Cliquez avec le bouton droit sur l'icône et sélectionnez Exécuter comme administrateur.
2] Tapez la commande suivante et appuyez sur Entrée:
Sfc / scanne
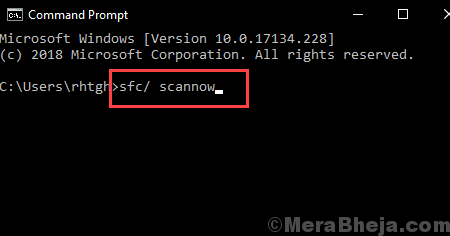
3] Redémarrage le système une fois la commande exécutée.
Solution 4] Mettez à jour les pilotes graphiques
Parfois, le pilote graphique peut ne pas prendre en charge le matériel, faisant ainsi pression sur le système. Nous pourrions mettre à jour les pilotes dans ce cas.
1] Appuyez sur Win + R à la fenêtre d'exécution et tapez la commande devmgmt.MSC. Appuyez sur Entrée pour ouvrir le gestionnaire de périphériques.
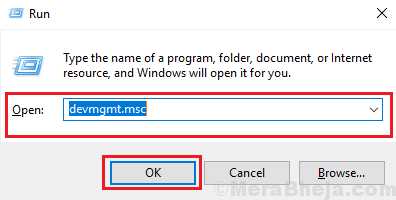
2] Développez la liste des adaptateurs graphiques.
3] Cliquez avec le bouton droit et sélectionnez Mettre à jour le pilote pour les pilotes graphiques.
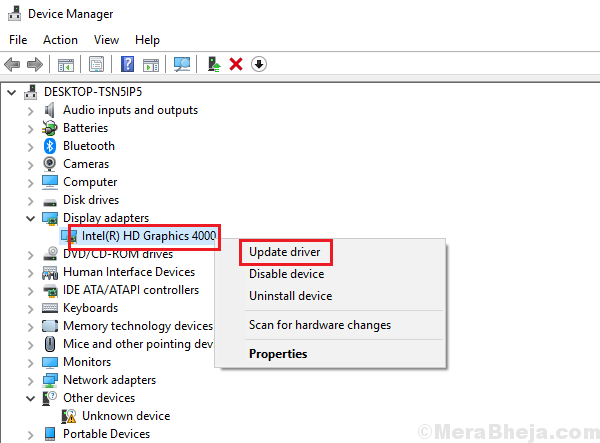
4] Vous pouvez désinstaller les pilotes graphiques et redémarrer également le système.
Vous pouvez également envisager d'installer les pilotes graphiques du centre de téléchargement d'Intel.
Solution 5] Désactiver le service de transfert intelligent de fond
1] Appuyez sur Win + R Pour ouvrir la fenêtre d'exécution et taper la commande prestations de service.MSC. Appuyez sur Entrée pour ouvrir le gestionnaire de services.
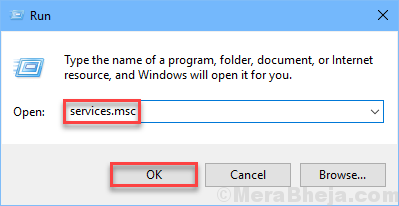
2] Localisez le Contexte du service de transfert intelligent et cliquez avec le bouton droit sur.
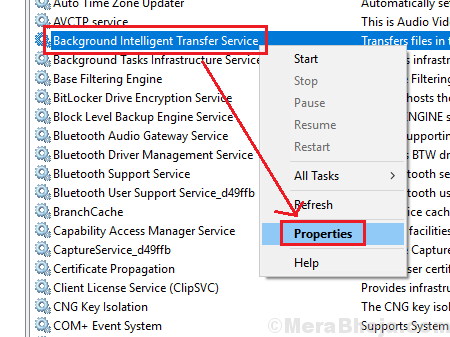
3] ouvert Propriétés.
4] Changez le Type de démarrage pour Désactivé et appliquer les paramètres.
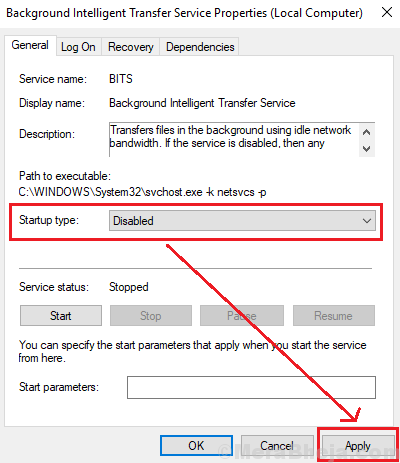
- « Correction de l'erreur d'envoi de fin de message dans Windows 10/11
- Correction de MFPLAT.DLL manquant sur Windows 10/11 »

