Correction de Windows Security ne s'ouvrant pas dans Windows 11 ou 10

- 2225
- 143
- Lucas Bernard
Windows Security est un ensemble d'outils qui aident à sauvegarder le système et ses données contre les menaces de virus et de logiciels malveillants provenant d'Internet ou d'autres applications tierces.
De nombreux utilisateurs de Windows ont récemment signalé qu'après la mise à niveau vers Windows 11, ils ne sont pas en mesure de lancer le logiciel Windows Security sur leur PC. Les utilisateurs de Windows ont été frustrés car ils n'ont rien pu faire.
Il pourrait y avoir un certain nombre de causes à cela, et nous en avons mentionné quelques-uns ci-dessous.
- Fichiers de données corrompus
- NON MISE À JOUR Windows
- Antivirus tiers
- Les paramètres du système Windows auraient pu être modifiés
- Service du centre de sécurité ne fonctionne pas
- Paramètres de registre modifiés
Suite à nos recherches sur les raisons susmentionnées, nous avons créé une liste de solutions dans ce post qui aideront les utilisateurs à résoudre ce problème.
Table des matières
- Correction 1 - Réinitialisez l'application Windows Security
- Correction 2 - Réinstaller via PowerShell
- Correction 3 - Redémarrez le service Windows Security Center
- Correction 4 - Effectuer un vérificateur de vérificateur de fichiers système et restaurer la santé du système à l'aide de DISM
- Correction 5 - Gardez le système Windows à jour
- Correction 6 - Modifiez le fichier de registre à l'aide de l'éditeur de registre
Correction 1 - Réinitialisez l'application Windows Security
Ces types de problèmes sont visibles même avec des modifications mineures apportées par les utilisateurs dans tous les paramètres d'application. En conséquence, c'est une bonne idée de réinitialiser ou de réparer l'application afin de résoudre ce problème.
Voyons comment réinitialiser l'application Windows Security dans cet article.
Méthode 1 - Utilisation de l'application PowerShell
Étape 1: Appuyez sur Windows + R touches ensemble sur votre clavier qui ouvre le Courir boîte de commande.
Étape 2: Suivant, Type powershell Dans la boîte de course et appuyez sur Ctrl + Shift + Entrée clés ensemble pour ouvrir le Powershell Application en tant qu'administrateur.
Étape 3: Acceptez l'invite UAC le cas échéant, en cliquant Oui procéder.
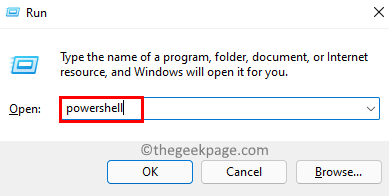
Étape 4: Une fois que l'application PowerShell s'ouvre, copiez et collez la commande ci-dessous et appuyez sur Entrer clé pour l'exécuter.
Get-Appxpackage Microsoft.SECHEALTHUI -ALLUSERS | Réinitialiser le package
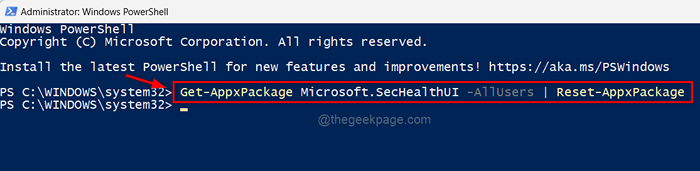
Étape 5: Une fois la commande exécutée, fermez la fenêtre d'application PowerShell.
Vérifiez maintenant si l'application Windows Security s'ouvre sur votre système.
C'est ça.
Méthode 2 - Depuis la page des applications installées
Étape 1: Appuyez sur le les fenêtres clé et type Applications installées.
Étape 2: Sélectionner Paramètres du système des applications installées à partir des résultats de recherche comme indiqué ci-dessous.
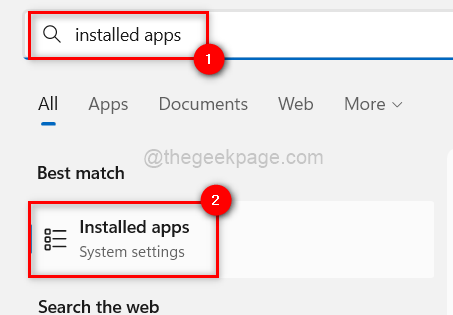
Étape 3: Une fois l'ouverture de la page des applications installées, tapez Sécurité Windows dans la barre de recherche.
Étape 4: Ensuite, cliquez sur le Trois points verticaux icône dans le coin droit du Sécurité Windows App à partir des résultats de recherche comme indiqué dans l'image ci-dessous.
Étape 5: Sélectionner Options avancées de la liste.
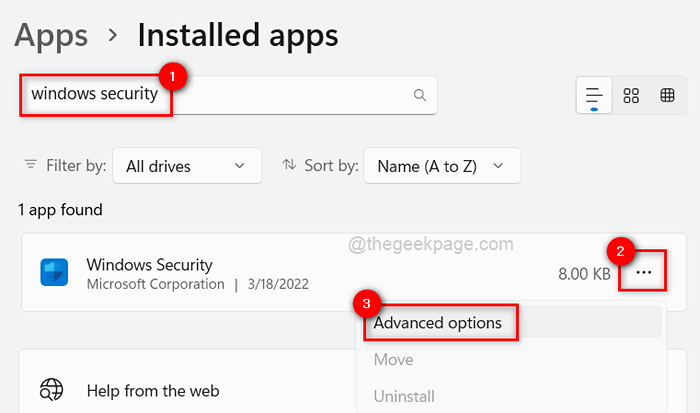
Étape 6: Cela vous amène à la page Options avancées. Faites défiler et allez dans la section de réinitialisation.
Étape 7: Ensuite, cliquez sur le Réinitialiser bouton pour réinitialiser l'application de sécurité Windows comme indiqué ci-dessous.
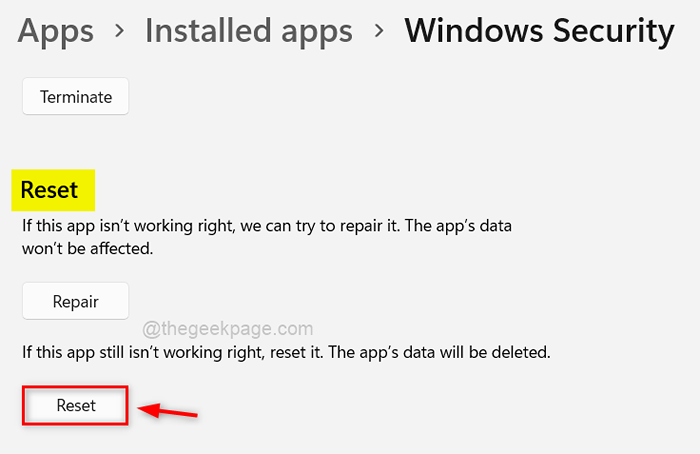
Étape 8: Une fois qu'il sera réinitialisé, fermez la page des applications installées et vérifiez si l'application Windows Security s'ouvre normalement.
J'espère que cela a résolu votre problème.
Correction 2 - Réinstaller via PowerShell
1 - Recherche Powershell Dans Windows Search Box.
2 -Droite Cliquez sur sur Powershell icône et cliquez courir comme administrateur
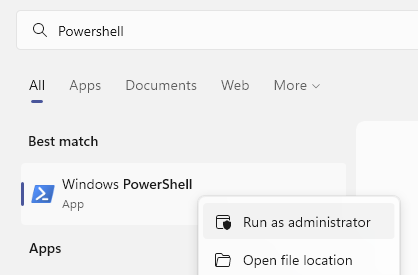
3 - Maintenant, copiez et collez les commandes une par une et appuyez sur Entrée à chaque fois pour réinstaller Windows Security
Set-exécutionpolicy sans restriction
Presse Y et appuyez sur Entrée pour exécuter le code ci-dessus.
Maintenant, exécutez la commande donnée ci-dessous
Get-appxpackage -allusers | ForEach add-appxpackage -DisabledevelopmentMode -Register "$ ($ _.InstalLocation) \ AppxManifest.xml "
Fermez les fenêtres PowerShell et essayez de vous ouvrir à nouveau.
Correction 3 - Redémarrez le service Windows Security Center
Le service Windows Security Center garantit que l'application Windows Security est maintenue à jour avec les informations les plus à jour pour protéger le système contre les menaces. S'il y a un problème avec ce service, il est possible que l'application Windows Security ne soit pas lancée sur votre système Windows.
Nous recommandons donc aux utilisateurs qui redémarrent le service Windows Security Center une fois sur le système et voyez si cela fonctionne sur la résolution de ce problème.
Voyons comment cela peut être fait avec les étapes ci-dessous.
Étape 1: Appuyez sur Ctrl + Shift + ESC Clés pour ouvrir le Gestionnaire des tâches sur le système.
Étape 2: Dans le gestionnaire de tâches, allez au Prestations de service Onglet comme indiqué ci-dessous.
Étape 3: Ensuite, recherchez le Service du centre de sécurité (WSCSVC) et cliquez avec le bouton droit sur.
Étape 4: Sélectionner Redémarrage dans le menu contextuel comme indiqué dans la capture d'écran ci-dessous.
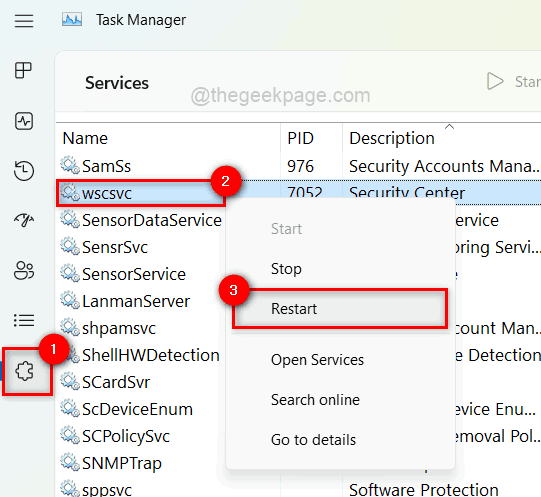
Étape 5: Une fois terminé, fermez la fenêtre des services.
Essayez maintenant d'ouvrir l'application Windows Security sur votre système et voyez si ce correctif a fonctionné pour vous.
Correction 4 - Effectuer un vérificateur de vérificateur de fichiers système et restaurer la santé du système à l'aide de DISM
Les fichiers de données corrompus sur le système peuvent être la principale cause de ce problème.Lorsque l'utilisateur ne parvient pas à réparer ou à supprimer ces fichiers corrompus, ils font souffrir les performances du système et de l'application.
Lorsque ces types de problèmes surviennent, c'est une bonne idée de vérifier tous les fichiers de données endommagés.
Jetez un œil aux étapes pour effectuer un scan SFC et restaurer la santé DISM.
Étape 1: Ouvrez le Invite de commande élevée sur votre système en appuyant sur le les fenêtres clé et tapage CMD.
Étape 2: alors clic-droit sur le invite de commande à partir des résultats de recherche comme indiqué ci-dessous.
Étape 3: Sélectionner Exécuter en tant qu'administrateur à partir du menu contextuel.
Remarque: cliquez Oui sur l'invite UAC pour continuer.
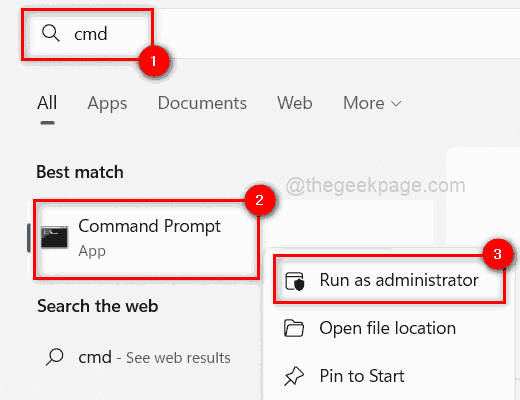
Étape 4: Dans l'invite de commande, exécutez la commande ci-dessous pour scanner tous les fichiers système corrompus.
sfc / scanne
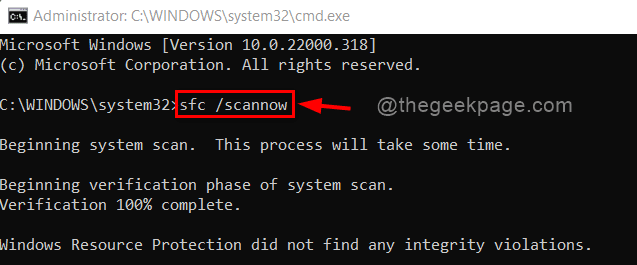
Étape 5: S'il y a des fichiers corrompus répertoriés disponibles, remplacez-les immédiatement.
Étape 6: Une fois terminé, copier et coller la commande ci-dessous et frapper Entrer Clé pour restaurer la santé du système à l'aide de l'outil DISM.
DISM / en ligne / nettoyage-image / restauration
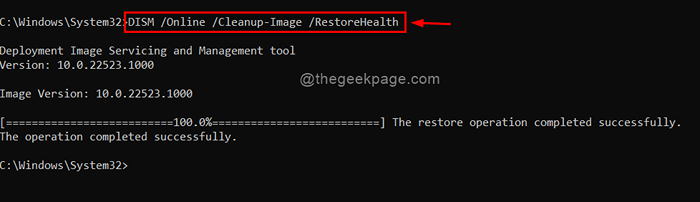
Étape 7: Après cela, fermez l'invite de commande et vérifiez si le problème est résolu.
Correction 5 - Gardez le système Windows à jour
Si un utilisateur ne met pas à jour les fenêtres, ces problèmes ont tendance à survenir sur le système. Microsoft publie de nombreuses mises à jour de temps en temps pour garantir que les utilisateurs obtiennent le maximum d'avantages et d'expérience, qu'il s'agisse de mises à jour du pilote ou de mises à jour système.
Suivez ces étapes ci-dessous sur la façon de mettre à jour le système Windows.
Étape 1: Appuyez sur Windows + I touches ensemble sur le clavier pour ouvrir le Paramètres appliquer.
Étape 2: Ensuite, allez à Windows Update sur le panneau latéral gauche de la fenêtre Paramètres.
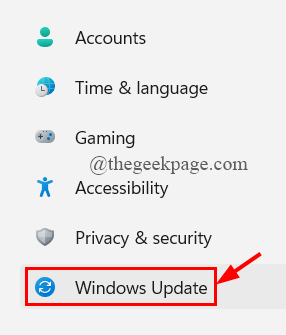
Étape 3: Sur la page de mise à jour de Windows, cliquez Vérifier les mises à jour dans le coin supérieur droit comme indiqué ci-dessous.
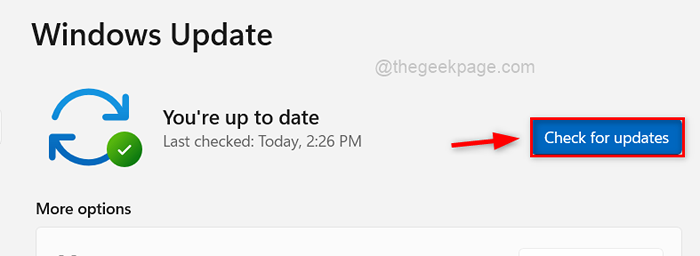
Étape 4: Une fois terminé, vérifiez s'il y a des mises à jour disponibles.
Étape 5: Veuillez télécharger et installer toutes les mises à jour disponibles sur le système pour le tenir à jour.
Étape 6: Après cela, fermez la fenêtre des paramètres.
Vérifiez maintenant si le problème a été résolu ou non.
Correction 6 - Modifiez le fichier de registre à l'aide de l'éditeur de registre
Les modifications du fichier de registre, font souvent des ravages avec le système. Ces modifications pourraient avoir été apportées involontairement par l'utilisateur ou par des logiciels tiers sur le système.Le fichier de registre peut être modifié pour corriger la sécurité de Windows (Defender).
NOTE: Avant de commencer, effectuez une sauvegarde du fichier de registre, car c'est le fichier le plus important et peut entraîner le plantage du système si quelque chose ne va pas.
Étape 1: Appuyez sur Windows + R clés ensemble pour ouvrir le Courir boîte de commande.
Étape 2: Type regedit Dans la boîte de course et appuyez sur Entrer clé pour ouvrir Éditeur de registre.
NOTE: Acceptez l'invite UAC en cliquant Oui continuer.
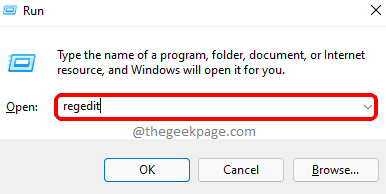
Étape 3: Dans l'éditeur de registre, copiez et collez le chemin ci-dessous dans la barre d'adresse vide et frappez Entrer clé pour atteindre le Clé de registre Windows Defender comme indiqué ci-dessous.
HKEY_LOCAL_MACHINE \ Software \ Polities \ Microsoft \ Windows Defender
Étape 4: Sélectionnez le Windows Defender Clé de registre sur le côté gauche et vérifiez s'il y a une valeur DWORD (32 bits) nommée Disabletispyware sur le côté droit de la fenêtre.
Étape 5: Sinon, cliquez avec le bouton droit sur le Windows Defender clé de registre et sélectionner NOUVEAU> DWORD (32 bits) Valeur dans le menu contextuel comme indiqué ci-dessous.
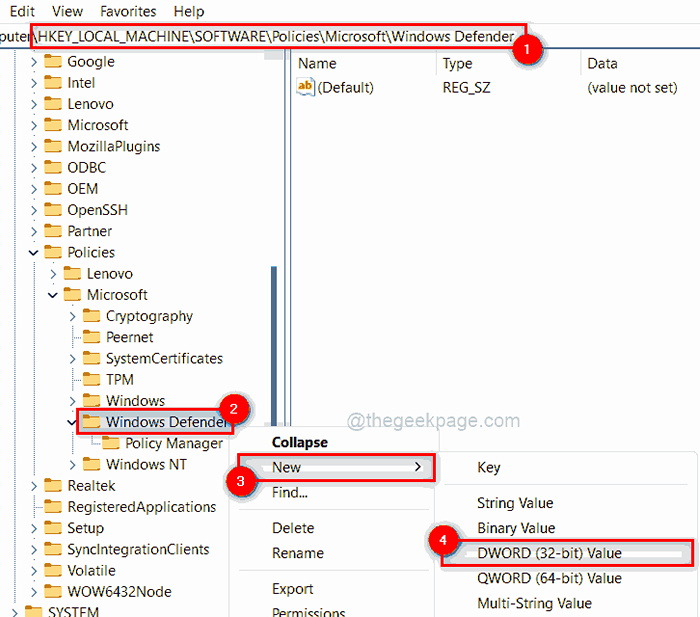
Étape 6: Renommer la valeur DWord nouvellement créée à Disabletispyware et l'ouvrez en double-cliquez dessus.
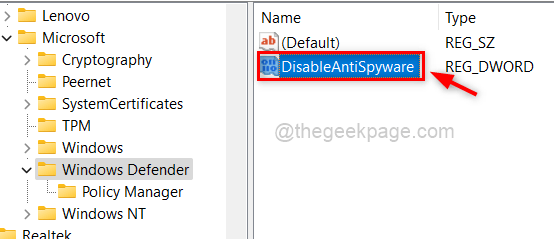
Étape 7: Ensuite, entrez 0 Dans le champ de données de valeur et cliquer D'ACCORD Pour appliquer les modifications.
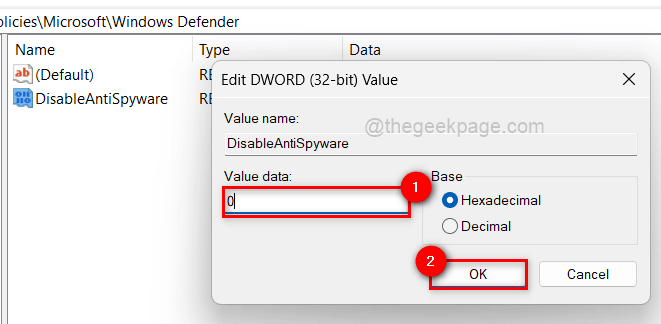
Étape 8: Une fois terminé, fermez l'éditeur de registre.
Voyez maintenant si l'application Windows Security s'ouvre normalement ou non.
Merci!
- « Comment corriger le dépanneur à mise à jour Windows a cessé de fonctionner dans Windows 11, 10
- Comment activer ou désactiver les conseils et les suggestions dans Windows 11 »

