Comment corriger le dépanneur à mise à jour Windows a cessé de fonctionner dans Windows 11, 10

- 1409
- 195
- Emilie Colin
La mise à jour de Windows est la première et la plus importante étape pour garder votre machine en excellente forme. Si vous ne gardez pas votre système Windows à jour, vous aurez beaucoup de problèmes. De nombreux utilisateurs de Windows ont récemment signalé que lorsqu'ils n'avaient pas pu mettre à jour leurs systèmes d'exploitation, ils ont tenté de résoudre le problème avec le dépannage de Windows Update, mais il a brusquement cessé de fonctionner.
Ils ont redémarré leur système pour voir si le dépanneur à mise à jour Windows fonctionnerait à nouveau, mais il n'a pas fait. Nous avons fait des recherches un peu et avons constaté que cela aurait pu être dû aux fichiers système corrompus, aux modifications du fichier de registre ou peut-être le logiciel antivirus installé sur le système, etc.
Par conséquent, nous avons trouvé quelques solutions qui pourraient résoudre ce problème avec le dépanneur Windows Update sur le système Windows 11 et les utilisateurs pourront à nouveau mettre à jour leur système Windows.
Table des matières
- Correction 1 - Activer le service Windows Update à l'aide de l'invite de commande
- Correction 2 - apporter des modifications à la politique de groupe à l'aide de l'éditeur de politique de groupe local
- Correction 3 - Modifier la valeur de l'état de l'édition logicielle dans le fichier de registre à l'aide de l'éditeur de registre
- Fix 4 - Effectuer SFC Scan et DISM Health Restore
Correction 1 - Activer le service Windows Update à l'aide de l'invite de commande
Le service Windows Update fournit une mise à jour Windows sans couture sur le système, ainsi que de garantir que Windows est mis à jour et vérifie automatiquement toutes les mises à jour disponibles.
Lorsqu'il y a des problèmes avec ce service, cela crée également des problèmes avec la mise à jour Windows et son dépanneur. Nous devons nous assurer que le service Windows Update est activé sur le système, ainsi que quelques autres services également.
Nous recommandons à nos utilisateurs qui permettent à ces services à l'aide de l'invite de commande en utilisant les étapes ci-dessous.
Étape 1: Appuyez sur Windows + R touches ensemble sur le clavier pour ouvrir le Courir boîte de commande.
Étape 2: Type CMD dans le Courir boîte et appuyer Ctrl + Shift + Entrée clés ensemble pour ouvrir le Invite de commande élevée application.
Étape 3: Acceptez toute invite UAC en cliquant Oui continuer.
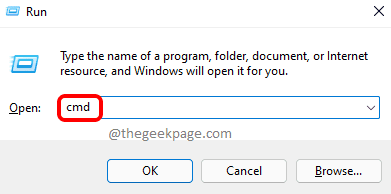
Étape 4: Dans la fenêtre de l'invite de commande, tapez la commande ci-dessous et appuyez sur le Entrer clé pour démarrer le Windows Update service.
Sc config wuauserv start = auto
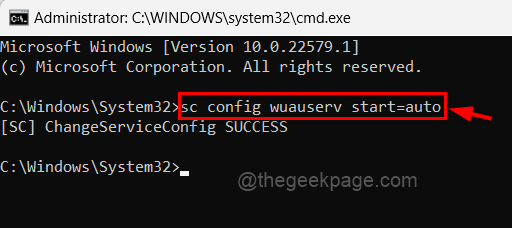
Étape 5: Ensuite, exécutez la commande ci-dessous pour démarrer le MORCEAUX (Contexte du service de transfert intelligent) comme indiqué ci-dessous.
SC Config bits start = Auto
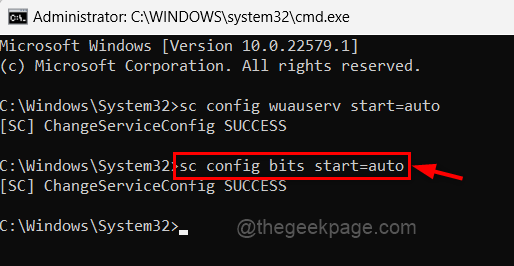
Étape 6: Copiez et collez la commande ci-dessous et frappez Entrer clé pour démarrer le Cryptographique Service.
Sc config cryptsvc start = auto
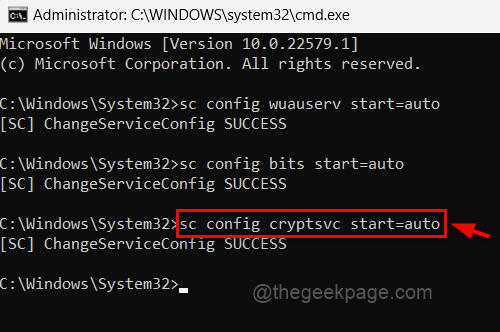
Étape 7: Exécutez la commande ci-dessous pour démarrer le service d'installation du module Windows comme indiqué.
SC Config TrustInstaller start = Auto
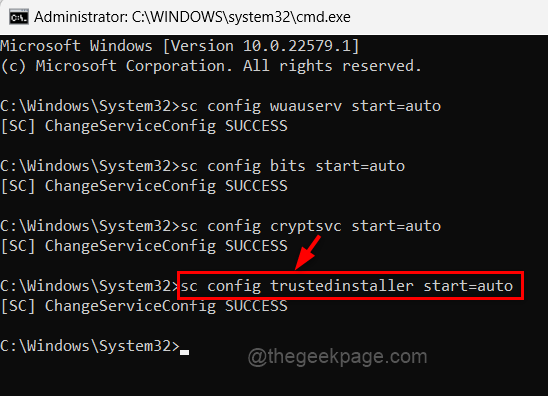
Étape 8: Une fois terminé, fermez l'invite de commande et redémarrez votre système.
Étape 9: Une fois que le système s'est avancé, vérifiez si le problème est résolu.
Correction 2 - apporter des modifications à la politique de groupe à l'aide de l'éditeur de politique de groupe local
La stratégie de groupe local vous permet de créer des modifications de stratégie qui affectent tous les comptes d'utilisateurs lorsqu'ils sont configurés. Par conséquent, nous avons expliqué en étapes simples comment vous pouvez apporter des modifications à la politique de groupe qui pourraient résoudre ce problème.
Étape 1: Ouvrez le Courir boîte de commande en appuyant sur Windows + R Clés ensemble.
Étape 2: Type gpedit.MSC dans la boîte de course et appuyer sur le Entrer clé pour ouvrir Éditeur de stratégie de groupe local sur le système.
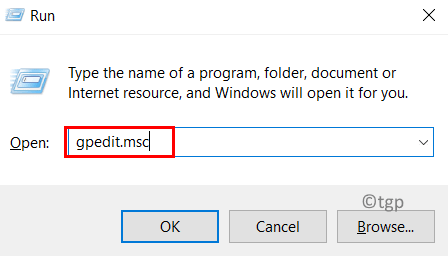
Étape 3: Une fois qu'il s'ouvre, accédez au chemin comme mentionné ci-dessous.
Configuration de l'ordinateur> Modèles administratifs> Système> Dépannage et diagnostics> Diagnostics scénarisés
Étape 4: Assurez-vous Diagnostic scénarisé est sélectionné dans le panneau de gauche.
Étape 5: Ensuite, sur le côté droit de la fenêtre, il y a trois paramètres mentionnés ci-dessous.
- Dépannage: permettez aux utilisateurs d'accéder au dépannage en ligne du contenu sur les serveurs McIrosoft.
- Dépannage: permettez aux utilisateurs d'accéder et d'exécuter le dépannage des assistants
- Configurer la stratégie de sécurité pour les diagnostics scriptés
Étape 6: Double-cliquez sur Dépannage: permettez aux utilisateurs d'accéder au dépannage en ligne du contenu sur les serveurs McIrosoft Réglage pour ouvrir sa fenêtre.
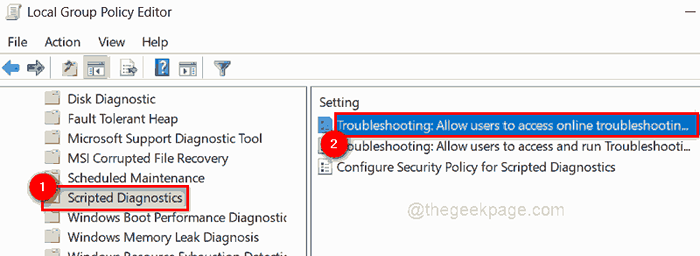
Étape 7: Sélectionner Pas configuré bouton radio dans la fenêtre et cliquez Appliquer et D'ACCORD Pour apporter des modifications et fermer la fenêtre.
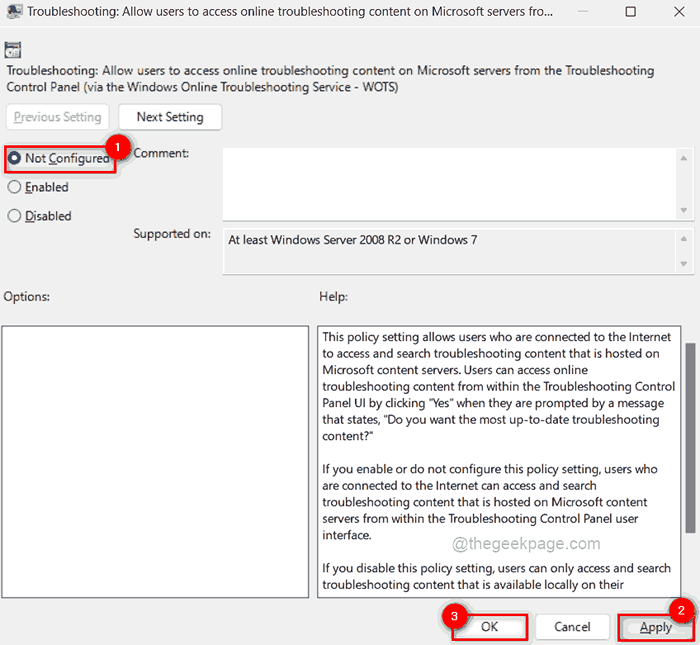
Étape 8: Répétez la même chose pour les deux autres paramètres également.
Étape 9: Fermez enfin la fenêtre de l'éditeur de stratégie de groupe.
Correction 3 - Modifier la valeur de l'état de l'édition logicielle dans le fichier de registre à l'aide de l'éditeur de registre
NOTE: Avant de poursuivre cette méthode, veuillez exporter le fichier de registre en faisant référence à ce message afin que l'utilisateur puisse restaurer le fichier à tout moment si quelque chose ne va pas pendant l'édition, ce qui peut endommager le système.
Étape 1: Appuyez sur les fenêtres Clé du clavier et type éditeur de registre.
Étape 2: cliquez Éditeur de registre App à partir des résultats de recherche comme indiqué dans la capture d'écran ci-dessous.
Étape 3: cliquez Oui sur l'invite de contrôle d'accès des utilisateurs pour continuer.
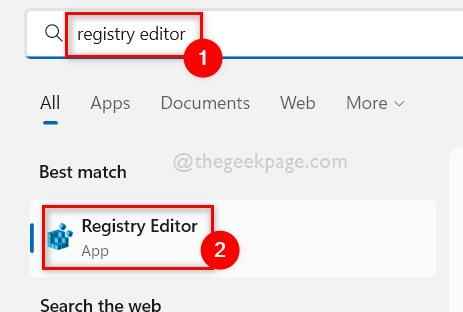
Étape 4: Effacez d'abord la barre d'adresse, puis copiez et collez le chemin ci-dessous dans la barre d'adresse et frappez Entrer clé.
Hkey_current_user \ logiciel \ Microsoft \ Windows \ CurrentVersion \ WinTrust \ Trust Providers \ Software Publishing
Étape 5: Après avoir atteint Édition de logiciels Clé de registre, double clic État Valeur Dword sur le côté droit de la fenêtre de l'éditeur pour l'ouvrir.
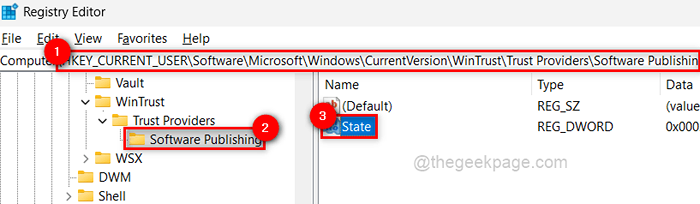
Étape 6: Ensuite, entrez 23c00 Dans le champ de données de valeur et cliquer D'ACCORD Pour enregistrer les modifications et fermer la fenêtre.
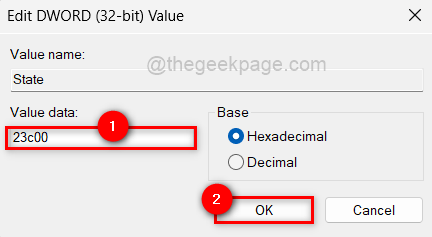
Étape 7: Une fois cela fait, fermez la fenêtre de l'éditeur de registre et redémarrer le système.
Étape 8: Une fois que le système se démarque, vérifiez si le problème est résolu.
Fix 4 - Effectuer SFC Scan et DISM Health Restore
Le vérificateur de fichiers système est l'analyse où il essaie de détecter les fichiers système corrompus sur le système Windows. Après l'analyse s'il y a des fichiers système corrompus, l'utilisateur doit les remplacer dès que possible pour résoudre tout problème sur le système.
Voyons comment cela peut être fait en utilisant l'invite de commande avec les étapes ci-dessous.
Étape 1: Ouvrez le Invite de commande sur le système en appuyant sur les fenêtres clé et tapage CMD.
Étape 2: Clic-droit sur le Invite de commande à partir des résultats de la recherche et sélectionnez Exécuter en tant qu'administrateur dans le menu contextuel comme indiqué ci-dessous.
Étape 3: Acceptez le Invite UAC Pour continuer en cliquant Oui.
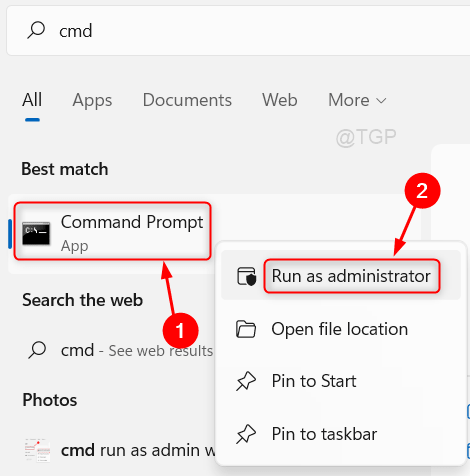
Étape 4: Tapez la commande ci-dessous et appuyez sur Entrer clé pour commencer à effectuer le scan SFC.
sfc / scanne
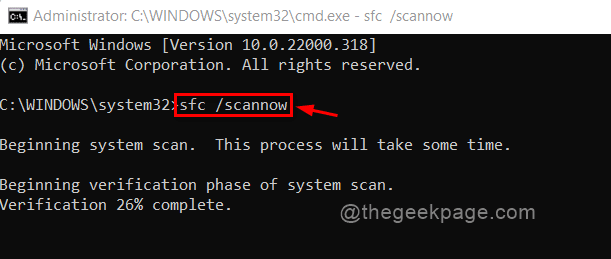
NOTE: S'il y a des fichiers corrompus trouvés, veuillez les remplacer dès que possible.
Étape 5: Une fois terminé, pour restaurer la santé du système, exécutez la commande ci-dessous.
DISM / en ligne / nettoyage-image / restauration
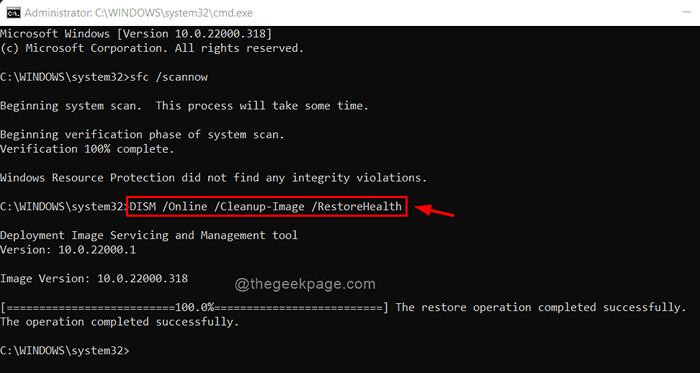
Étape 6: Une fois terminé, fermez l'invite de commande.
J'espère que le problème a été résolu.
Merci.
- « Comment corriger le panneau de configuration et non l'ouverture du problème dans Windows 11, 10
- Correction de Windows Security ne s'ouvrant pas dans Windows 11 ou 10 »

