Correction de Windows Spotlight ne fonctionnant pas dans Windows 10/11 [résolu]
![Correction de Windows Spotlight ne fonctionnant pas dans Windows 10/11 [résolu]](https://ilinuxgeek.com/storage/img/images_5/fix-windows-spotlight-not-working-in-windows-1011-[resolved].png)
- 1037
- 7
- Thomas Richard
Windows Spotlight est ma fonctionnalité préférée de la Windows 10. Cela donne une très belle sensation chaque fois que je me connecte à mon ordinateur, je crois que vous pensez aussi la même chose. Mais, la plupart des gens ne savent pas que les projecteurs Windows ne sont pas seulement la fonction de papier peint, c'est un lien avec le produit. Windows Spotlight tire les images du Bing et la définit automatiquement en tant qu'image d'arrière-plan.
Pourtant, c'est une excellente fonctionnalité et la plupart des utilisateurs de Windows 10 l'utilisent. Cependant, de nombreux utilisateurs ont signalé que leurs projecteurs ne fonctionnent pas et qu'ils ou ils sont restés avec de vieilles photos de projecteurs. Si vous êtes confronté au même problème, ne vous inquiétez pas, nous vous sommes couverts. Ici, nous avons rassemblé deux méthodes par lesquelles vous pouvez activer à nouveau Windows Spotlight sur votre ordinateur.
Table des matières
- Méthode 1 - Éteignez puis activez la fonction Windows Spotlight
- Méthode 2 - Réinitialiser les projecteurs Windows
- Méthode 2-Réinitialisation Spotlight Utilisation de PowerShell
Méthode 1 - Éteignez puis activez la fonction Windows Spotlight
1 - ouvert Paramètres en frappant les fenêtres et je touches ensemble du clavier.
2 - aller à Personnalisation
3 - Changez l'arrière-plan en image ou en couleur unie.
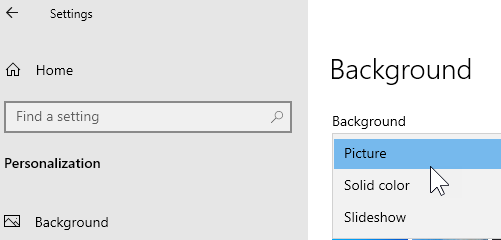
4 - Redémarrer l'ordinateur
5 - Maintenant, allez encore à Paramètres> Personnalisation et le changer à Diaporama
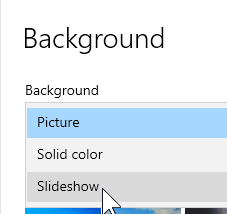
Méthode 2 - Réinitialiser les projecteurs Windows
Si votre projecteur Windows est frappé sur une seule image ou qu'il ne met pas à jour la bibliothèque d'images, la réinitialisation des paramètres des projecteurs peut résoudre ce problème.
Étape 1 - Ouvrez les paramètres en appuyant sur les fenêtres et je Clés en même temps. Sélectionner Personnalisation à partir du menu principal.
Étape 2 - Sélectionner écran verrouillé.
Étape 3 - Dans l'option d'arrière-plan, choisissez Image ou Diaporama (Toute autre option que Windows Spotlight).
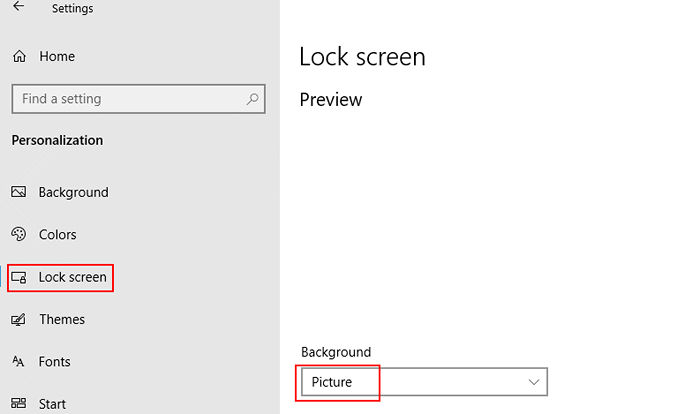
Étape 4 - Open Run Box en frappant les fenêtres et R en même temps.
Étape 5 - Tapez l'adresse suivante dans la zone de texte et appuyez sur Entrée.
% UserProfile% / appdata \ local \ packages \ Microsoft.les fenêtres.ContentDeliveryManager_CW5N1H2TXYEWY \ LOCALSTATE \ Assets
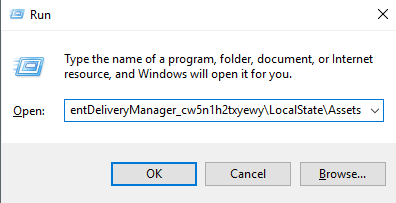
Étape 6 - Sélectionnez tous les fichiers du dossier par Ctrl + A puis appuyez sur Supprimer. Cela effacera toutes les vieilles images
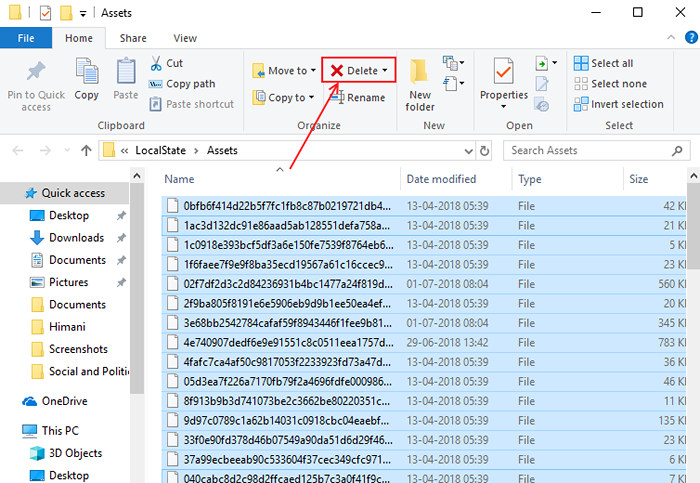
Étape 7 - Ouvrez à nouveau la boîte de course en appuyant sur les fenêtres et R boutons en même temps.
Étape 8 - Tapez l'adresse suivante dans la zone de texte et appuyez sur Entrer.
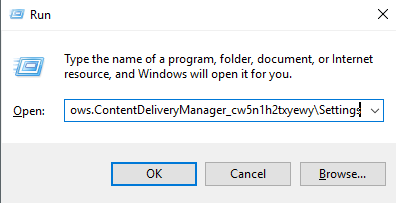
% UserProfile% / appdata \ local \ packages \ Microsoft.les fenêtres.ContentDeliveryManager_CW5N1H2TXYEWY \ Paramètres
Étape 9 - Faites un clic droit sur le fichier paramètres.dat et le renommer aux paramètres.dat.bak
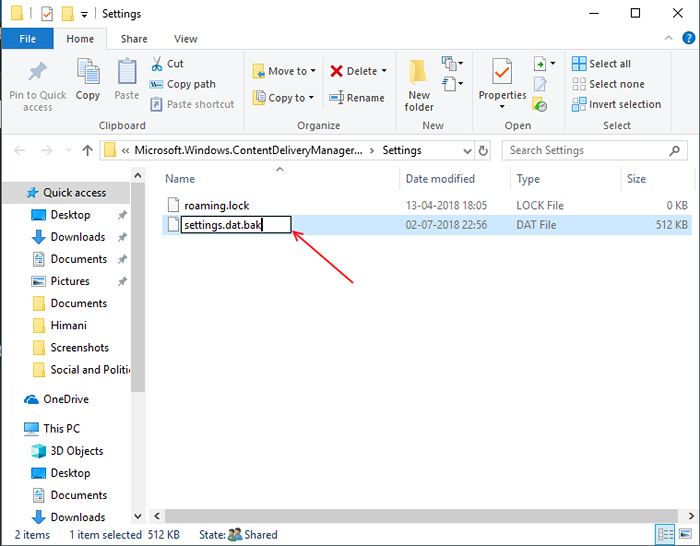
Étape 10 - Cliquez avec le bouton droit sur le roaming.serrure et le renommer à l'itinérance.serrure.bak
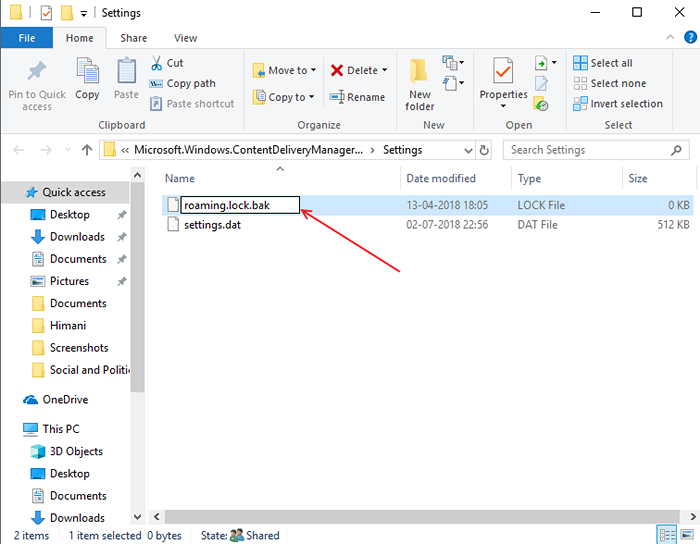
Étape 11 - Redémarrez votre ordinateur
Étape 12 - Répétez l'étape 1 et ouvrez personnalisation paramètres.
Étape 13 - Choisissez Windows Spotlight dans l'option d'arrière-plan.
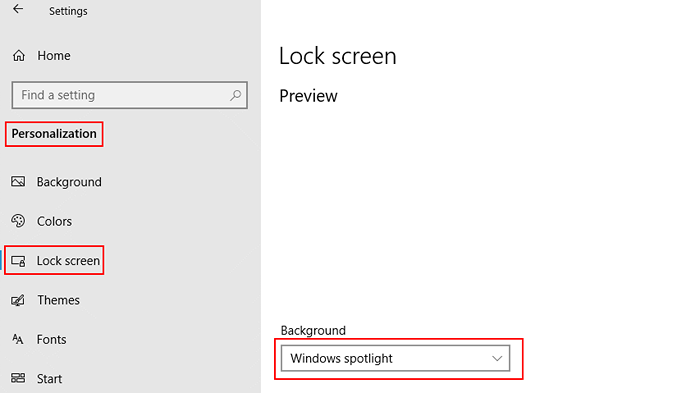
Étape 14 - Verrouillez votre PC en appuyant sur les fenêtres + L et vérifiez que Spottor Windows travaille.
Méthode 2-Réinitialisation Spotlight Utilisation de PowerShell
Étape 1 - Appuyez sur les fenêtres et je En même temps, il ouvrira les paramètres. Choisir Personnalisation à partir du menu principal.
Étape 2 - Cliquez sur Écran verrouillé dans le menu du côté gauche.
Étape 3 - Assurez-vous que vous avez sélectionné Des photos ou Couleur unie dans le Arrière-plan. Fermez la fenêtre Paramètres.
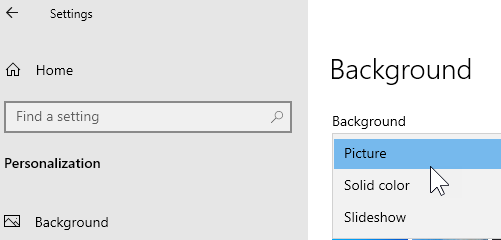
Étape 4 - Appuyez sur les fenêtres et S Clé en même temps et recherche Windows PowerShell.
Alors Clic-droit sur le powershell et cliquez sur Exécuter en tant qu'administrateur
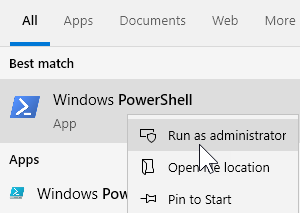
Étape 5 - Cliquez Oui sur l'invite.
Étape 6 - Cliquez sur la commande suivante dans le Powershell et presser Entrer.
Get-appxpackage -AllUsers * contentDeliveryManager * | foreach add-appxpackage "$ ($ _.InstalLocation) \ AppxManifest.xml ”-disabledevelopmentMode -Register
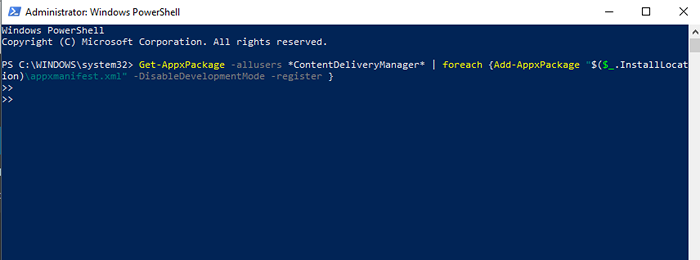
Étape 7 - Redémarrer ton ordinateur.
Étape 8 - Aller à nouveau à Paramètres et puis Personnalisation puis changer l'arrière-plan en Diaporama
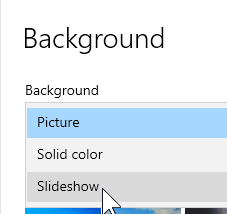
- « Correction de Wacom Pen ne fonctionnant pas Windows 10 [résolu]
- Correction du code d'erreur 0x80070035 Le chemin du réseau n'a pas été trouvé sur Windows 10/11 »

