Correction du code d'erreur 0x80070035 Le chemin du réseau n'a pas été trouvé sur Windows 10/11
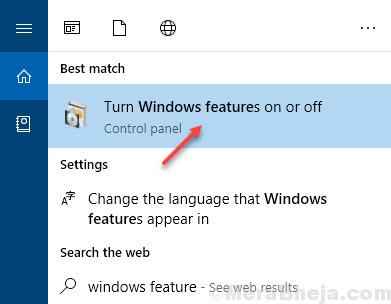
- 2202
- 147
- Anaïs Charles
Parmi les nombreuses façons d'échanger des fichiers entre 2 systèmes, l'une des options les plus confortables est de partager des fichiers entre 2 systèmes connectés au même réseau. Cependant, quelques utilisateurs ont signalé l'erreur suivante tout en essayant de partager des ressources:
Code d'erreur 0x80070035 Le chemin du réseau n'a pas été trouvé.
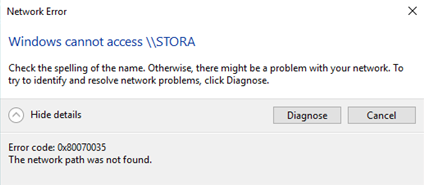
Cause
Il y a de nombreuses raisons qui provoquent cette erreur, l'une des raisons étant le nom de l'ordinateur (avec lequel vous essayez de vous connecter) est trop long. Essayez de renommer l'ordinateur que vous souhaitez vous connecter à un plus court et réessayer. Si cela ne fonctionne pas, suivez les méthodes ci-dessous.
Table des matières
- Correction 1 - Activer SMB V1.0
- Correction 2 - Assurez-vous que le partage est activé dans le dossier
- Correction 3 - Utilisation de l'éditeur de registre
- Correction 4 - Ajouter un protocole de multidiffusion fiable
- Correction 5 - Utilisation du gestionnaire d'identification
- Correction 6 - Utilisation de GPedit.MSC
- Correction 7 - Désactivez temporairement l'antivirus et le pare-feu
- Correction 8 - Réinstallez les adaptateurs réseau, y compris les adaptateurs cachés
- Correction 9 - Activer NetBios sur TCP / IP
- Correction 10 - Allumez la découverte du réseau
- Correction 11 - Supprimer toutes les informations d'identification Windows
- Correction 12 - Modifier les paramètres de sécurité du réseau
- Correction 13 - Utilisation de l'invite de commande
- Correction 13 - Connectez-vous à l'ordinateur cible à l'aide d'IP
Correction 1 - Activer SMB V1.0
1. Recherche Fonction Windows Dans la recherche Windows 10.
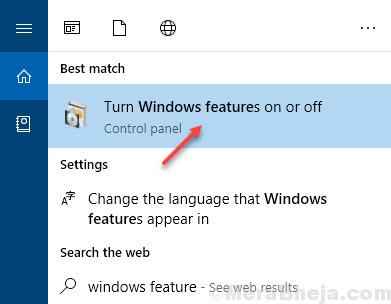
2. Localiser PMe 1.Prise en charge du partage de fichiers 0 / CIFS, vérifier il et cliquez D'ACCORD. Maintenant réessayez.
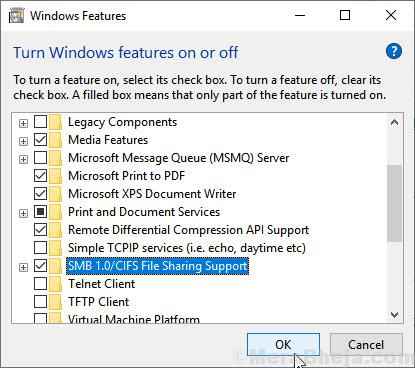
Correction 2 - Assurez-vous que le partage est activé dans le dossier
1. Clic-droit sur le lecteur sur l'ordinateur cible.
2. Clique sur le partage Onglet puis cliquez sur Partage avancé.
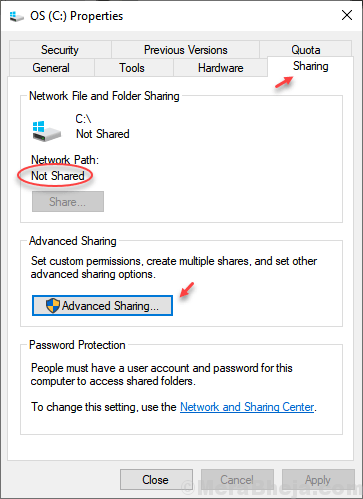
3. Vérifiez l'option partager ce dossier. Enfin, cliquez sur OK et appliquez.
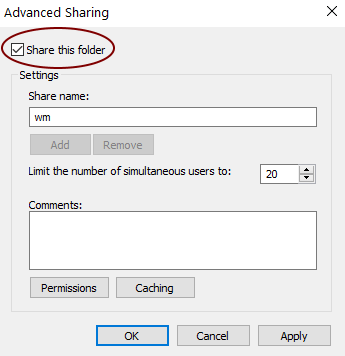
Correction 3 - Utilisation de l'éditeur de registre
1 - Recherche Éditeur de registre Dans Windows Recherche et cliquez sur l'éditeur de registre dans le résultat de la recherche.
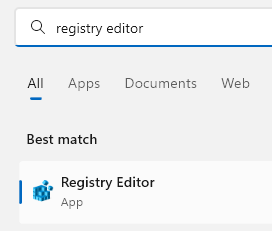
2 - Maintenant, parcourez le chemin suivant de l'éditeur de registre.
HKLM \ System \ CurrentControlset \ Services \ LanManWorkStation \ Paramètres
3 - Maintenant, dans le côté droit localiser AutoriserinSecureGestAuth et modifier ses données de valeur pour 1
Remarque: - Si il n'existe pas dans le côté droit, cliquez avec le bouton droit sur n'importe quel espace vide dans le côté droit et créez Nouveau> dword (32 bits)
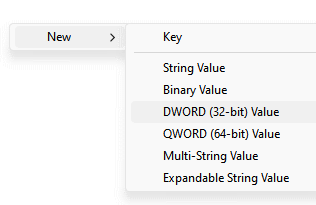
4 - Nommez-le AutoriserinSecureGestAuth
5 - Double-cliquez sur AutoriserinSecureGestAuth et modifier ses données de valeur en 1.
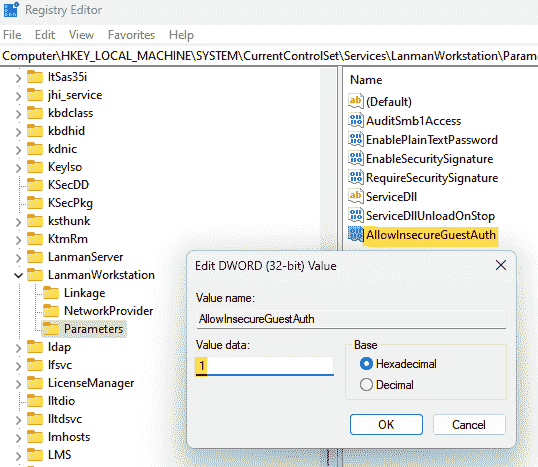
Redémarrez PC, puis réessayez.
Correction 4 - Ajouter un protocole de multidiffusion fiable
1. Presse Clé Windows + R Clé ensemble de votre clavier pour ouvrir courir.
2. Taper NCPA.cpl et cliquez D'ACCORD.
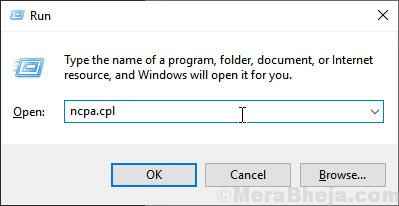
3. Faites un clic droit sur votre Ethernet et choisir propriétés.
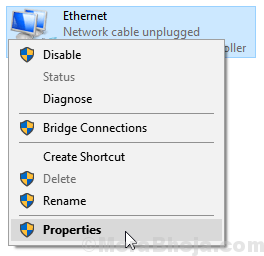
4. Cliquez sur Installer
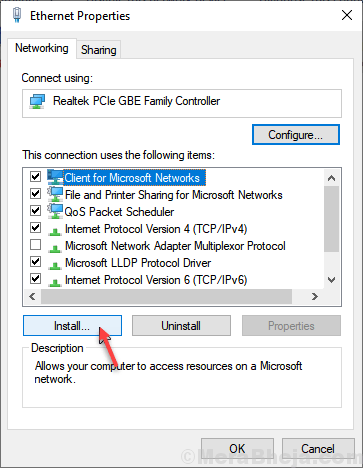
5. sélectionner protocole et cliquez sur ajouter.
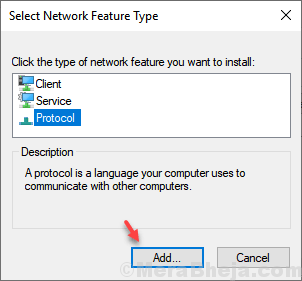
6. Sélectionner Protocole de multidiffusion fiable et choisir D'ACCORD.
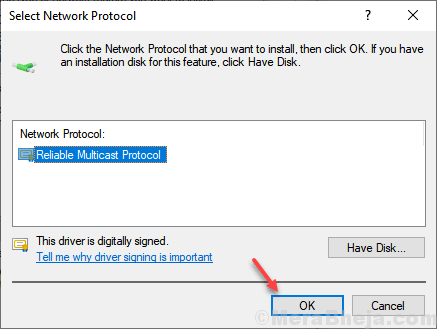
Correction 5 - Utilisation du gestionnaire d'identification
1. Ouvrir volet de contrôlel.
2. Maintenant, cliquez sur Voir par de grandes icônes.
3. Cliquer sur Gestionnaire d'identification
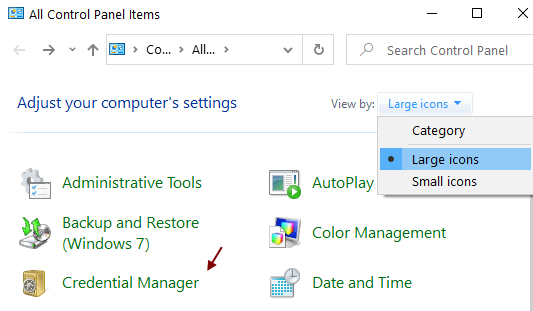
4. Maintenant, cliquez sur Informations d'identification Windows.
5. Créer un nouveau Indematives Windows pour le ordinateur \ nas où est votre part.
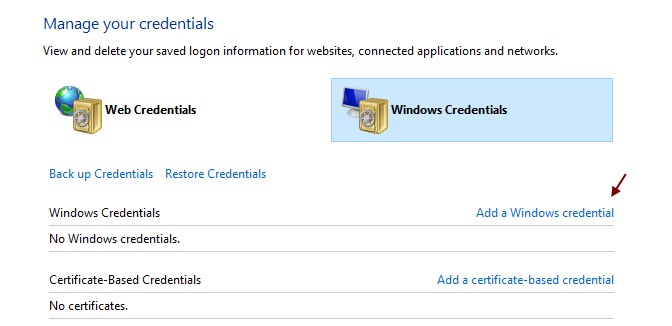
Notez que vous devez utiliser les informations d'identification d'un utilisateur sur cet ordinateur ayant une autorisation administrative sur la part.
Correction 6 - Utilisation de GPedit.MSC
1. Recherche gpedit.MSC Dans Windows Search Box pour ouvrir l'éditeur de stratégie de groupe local.
2. Parcourez l'emplacement suivant dans l'éditeur de politique de groupe local.
Politiques locales -> Options de sécurité -> Sécurité du réseau: niveau d'authentification LAN Manager.
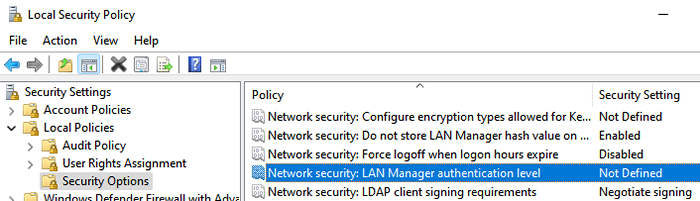
3 - Maintenant, dans l'onglet Paramètres de sécurité locale, sélectionnez simplement Envoyez la sécurité de la session NTLMV2 de LM & NTLM à partir de la liste déroulante puis cliquez sur Appliquer et D'ACCORD.
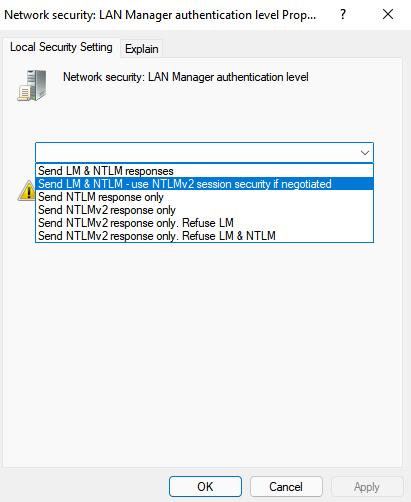
Remarque: - Si cela ne fonctionne pas, essayez les étapes ci-dessous.
1. Recherche gpedit.MSC Dans Windows Search Box pour ouvrir l'éditeur de stratégie de groupe local.
2. Parcourez l'emplacement suivant dans l'éditeur de politique de groupe local.
Politique informatique locale> Configuration de l'ordinateur> Modèles d'administration> Réseau> Lanman Workstation
3. Activer Logons d'invités en insécurité
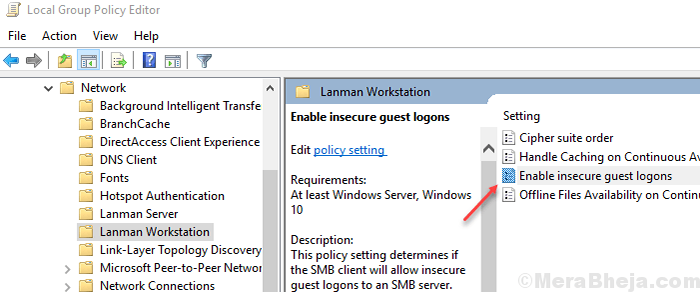
Remarque: - Si cela ne fonctionne pas, essayez les étapes ci-dessous.
1. Recherche gpedit.MSC Dans Windows 10 Recherche Box pour ouvrir l'éditeur de stratégie de groupe local.
2. Parcourez l'emplacement suivant dans l'éditeur de politique de groupe local.
Politique informatique locale> Configuration de l'ordinateur> Paramètres Windows> Paramètres de sécurité> Options de sécurité
3. Juste désactiver Client de Microsoft Network: communications numériquement des signes (toujours)
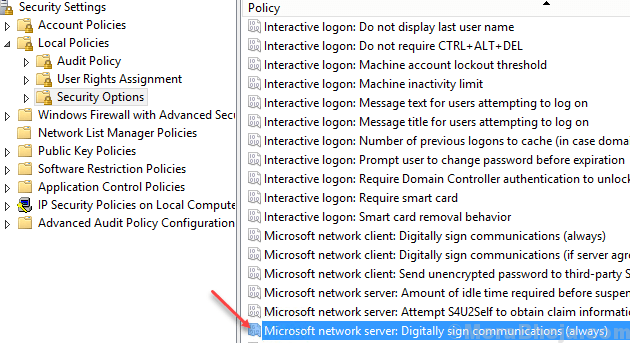
Maintenant, réessayez. Si cela ne fonctionne pas, essayez la méthode suivante.
Correction 7 - Désactivez temporairement l'antivirus et le pare-feu
La procédure pour désactiver le logiciel antivirus varie selon la marque de l'application antivirus. En général, nous ouvrons l'application antivirus
ion et pause le processus. Nous pourrions également le désactiver temporairement.
Pour désactiver le pare-feu de Windows Defender, la procédure est la suivante:
1] Appuyez sur Win + R Pour ouvrir le Courir fenêtre et tapez la commande panneau de commande. Appuyez sur Entrée pour ouvrir la fenêtre du panneau de configuration.
2] Parmi la liste des options, cliquez et ouvrez Pare-feu de défenseur Windows.
3] Sur la liste sur le côté gauche, cliquez sur Tourner ou désactiver le pare-feu de défenseur Windows.
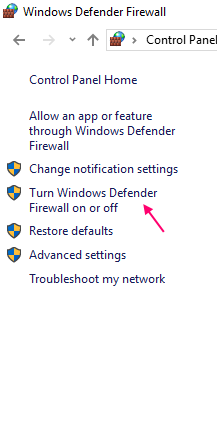
4] Pour les paramètres du réseau privé et public, sélectionnez le bouton radio à éteindre le pare-feu de défenseur Windows (non recommandé).
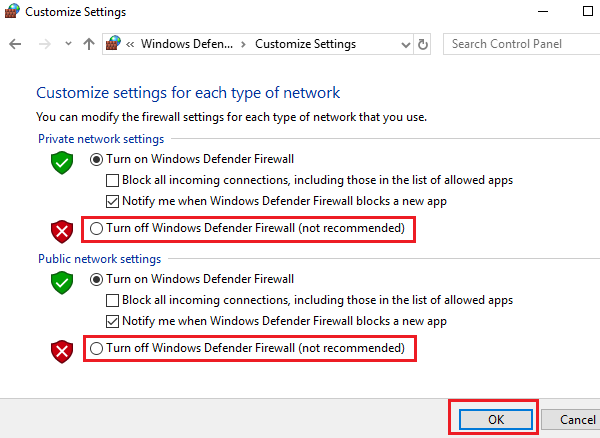
5] Cliquez sur D'ACCORD Pour enregistrer les paramètres et redémarrer le système. Vérifiez si cela aide au problème ou non.
Correction 8 - Réinstallez les adaptateurs réseau, y compris les adaptateurs cachés
Connectez votre ordinateur à Internet câblé.
1] Appuyez sur Win + R Pour ouvrir la fenêtre d'exécution et taper la commande devmgmt.MSC. Appuyez sur Entrée pour ouvrir le Gestionnaire de périphériques.
2] Cliquez sur le Voir onglet dans la fenêtre du gestionnaire de périphériques et vérifiez Afficher les appareils cachés.
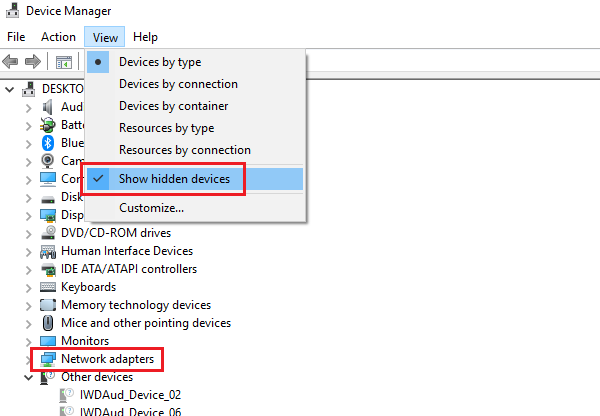
3] Maintenant, lorsque vous élargissez la liste des adaptateurs réseau, les adaptateurs cachés se présenteraient avec des icônes translucides de couleur claire.
4] Clic-droit sur tous les pilotes et désinstaller eux.
5] Redémarrez le système et vérifiez s'il résout le problème.
Correction 9 - Activer NetBios sur TCP / IP
1] Appuyez sur Win + R Pour ouvrir le Courir fenêtre et tapez la commande NCPA.cpl. Appuyez sur Entrée pour ouvrir le Wifi propriétés.
2] Clic-droit Sur ton Réseau WiFi et sélectionner Propriétés.
3] Double-cliquez sur Protocole Internet version 4 pour ouvrir ses propriétés.
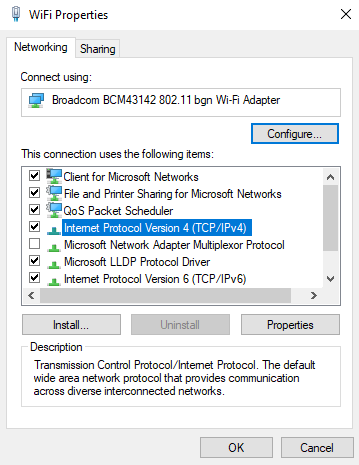
4] Cliquez sur Avancé et aller au Tab gagne.
5] dans le Netbios Définition de la colonne, choisissez le bouton radio à "Activer NetBios sur TCP / IP."
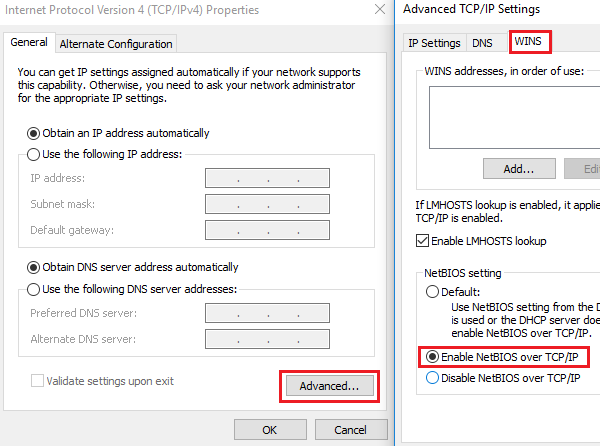
6] Cliquez sur OK pour enregistrer les paramètres, puis redémarrer le système.
Correction 10 - Allumez la découverte du réseau
1] Appuyez sur Win + R Pour ouvrir le Courir fenêtre puis tapez la commande panneau de commande. Appuyez sur Entrée pour ouvrir le Panneau de commande fenêtre.
2] Cliquez sur Centre de réseau et partage Pour ouvrir le Centre de réseau et partage.
3] Dans le menu du côté gauche, choisissez Modifier les paramètres de partage avancé.
4] Déplacez le bouton radio vers l'option Activer la découverte de réseau et cochez la case qui dit Activez la configuration automatique des appareils connectés au réseau.
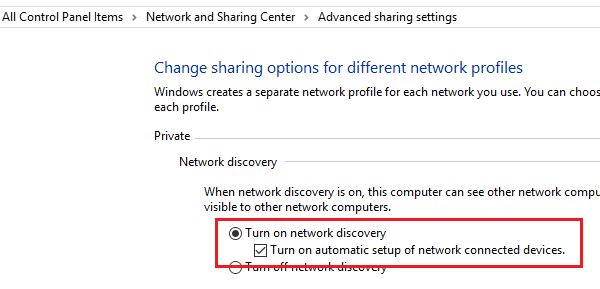
5] Redémarrer Votre système et vérifiez si cela aide au problème.
Correction 11 - Supprimer toutes les informations d'identification Windows
1] Appuyez sur Win + R Pour ouvrir le Courir fenêtre et tapez la commande panneau de commande. Appuyez sur Entrée pour ouvrir le Fenêtre de panneau de commande.
2] Sélectionnez le Gestionnaire d'identification à partir des options.
3] dans le Section des informations d'identification Windows, supprimer toutes les informations d'identification et redémarrer le système.
4] Cliquez sur Ajouter un titre Windows sur la même page et ajouter les références manuellement.
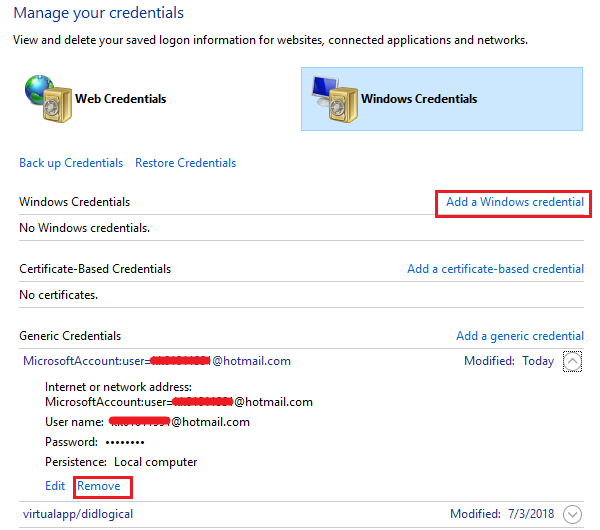
Correction 12 - Modifier les paramètres de sécurité du réseau
1] Appuyez sur Win + R Pour ouvrir le Courir fenêtre et tapez la commande secpol.MSC. Appuyez sur Entrée pour ouvrir le Stratégie de sécurité locale fenêtre.
2] Accédez au chemin Politiques locales >> Options de sécurité.
3] sur le poane à droite, double-cliquez et ouvrez le propriétés pour la sécurité du réseau: niveau d'authentification LAN Manager.
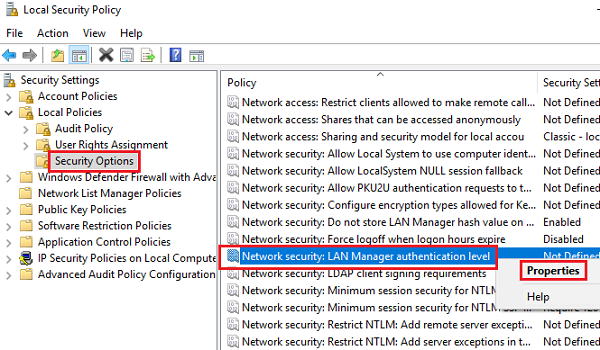
4] Dans le menu déroulant, sélectionnez Envoyez la sécurité de la session NTLMV2 de LM & NTLM.
Correction 13 - Utilisation de l'invite de commande
1] Appuyez sur Win + R Pour ouvrir le Courir fenêtre et tapez la commande CMD. Appuyez sur Entrée pour ouvrir la fenêtre d'invite de commande.
2] Tapez la commande suivante un par un et appuyez sur Entrée:
ipconfig / libérer ipconfig / flushdns ipconfig / renouveler
Redémarrez le système et vérifiez-le, il est utile. Sinon, essayez la commande suivante sur l'invite de commande:
ipconfig / flushdns nbtstat -r netsh int ip réinitialisation netsh winsock réinitialisation
Redémarrage le système et vérifiez si cela résout le problème.
Correction 13 - Connectez-vous à l'ordinateur cible à l'aide d'IP
1. Ouvrez l'invite de commande dans l'ordinateur cible.
2. Exécutez la commande ci-dessous dans la fenêtre de l'invite de commande.
ipconfig / all
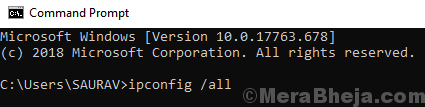
3. Notez votre IP à partir de la ligne d'adresse IPv4.

4. Maintenant, appuyez sur la touche de la fenêtre + R ensemble à partir de votre clavier et ouvrez la zone de commande Run Run.
5. Taper \\ ipv4 Adresse \ le lecteur auquel vous souhaitez accéderet cliquez sur OK.
Par exemple, si mon adresse IP est 192.168.12.131 et le lecteur auquel j'accède est C, alors je vais essayer:-\\ 192.168.12.131 \ C
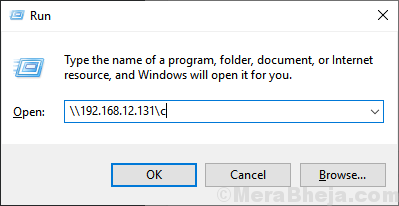
J'espère que cela aide!
- « Correction de Windows Spotlight ne fonctionnant pas dans Windows 10/11 [résolu]
- Skype ne peut pas connecter Windows 10 Fix [résolu] »

