Correction de l'erreur Windows Store 0x80072f8f dans Windows 10/11
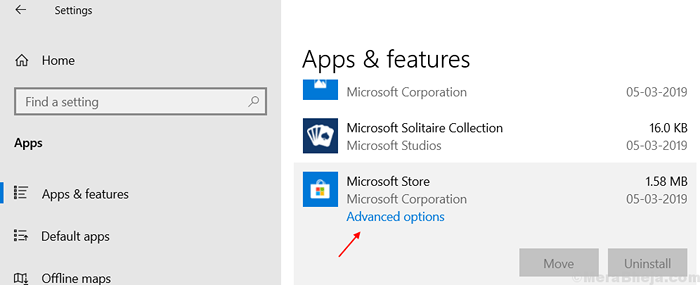
- 4346
- 1147
- Rayan Lefebvre
De nombreux utilisateurs se plaignent pour l'erreur Windows avec le code d'erreur 0x80072f8f. Voici des correctifs simples et 100% fonctionnels pour cette erreur. Cette erreur se produit généralement tout en essayant de télécharger des applications à partir de Microsoft Store. Parfois, si vous avez un redémarrage de mise à jour en attente, il peut être réparé si vous redémarrez votre PC pour installer la mise à jour en attente. Si ce n'est pas le cas, essayez simplement les méthodes ci-dessous pour corriger votre erreur.
Note: - Certains utilisateurs ont indiqué que ils sont confrontés à cette erreur lorsqu'une mise à jour Windows est en attente. S'il vous plaît, accédez aux paramètres> Mise à jour et sécurité et vérifiez si vous avez une mise à jour Windows 10 en attente de redémarrage.
Table des matières
- Correction 1 - WSREST
- Correction 2 - Utilisation de PowerShell
- Correction 3 - Vérifiez l'heure et les paramètres de la région
- Fix 5 - Réinstallez le magasin via PowerShell
- Correction 5 - Utilisation des paramètres
- Fix 6 - Exécutez SFC / Scanow
Correction 1 - WSREST
Essayez d'utiliser WSRESET pour réinitialiser Microsoft Store. Réinitialiser généralement le magasin corrige la plupart de ses erreurs. Le magasin de réinitialisation est super facile.
1 - Recherche CMD Dans Windows Search Box. Droite Cliquez sur et choisir courir comme administrateur

2 - Type wsreset Dans la fenêtre de l'invite de commande et frapper Entrer clé

Attendez quelques secondes jusqu'à ce qu'il exécute et répare Windows Store. Une fois qu'il réinitialise entièrement le magasin, la boutique Microsoft s'ouvre.
Correction 2 - Utilisation de PowerShell
Essayez de réinscrire les applications par défaut par défaut du magasin MicroSft. Pour cela, juste ouvert PowerShell avec des droits élevés. Suivez les étapes ci-dessous pour réinscrire les applications par défaut.
1. Recherche Powershell Dans la recherche Windows 10.
2. Faites un clic droit sur le Powershell Icône et Exécuter en tant qu'administrateur.
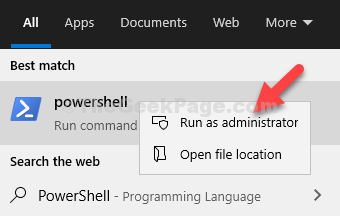
3. Maintenant, copiez et collez le code ci-dessous dans PowerShell.
Get-appxpackage -allusers -name Microsoft.WindowsStore | ForEach add-appxpackage -DisabledevelopmentMode -Register "$ ($ _.InstalLocation) \ AppxManifest.xml "-verbose
4. Appuyez sur la touche Entrée pour l'exécuter.
Remarque: le code exécuté ci-dessus réinstallera l'application Windows Store sur votre PC. Essayez d'ouvrir à nouveau Windows Store et votre problème sera résolu. Si cela ne se produit pas, passez à la méthode suivante.
Si cela ne trie pas le problème, essayez d'exécuter la commande suivante dans le PowerShell.
wuauclt.EXE / UPDATENOW
Fermez la fenêtre PowerShell et réessayez.
Correction 3 - Vérifiez l'heure et les paramètres de la région
1. Presse Windows + I clé ensemble pour ouvrir paramètres.
2. Maintenant, cliquez sur Temps et langue
3. Maintenant, bascule SUR Les deux Réglez le temps automatiquement et Définir automatiquement le fuseau horaire
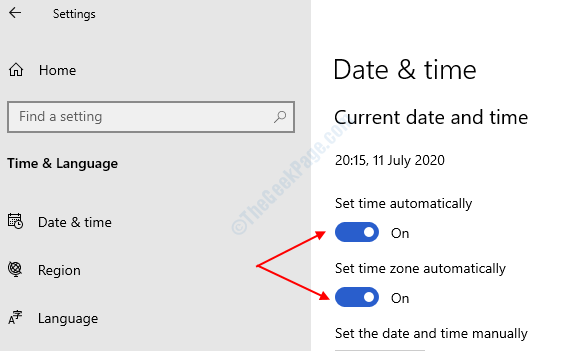
4. Maintenant, cliquez sur région dans le menu de gauche et sélectionnez États-Unis dans la bonne section de la liste déroulante.

Pour Windows 11
1 - Recherche Paramètres de date et d'heure Dans la recherche de recherche de Windows 11 et cliquez dessus pour ouvrir les paramètres de date et d'heure.
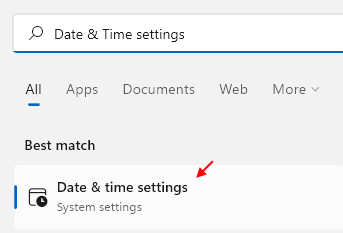
2-maintenant, vérifiez la date et l'heure et assurez-vous qu'ils sont corrects.
Assurez-vous également que le fuseau horaire est correct et
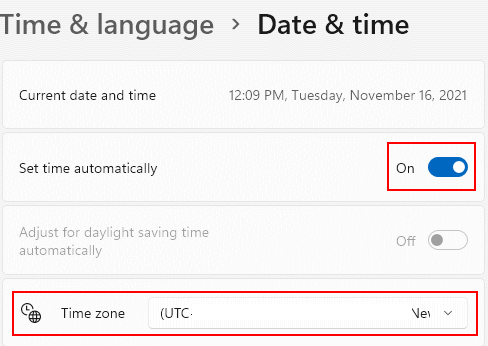
3 -croll vers le bas et cliquez sur Langue et région.
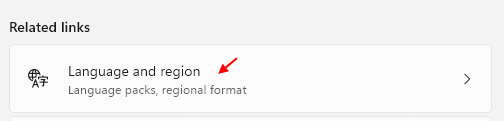
4-maintenant, sélectionnez votre pays / région correct dans les options.

Fix 5 - Réinstallez le magasin via PowerShell
1 - Recherche Powershell Dans la zone de recherche, puis faites un clic droit sur le résultat de la recherche, puis sélectionnez Exécuter en tant qu'administrateur

2 - Copiez Coller la commande dans la fenêtre PowerSehll et appuyez sur Entrer la touche
Get-appxpackage -allusers -name Microsoft.WindowsStore | ForEach add-appxpackage -DisabledevelopmentMode -Register "$ ($ _.InstalLocation) \ AppxManifest.xml "-verbose
3 -Closez la fenêtre PowerShell et essayez à nouveau de vérifier si cela fonctionne ou non
Correction 5 - Utilisation des paramètres
1. Presse Clé Windows et moi clé ensemble pour ouvrir les paramètres.
2. Choisir applications.
3. Choisir Applications et fonctionnalités à partir du menu de gauche
4. Maintenant, faites défiler vers le bas et localisez Microsoft Store
5. Cliquer sur Options avancées
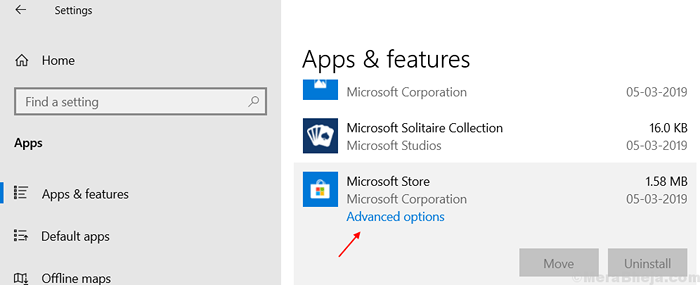
6. Maintenant, faites défiler vers le bas et cliquez sur Réinitialiser.
Suivez l'invite d'instructions à l'écran et gardez à l'esprit que toutes les données de Windows Store seront supprimées.
Fix 6 - Exécutez SFC / Scanow
1. Recherche CMD Dans la boîte de recherche Windows 10.
2. Maintenant, clic droit et Exécuter en tant qu'administrateur
3. Maintenant, exécutez la commande suivante donnée ci-dessous dans la fenêtre d'invite de commande.
Sfc / scanne
Attendez que la commande soit entièrement exécutée.
- « Correction du code d'erreur d'erreur d'expérience GeForce 0x0001 sur Windows 10
- Correction de montrer les applications les plus utilisées en réglage grisé dans Windows 10 »

