Correction de l'erreur Windows Store 0x80246019 dans Windows 11/10
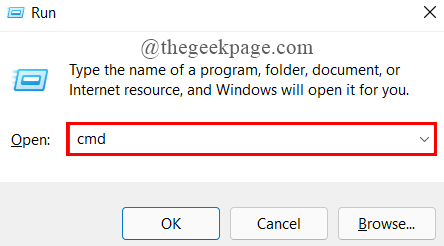
- 1140
- 137
- Emilie Colin
Les utilisateurs de Windows ne sont pas nouveaux dans les problèmes liés à Windows Update et aux erreurs de magasin. Erreur Windows Store 0x80246019 est une erreur qui se produit principalement lorsque vous essayez d'installer les nouvelles mises à jour publiées par Microsoft. Le message d'erreur se lit comme,
Quelque chose d'inattendu s'est produit.
Code d'erreur: 0x80246019
Si vous êtes un membre de l'aperçu de Windows Insider, l'erreur peut lire comme,
État de mise à jour
Aperçu de Windows 10 Insider 14385-ERROR 0x80246019
Cette erreur 0x80246019 empêche votre système de télécharger et d'installer la dernière mise à jour. La raison de base est que vos fichiers système sont corrompus ou simplement un problème dans votre PC peut provoquer cette erreur. Cet article a noté les correctifs éprouvés qui peuvent vous aider à résoudre le problème.
Avant, aller plus loin, s'il y a plus d'un périphérique USB connecté à votre PC (un certain nombre de périphériques USB peuvent parfois provoquer cette erreur), supprimez-les pour leurs ports et voyez si l'erreur est résolue. Sinon, essayez ces correctifs un par un pour supprimer l'erreur 0x80216019.
Table des matières
- Correction 1: Mettre à jour les composants de la mise à jour de Windows
- Correction 2: Modifier les configurations de service
- Correction 3: Vérifiez les dernières mises à jour Microsoft disponibles
- Correction 4: Exécutez le dépannage de la mise à jour Windows
- Correction 5: Réinitialiser le magasin de fenêtres
- Correction 6: Exécutez le SFC et SCAN DISM
- Correction 7: éteignez les paramètres du programme Windows Insider
- Correction 8: Désactiver l'antivirus
- Correction 9: Supprimer les $ Windows.~ Répertoire BT
- Correction 10: Supprimer tous les fichiers dans le dossier de distribution de logiciels
- Correction 10: effectuez une restauration du système en mode sans échec
Correction 1: Mettre à jour les composants de la mise à jour de Windows
Étape 1: Appuyez sur le Win + R Clés pour ouvrir le courir fenêtre.
Étape 2: Type CMD et presser CLTR + SHIFT + ENTER Pour ouvrir l'invite de commande comme Administrer.
UAC demande la permission, cliquez Oui.
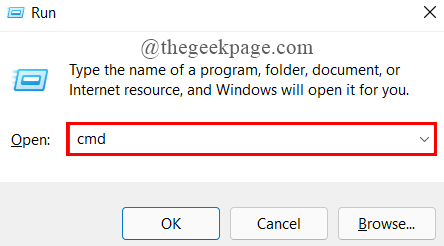
Étape 3: Maintenant, copier coller le commandes donné en dessous de l'un après l'autre et frappez Entrer. Ceux-ci sont utilisés pour arrêter certains services.
stop net wuauserv net stop cryptsvc net stop bits stop msiserver
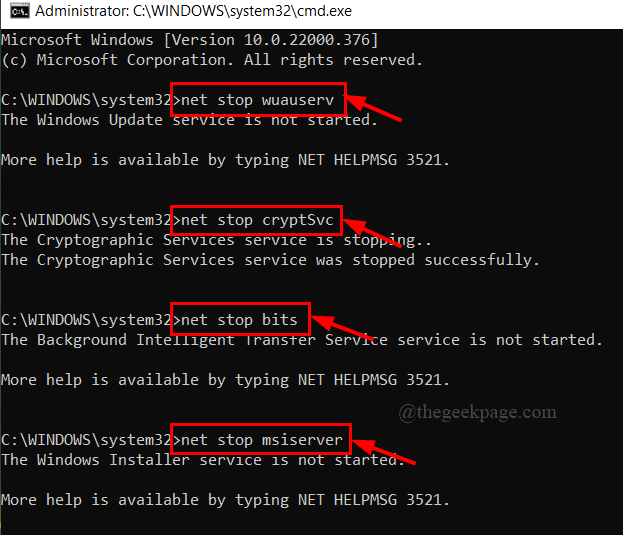
Étape 4: Après, les commandes ci-dessus sont traitées, copier coller les commandes suivantes et frappez Entrer. Ceux-ci renommeront votre dossier de distribution de logiciels.
Ren C: \ Windows \ SoftwaredSistribute Softwaredstribution.vieux
Ren C: \ Windows \ System32 \ Catroot2 Catroot2.vieux
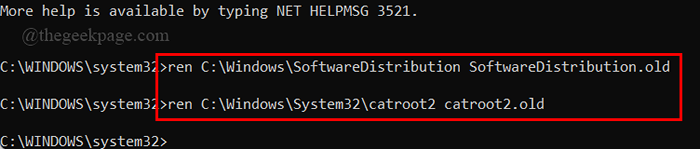
Étape 5: Maintenant encore copier coller le donné commandes et frapper Entrer. Ceux-ci commenceront les services que nous avons arrêtés plus tôt.
net start wuauserv net start cryptsvc net start bits net start Mmeserver
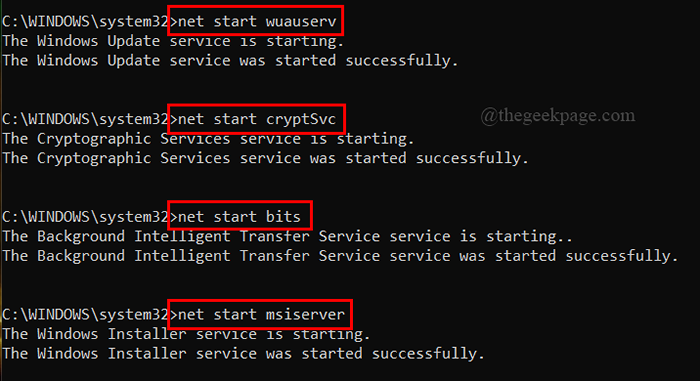
Étape 6: Une fois toutes les commandes exécutées, tapez sortie Pour fermer la fenêtre de l'invite de commande.

Étape 7: Redémarrez votre système pour les modifications à appliquer et voyez si l'erreur est résolue.
Correction 2: Modifier les configurations de service
Étape 1: Dans l'onglet de recherche de la barre des tâches, tapez CMD.
Étape 2: Clic-droit sur l'invite de commande pour s'ouvrir comme administrateur.
UAC demandera la permission, cliquez Oui.
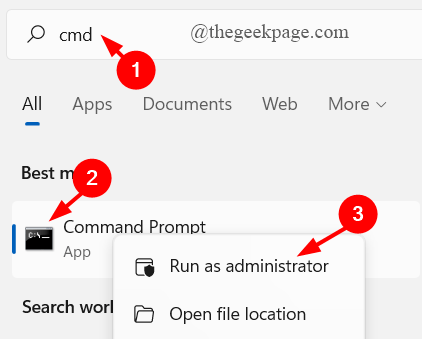
Étape 3: Maintenant, copier coller les quatre commandes en dessous d'un par une et frappez Entrer pour les exécuter séquentiellement.
SC Config wuauserv start = Auto Sc Config bits start = Auto Sc Config Cryptscv start = Auto Sc Config TrustInstaller start = Auto
Étape 4: Enfin, tapez sortie Pour fermer l'invite de commande.

Étape 5: Redémarrez votre système pour voir si l'erreur est résolue.
Correction 3: Vérifiez les dernières mises à jour Microsoft disponibles
Étape 1: dans le barre des tâches Onglet de recherche, tapez Powershell.
Étape 2: Clic-droit ouvrir comme Administrer.
UAC demandera la permission, cliquez Oui.

Étape 3: Tapez la commande ci-dessous et frappez Entrer.
wuauclt.EXE / UPDATENOW
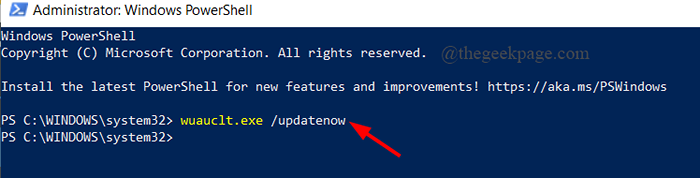
Étape 4: Une fois la commande exécutée, tapez sortie pour fermer le terminal.
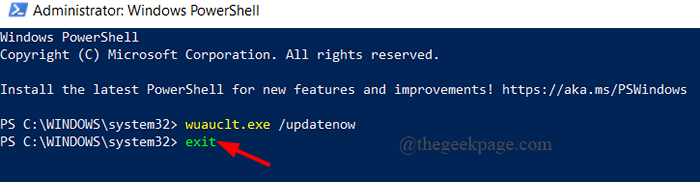
Étape 5: Redémarrez votre système.
Correction 4: Exécutez le dépannage de la mise à jour Windows
Étape 1: cliquez sur le Bouton Start, taper Dépanner et frapper Entrer.
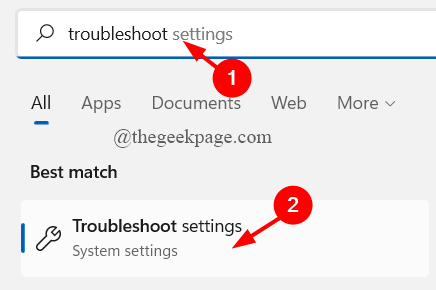
Étape 2: cliquez sur Autres dépanneurs.
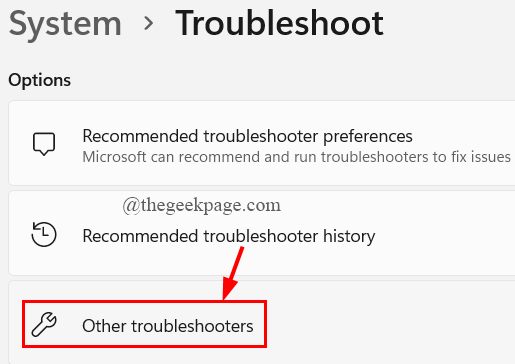
Étape 3: cliquez sur le Courir Bouton présent contre Windows Update.
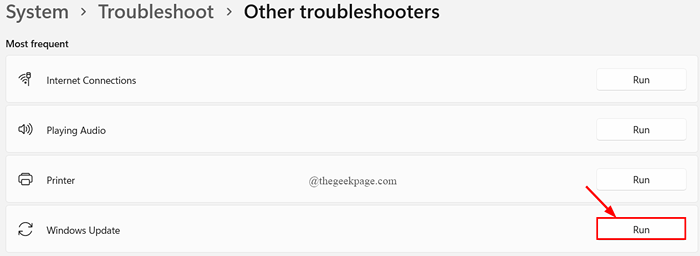
Étape 4: Le dépanneur fonctionnera pour voir si des menaces sont détectées. Si trouvé, cliquez sur Oui Pour résoudre le problème.
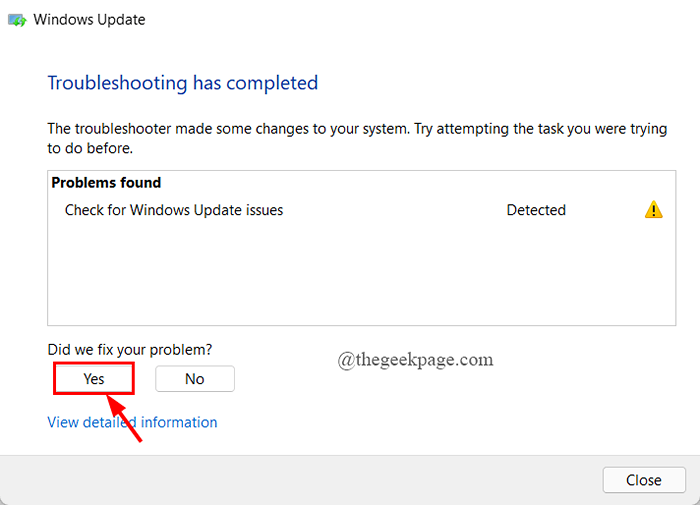
Étape 5: Fermez la fenêtre de dépannage et redémarrez le système.
Correction 5: Réinitialiser le magasin de fenêtres
Étape 1: Appuyez sur le Win + R Clés pour ouvrir le courir fenêtre.
Étape 2: Type wsreset.exe et frapper Entrer.
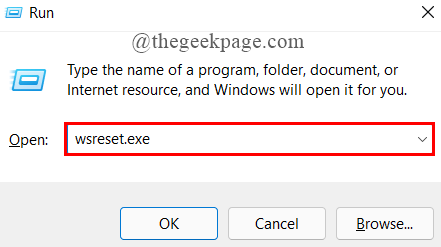
Étape 3: Fermez le terminal de l'invite de commande.
Correction 6: Exécutez le SFC et SCAN DISM
Si le correctif ci-dessus n'a pas fonctionné, essayez de réparer le magasin Windows corrompu à l'aide de l'outil DISM.
Étape 1: Appuyez sur le Win + R Clés pour ouvrir le courir fenêtre.
Étape 2: Type CMD et presser CLTR + SHIFT + ENTER Pour ouvrir l'invite de commande comme Administrer.
UAC demande la permission, cliquez Oui.
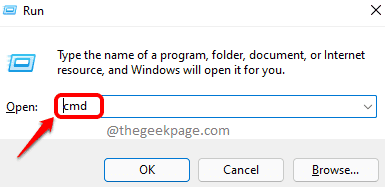
Étape 3: Copier coller La commande ci-dessous et frappez Entrer.
Soulager.EXE / en ligne / nettoyage-image / restauration
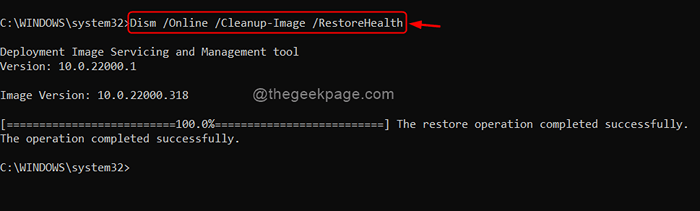
Étape 4: Suivant, copier coller La commande ci-dessous et frappez Entrer.
sfc / scanne
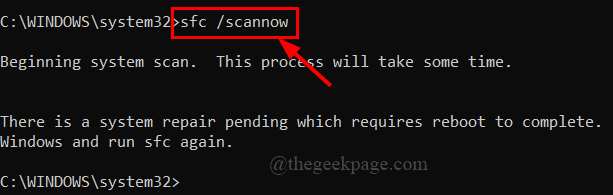
Étape 5: Après avoir exécuté les analyses ci-dessus, tapez sortie Pour fermer la fenêtre de l'invite de commande.

Étape 6: Redémarrez votre système.
Correction 7: éteignez les paramètres du programme Windows Insider
Si vous êtes membre du programme Windows Insider, essayez ce correctif particulier et voyez si l'erreur est résolue.
Étape 1: dans le recherche de barre des tâches Onglet, Tapez Programme Windows Insider et frapper Entrer.
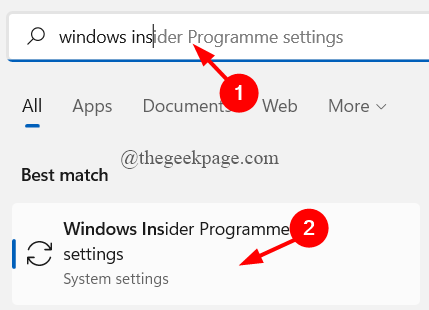
Étape 2: Maintenant, cliquez sur Arrêtez d'obtenir des versions d'aperçu et changer le basculer bouton de Sur.
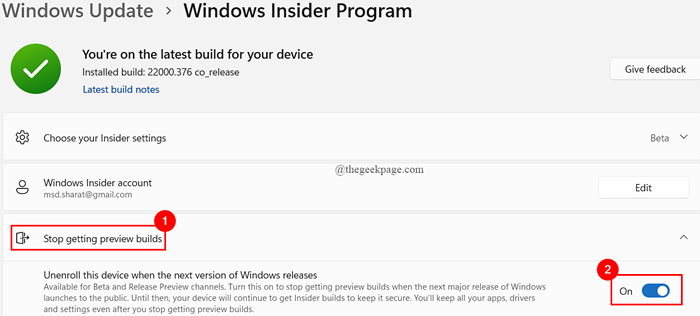
Étape 3: Redémarrez votre système.
Correction 8: Désactiver l'antivirus
Si vous utilisez un antivirus tiers, cela peut également conduire à l'erreur Windows Store. Vous devez désactiver l'antivirus et voir si l'erreur est résolue.
Étape 1: dans le recherche de barre des tâches menu, taper Panneau de commande et frapper Entrer.
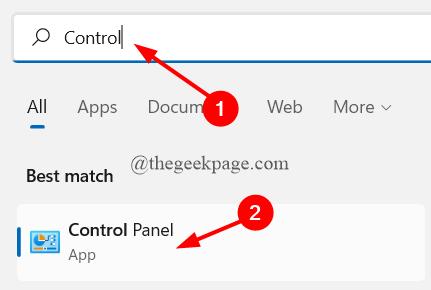
Étape 2: cliquez sur Désinstaller un programme sous Programmes.
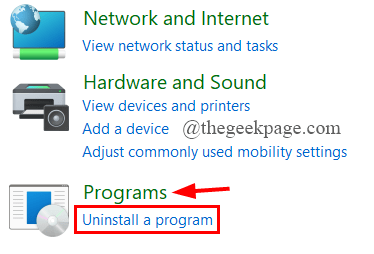
Étape 3: Faites défiler vers le bas pour rechercher le antivirus (Ici, c'est la sécurité de Norton)
Étape 4: Clic-droit dessus et sélectionner Désinstaller. UAC demandera la permission, cliquez sur Oui.
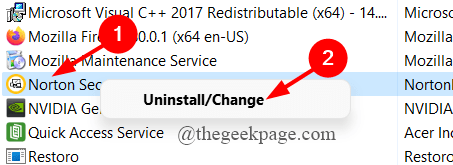
Étape 5: Redémarrez votre système.
Correction 9: Supprimer les $ Windows.~ Répertoire BT
Windows Update crée un fichier nommé Windows.~ Répertoire BT pour stocker les fichiers temporaires. Cela peut parfois entraîner des erreurs dans votre système. Essayez de supprimer le répertoire pour voir si l'erreur est résolue. Pour faire ça,
Étape 1: cliquez sur le Bouton Start et taper Nettoyage de disque.
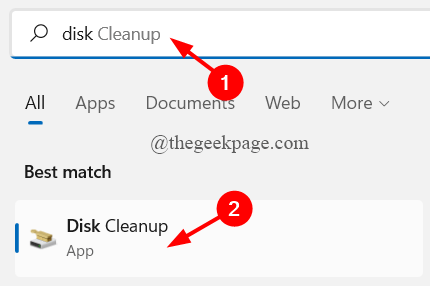
Étape 2: sélectionnez le conduire. (C: \ Drive est sélectionné par défaut)
Étape 3: Maintenant, sélectionnez le des dossiers tu te souhaite supprimer et cliquez sur D'ACCORD. (Assurez-vous de sélectionner Fichiers temporaires)
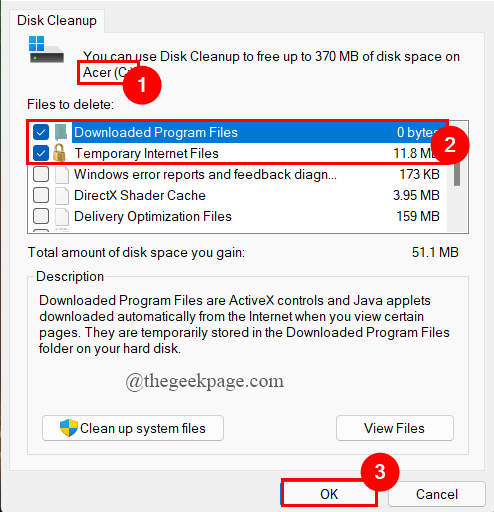
Étape 4: Redémarrez votre système.
Correction 10: Supprimer tous les fichiers dans le dossier de distribution de logiciels
Étape 1: dans le recherche de barre des tâches menu, taper Options de récupération et frapper Entrer.
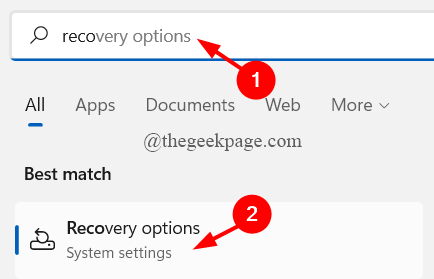
Étape 2: sous Démarrage avancé, cliquer sur Redémarrer maintenant.
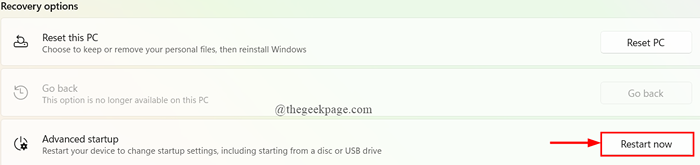
Étape 3: cliquez sur Dépanner.
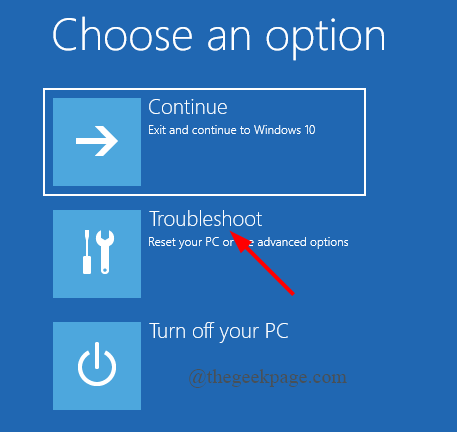
Étape 4: cliquez sur Options avancées.
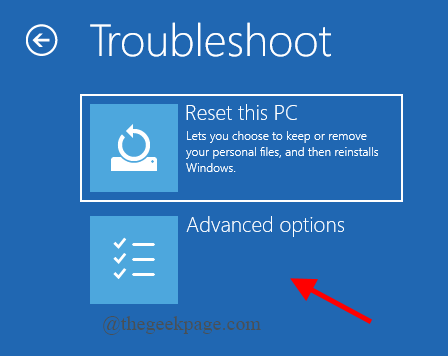
Étape 5: cliquez sur Paramètres de démarrage.
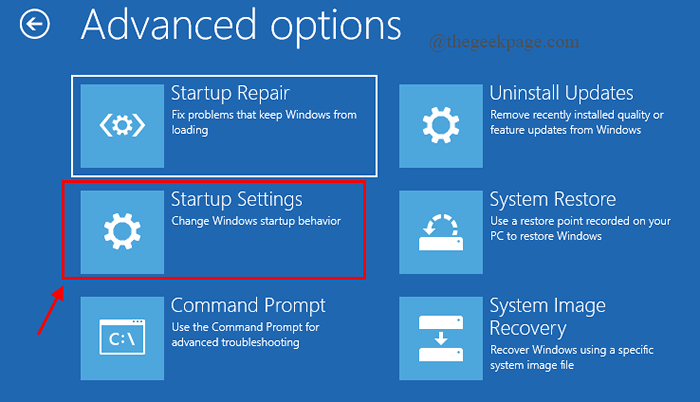
Étape 6: Appuyez sur Redémarrage.
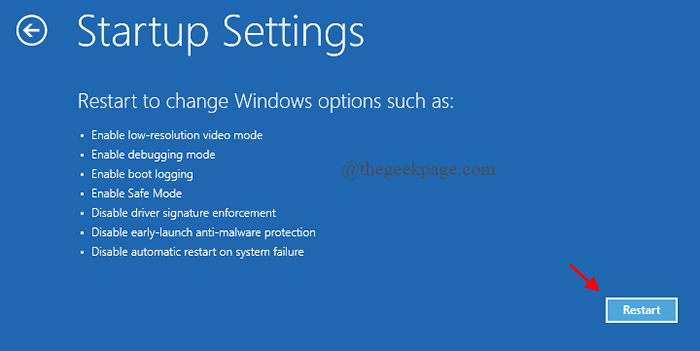
Étape 7: Appuyez sur le F4 clé pour ouvrir le système dans Mode sûr.
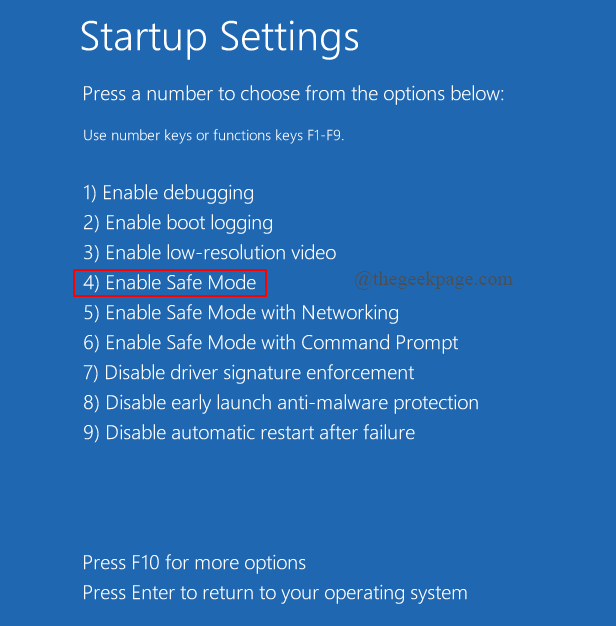
Étape 8: Accédez à la Dossier de distribution de logiciels Utilisation de C: \ Windows \ Softwaredstribution.
Étape 9: Supprimer Tous les fichiers de ce dossier.
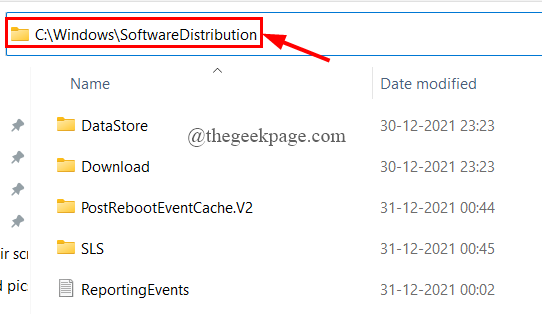
Étape 10: Redémarrez votre système et exécutez Windows Update.
Correction 10: effectuez une restauration du système en mode sans échec
Si toutes les correctifs ci-dessus ne fonctionnent pas, essayez d'effectuer une restauration du système à l'aide des options de récupération. Faire cela,
Étape 1: dans le recherche de barre des tâches menu, taper Options de récupération et frapper Entrer.
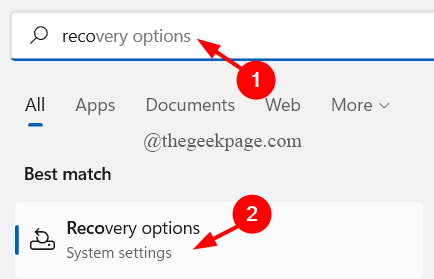
Étape 2: sous Démarrage avancé, cliquer sur Redémarrer maintenant.
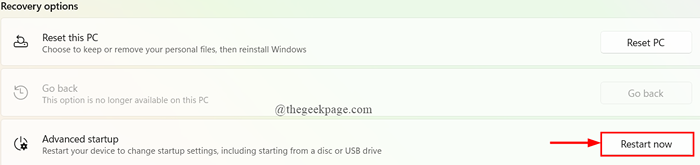
Étape 3: cliquez sur Dépanner.
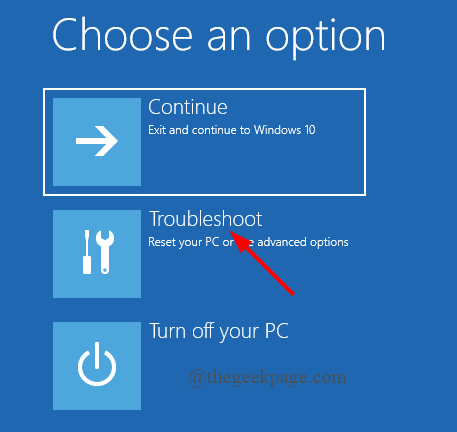
Étape 4: cliquez sur Options avancées.
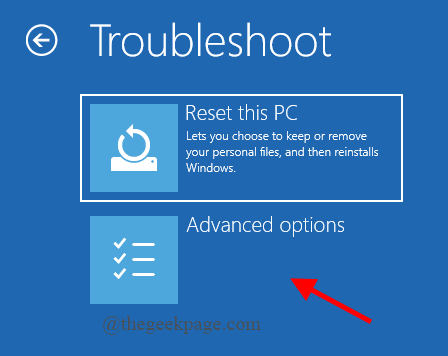
Étape 5: cliquez sur Restauration du système.
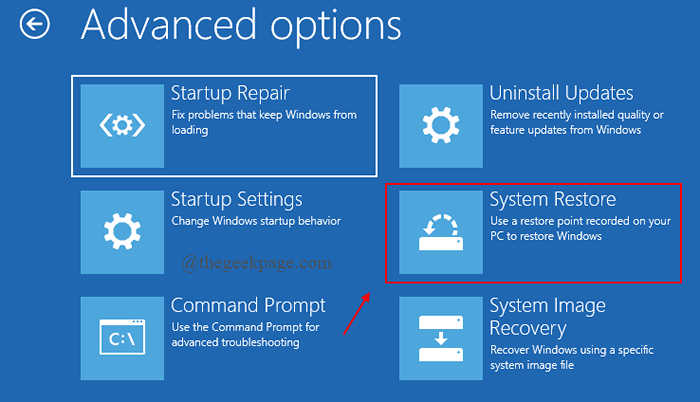
Étape 6: Sélectionnez et connectez-vous avec votre compte.
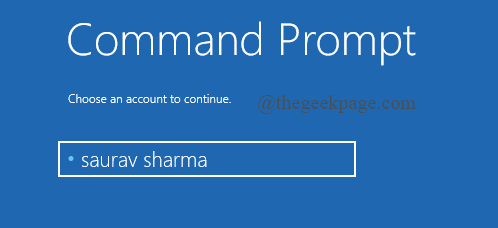
Étape 7: Ensuite, sélectionnez votre Clavier.
Étape 8: A Fenêtre de restauration du système saute vers le haut. Cliquer sur Suivant.
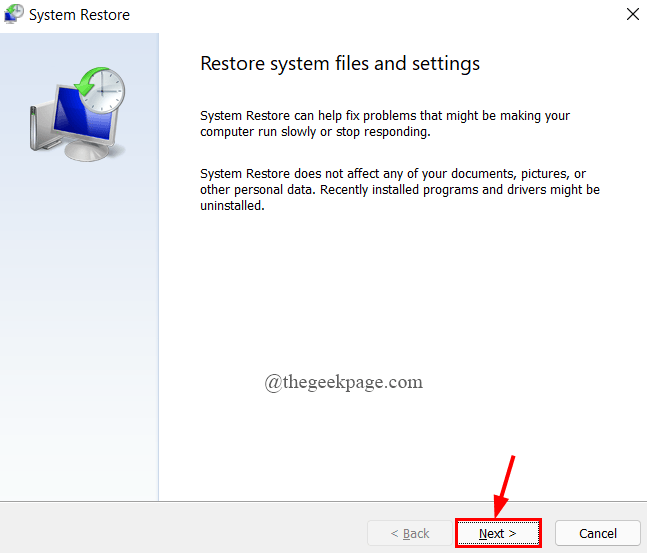
Étape 9: cliquez sur le Dernier point de restauration vous souhaitez et cliquez sur Suivant.
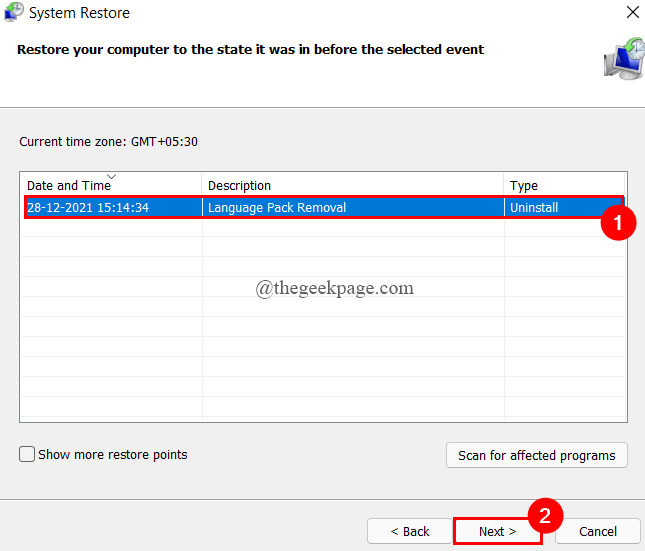
Étape 10: Enfin, cliquez sur Finir.
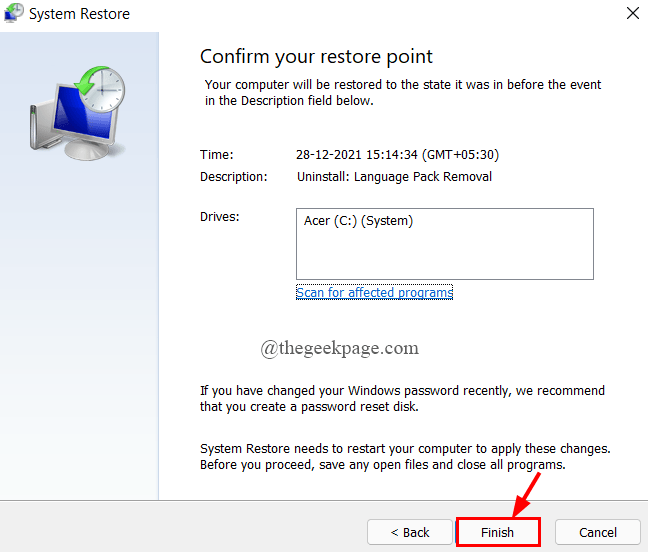
Étape 11: Attendez que votre système se restaure et cliquez sur Redémarrer à partir de la fenêtre contextuelle.
C'est tout. Votre problème doit être résolu.
J'espère que cet article a été informatif et utile.
Merci d'avoir lu.
- « Correction du code d'erreur de sauvegarde 0x80070032 sur Windows 11/10
- Comment résoudre le problème de l'écran noir et blanc de Windows 11 »

