Correction du code d'erreur de sauvegarde 0x80070032 sur Windows 11/10
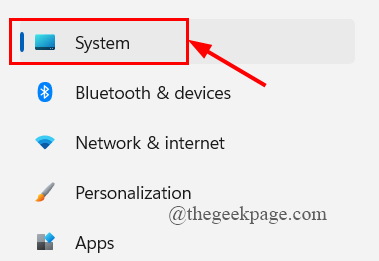
- 1968
- 529
- Emilie Colin
Le système d'exploitation Windows affiche occasionnellement le code d'erreur 0x80070032 lorsque vous essayez de sauvegarder automatiquement les fichiers et dossiers système, ou lorsque vous essayez de déplacer votre disque dur pour prendre la sauvegarde. Le message d'erreur se lit comme suit,
Il existe de nombreuses raisons qui peuvent contribuer à de telles erreurs à se produire dans le syatem. Cela comprend des situations où il n'y a pas assez d'espace sur votre lecteur ou votre syatém, cela peut parfois se produire à la suite de problèmes matériels. Si vous êtes également confronté à ce problème, cet article vous aidera à résoudre l'erreur dans laquelle nous avons noté certains correctifs.Désolé, mais ça n'a pas fonctionné. Pour en savoir plus, recherchez le code d'erreur 0x80070032
Table des matières
- Correction 1: Supprimer les anciennes sauvegardes
- Correction 2: effectuer une restauration du système
- Correction 3: Réinitialisez le PC et prenez la sauvegarde
Correction 1: Supprimer les anciennes sauvegardes
Étape 1: Appuyez sur Gagner + je Clés pour ouvrir le Paramètres Page.
Étape 2: cliquez sur Système.
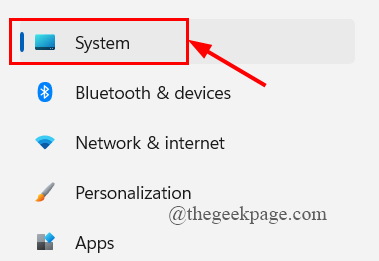
Étape 3: Faites défiler vers le bas pour cliquer sur À propos.
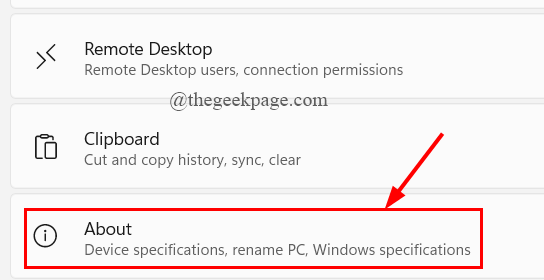
Étape 4: Maintenant, cliquez sur Propriétés du système.
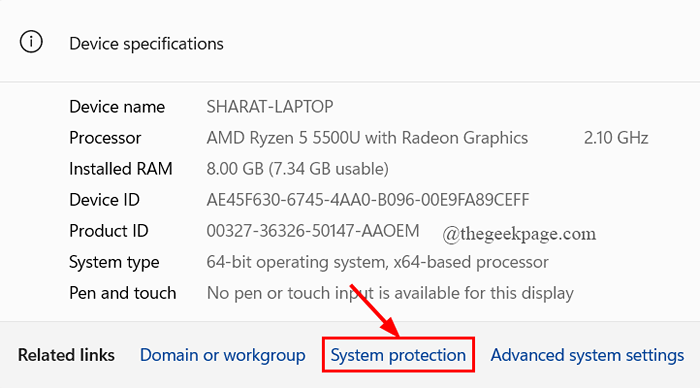
Étape 5: Dans la fenêtre d'apparence, sous le Protection du système Onglet, cliquez sur Configurer.
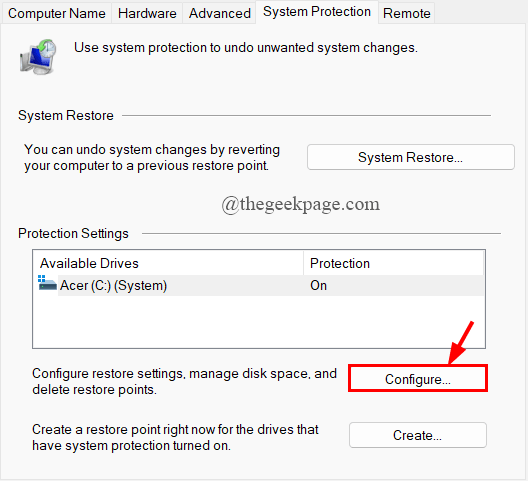
Étape 6: cliquez simplement sur Supprimer bouton. Assurez-vous de vérifier le bouton radio aganiste Activer la protection du système.
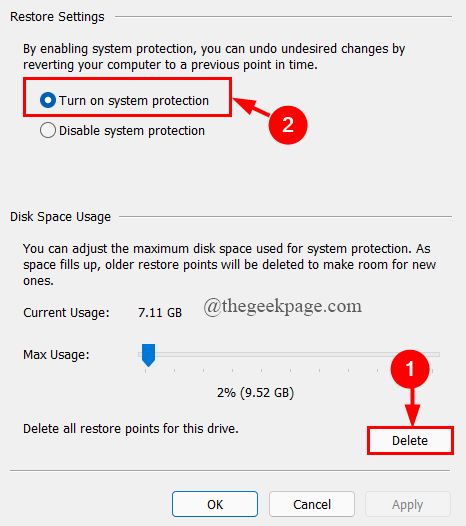
Étape 7: Enfin, une fois le processus terminé et cliquez sur Appliquer.
Étape 8: Redémarrez votre système.
Correction 2: effectuer une restauration du système
Étape 1: dans le recherche de barre des tâches Onglet, Tapez Créer un point de restauration du système et frapper Entrer.
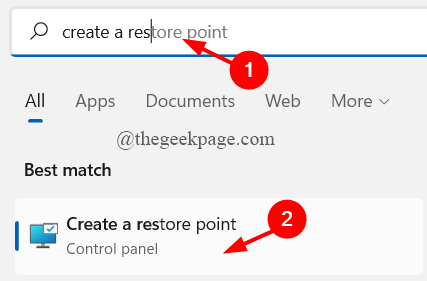
Étape 2: Dans la fenêtre d'apparence, cliquez sur Restauration du système.
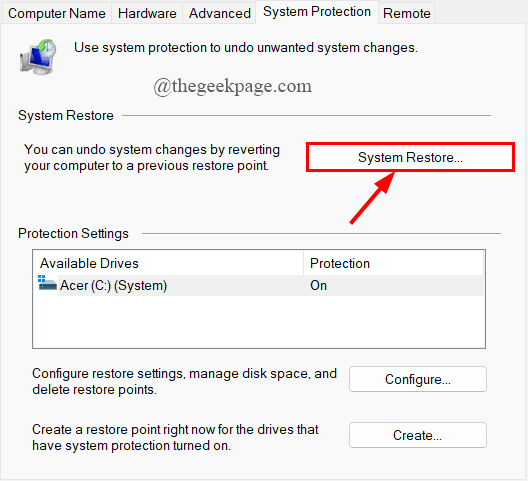
Étape 3: le Restauration du système fenêtre Ouvre, cliquez sur Suivant.
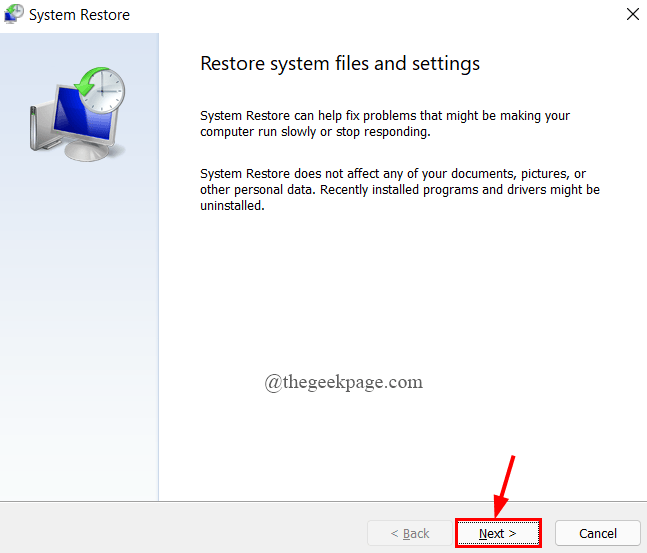
Étape 4: Sélectionnez le point de restauration que vous souhaitez et cliquez sur Suivant.
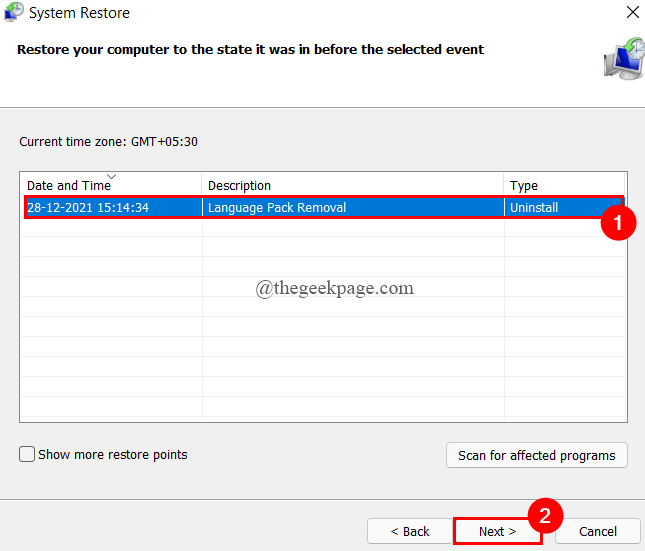
Étape 5: Enfin, cliquez sur Finir.
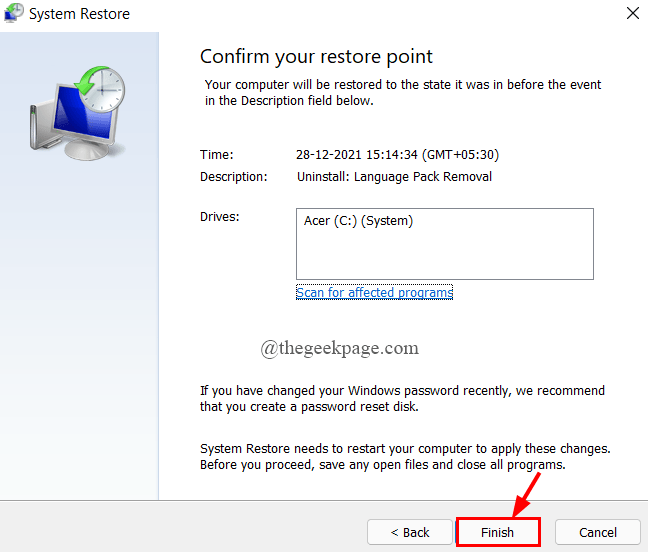
Étape 6: Une fenêtre d'application apparaîtra pour demander la permission, cliquez sur Oui.
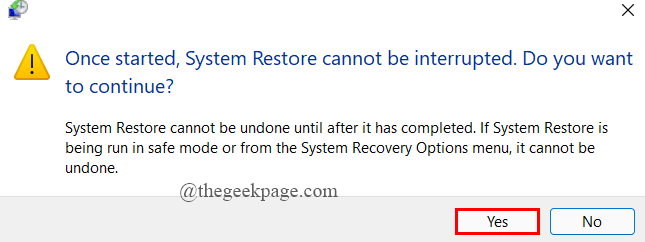
Étape 7: Redémarrez votre système.
Correction 3: Réinitialisez le PC et prenez la sauvegarde
Étape 1: dans le recherche de barre des tâches Onglet, Tapez Réinitialisez ce PC et frapper Entrer.
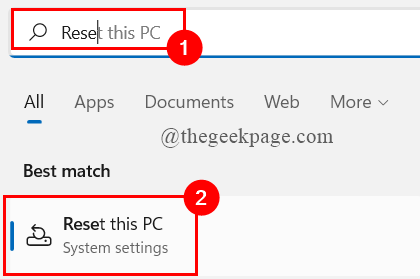
Étape 2: Maintenant, cliquez sur Réinitialiser PC.

Étape 3: Sélectionnez soit Supprimer tout ou Gardez tous mes fichiers Pour démarrer le processus de réinitialisation.
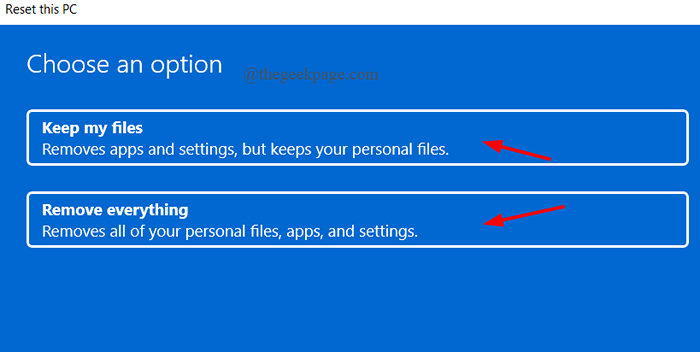
Étape 4: Maintenant, sélectionnez soit réinitialisation du nuage ou Réinitialisation locale.
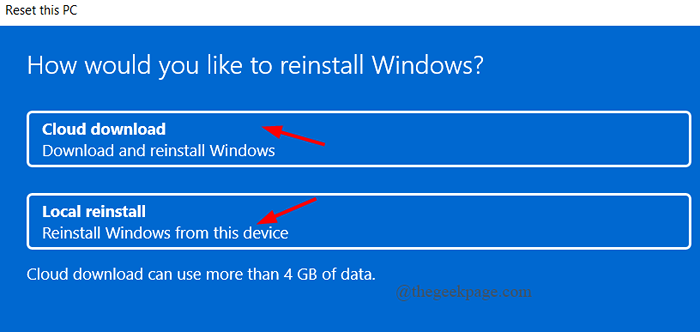
Étape 5: Ensuite, suivez les instructions à la vitesse pour enfin cliquer sur Réinitialiser option.
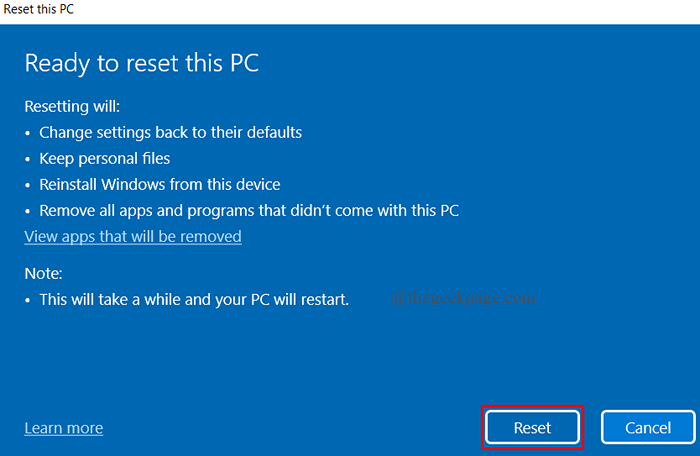
Après avoir essayé le correctif ci-dessus, assurez-vous de créer la sauvegarde à l'aide du Outil de sauvegarde et de restauration robuste. Pour ce faire, suivez les étapes ci-dessous,
Étape 1: dans le recherche de barre des tâches Onglet, Tapez Panneau de commande et frapper Entrer.
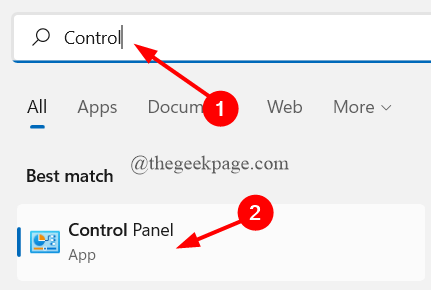
Étape 2: cliquez sur Sauvegarde et restauration (Windows 7) sous Système et sécurité.
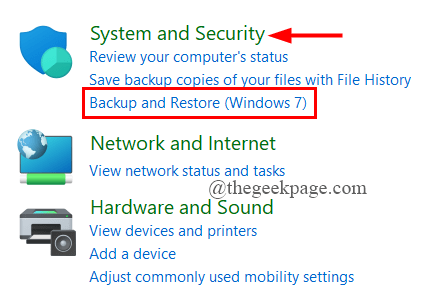
Étape 3: Maintenant, cliquez sur Configurer la sauvegarde.
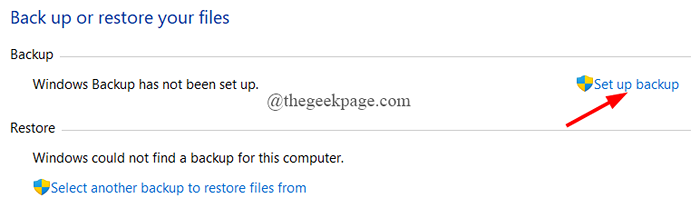
Étape 4: Dans la fenêtre d'apparence, sélectionnez le lecteur que vous aimez pour prendre la sauvegarde. (Ici, j'ai sélectionné D Drive)
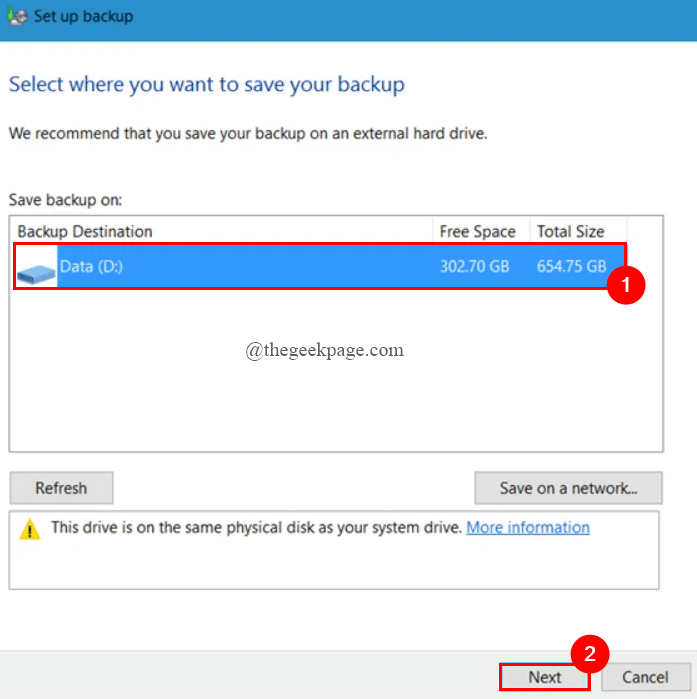
Étape 5: Maintenant, sélectionnez soit Laissez les fenêtres décider ou Laisse-moi choisir Dans la fenêtre d'apparence et cliquez Suivant.
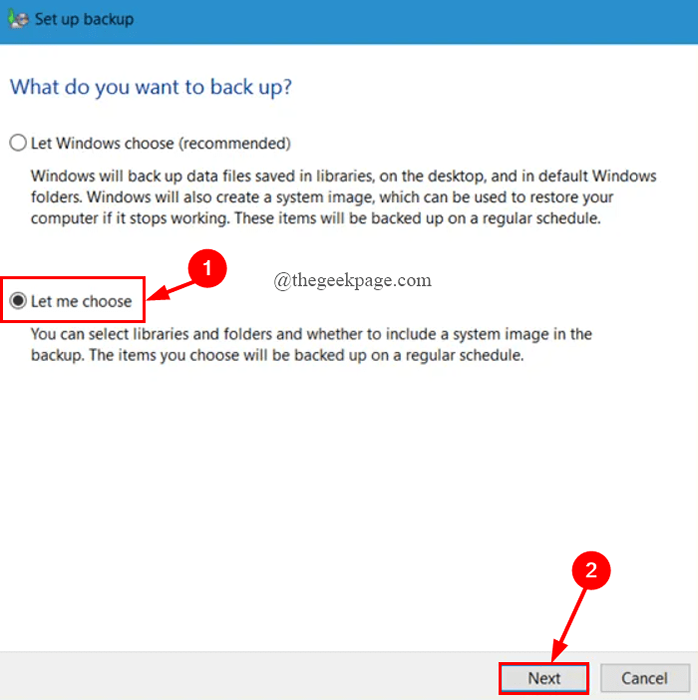
Étape 6: Sélectionnez les éléments que vous souhaitez sauvegarder et cliquez sur Suivant.
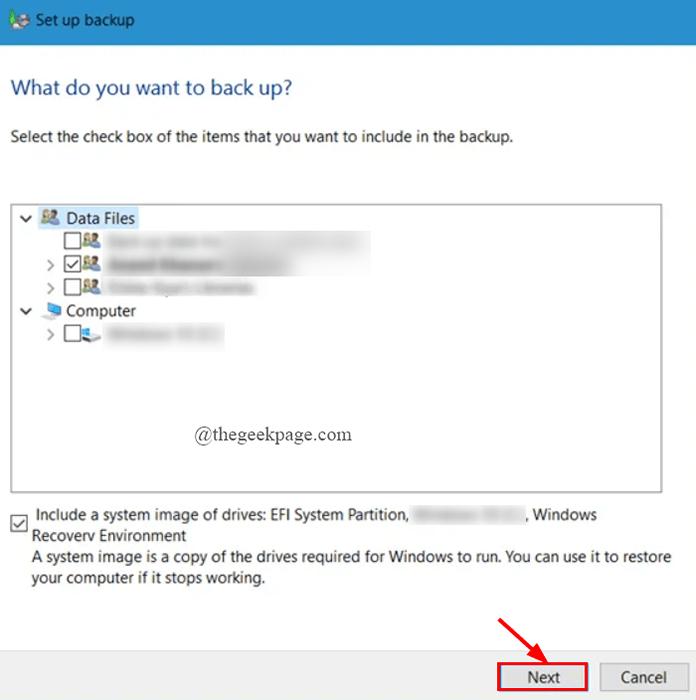
Étape 7: Suivez les instructions à l'écran et cliquez sur Enregistrer les paramètres et la sauvegarde.
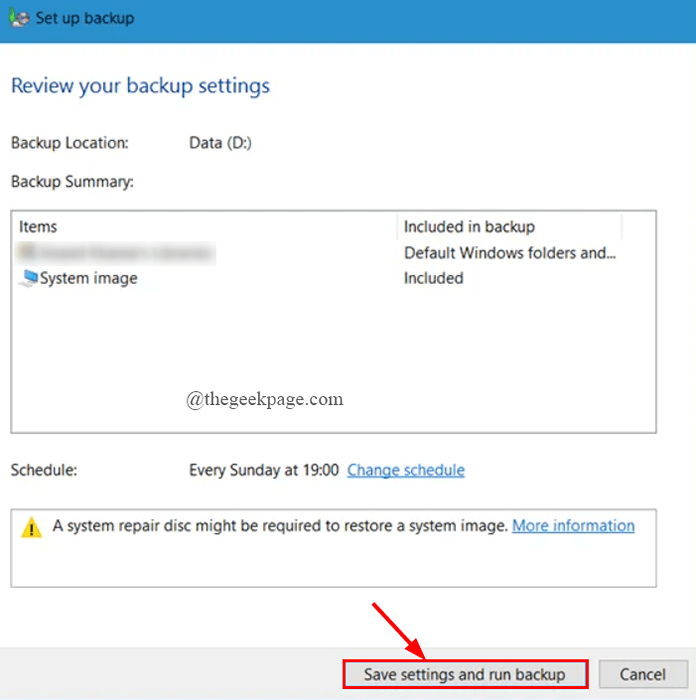
Étape 8: La sauvegarde commencera. Il peut prendre un certain temps pour terminer le processus.
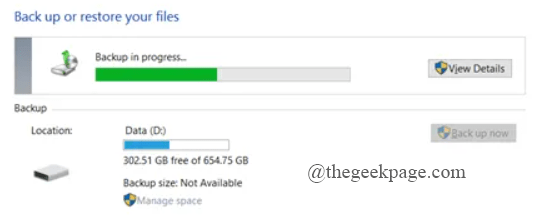
C'est tout.
J'espère que cet article est utile et informatif.
Merci d'avoir lu.
- « Comment corriger la barre des tâches n'est pas un problème cliquable dans Windows 11/10
- Correction de l'erreur Windows Store 0x80246019 dans Windows 11/10 »

