Correction de Windows Store manquant dans Windows 10/11 (résolu)
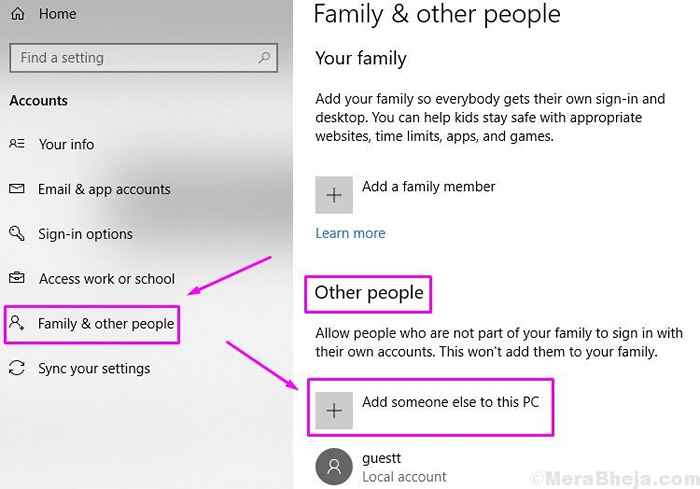
- 909
- 199
- Zoe Dupuis
Windows Store de Microsoft est une application très utile pour tous les appareils Windows. Ce n'est peut-être pas aussi réussi que le Play Store de Google ou l'App Store d'Apple. Mais, il fait assez bien son travail.
Dernièrement, les utilisateurs de Windows ont été confrontés à des problèmes avec l'application Windows Store. Le problème semble apparaître après l'installation d'une mise à jour Windows, où l'icône du magasin Windows est introuvable. Les utilisateurs sont tout simplement incapables de trouver Windows Store sur leur ordinateur. Habituellement, il est situé dans le menu Démarrer. Le redémarrage du système n'aide pas aussi bien. Alors, comment pouvons-nous réparer cela?
Un certain nombre d'utilisateurs de Windows sont affectés par ce problème. Si vous êtes aussi l'un d'eux, il n'y a plus rien à craindre. Dans cet article, nous vous aiderons à résoudre ce problème en utilisant nos méthodes. Effectuez simplement les méthodes et vous serez libre de ce numéro en un rien de temps.
Table des matières
- Comment réparer Windows Store manquant
- Méthode 1 - Effectuer un SCAN DEM
- Méthode 2 - Réinstaller Microsoft Store
- Méthode 3 - Réinitialisez le cache du magasin
- Méthode 3 - Essayez de l'installer en recherchant l'application Xbox
- Méthode 4 - Réparer manuellement Windows Store
- Méthode 5 - Créez un nouveau compte utilisateur
Comment réparer Windows Store manquant
L'utilisation la plus importante de Windows Store est qu'il vous permet de télécharger des applications en toute sécurité. Signifiant, pas de logiciels malveillants ou de virus, et seulement des applications propres. Téléchargement des applications à partir d'un 3rd La fête rend votre ordinateur vulnérable aux attaques. Tout indique l'importance de Windows Store.
Suivez les méthodes, une par une, jusqu'à ce que le problème soit résolu.
Méthode 1 - Effectuer un SCAN DEM
La gestion des images et des services de déploiement ou de déploiement est un outil de dépannage de Windows 10 intégré qui recherche et corrompre des fichiers système corrompus. Suivez les étapes pour effectuer cette méthode.
Étape 1. Ouvrez l'invite de commande en tant qu'administrateur. Pour ce faire, allez à Cortana et tapez Invite de commande dans la zone de recherche. Maintenant, cliquez avec le bouton droit sur Invite de commande à partir des résultats de la recherche et cliquez sur Exécuter en tant qu'administrateur. Lorsque vous êtes invité avec une boîte de dialogue pour confirmer si vous souhaitez ouvrir l'invite de commande en mode Admin, sélectionnez Oui bouton.
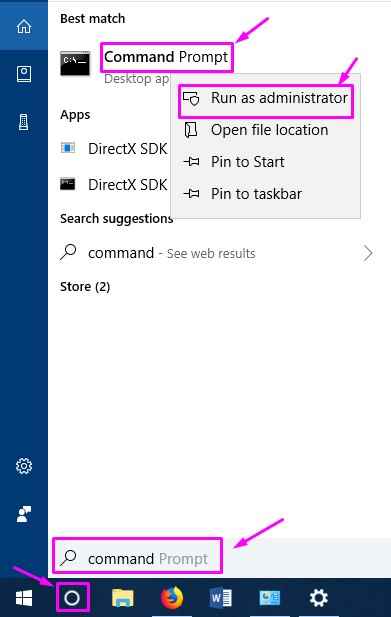
Étape 2. La dernière étape ouvrira la fenêtre d'invite de commande. Maintenant, dans la fenêtre de l'invite de commande, saisissez les commandes suivantes, une par une, et appuyez sur Entrer Après avoir tapé chaque commande.
Dism / en ligne / Cleanup-Image / CheckHealth DISM / en ligne / Cleanup-Image / ScanHealth DISM / en ligne / nettoyage-image / restauration
Étape 3. Laissez le scan terminer son opération de recherche et de fixation. Cela pourrait prendre jusqu'à 20 minutes, alors soyez patient.
Étape 4. Lorsque le processus est terminé, Redémarrage ton ordinateur.
Méthode 2 - Réinstaller Microsoft Store
1 - Recherche Powershell Dans Windows Search Box.
2-maintenant, faites un clic-droit Sur l'icône PowerShell apparaissant dans le résultat de la recherche et sélectionnez Exécuter en tant qu'administrateur.
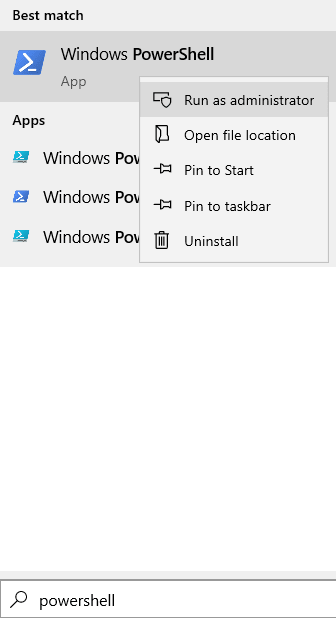
3-maintenant, exécutez la commande dans PowerShell qui est donnée ci-dessous.
get-appxpackage -alluser Microsoft.Windowsstore
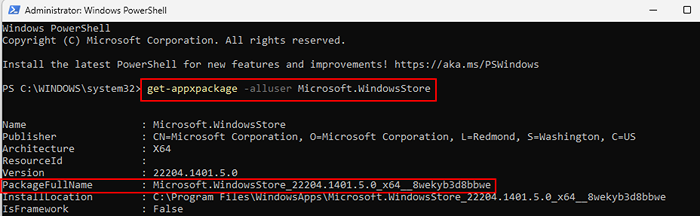
4 - Notez le packagefullname . Sélectionnez simplement la ligne et le clic droit et il sera copié.
5 - Maintenant, exécutez cette commande qui est indiquée ci-dessous pour supprimer Microsoft Store.
retire-appxpackage packagefullName (que vous avez copié)
6-maintenant, exécutez la commande ci-dessous dans PowerShell pour réinstaller Store.
Get-appxpackage * windowsstore * -allusers | ForEach add-appxpackage -DisabledevelopmentMode -Register "$ ($ _.InstalLocation) \ AppxManifest.xml "
Open Microsoft Store.
Méthode 3 - Réinitialiser le cache du magasin
Jusqu'à présent, la meilleure méthode qui a aidé de nombreux utilisateurs de Windows confrontés au même problème est de réinitialiser le cache Windows Store. Suivez les étapes pour effectuer cette méthode.
Étape 1. En plein essor. Pour ouvrir une course, cliquez avec le bouton droit sur le Le menu Démarrer bouton et sélectionner Courir.
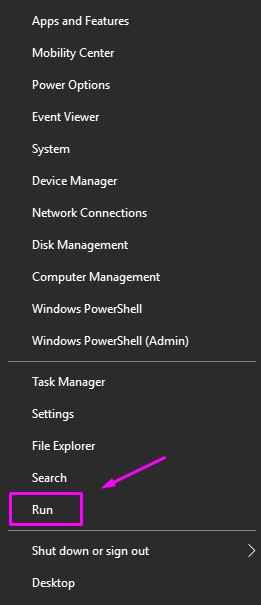
Étape 2. La dernière étape s'ouvrira. Ici, tapez wreset et cliquez sur D'ACCORD.
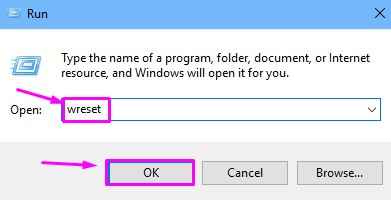
Étape 3. Maintenant, la fenêtre d'invite de commande s'ouvrira et wreset La commande sera exécutée. Attendez qu'il termine. Quand c'est fait, simplement Redémarrage ton ordinateur.
Cela devrait résoudre le problème. Vérifiez si vous pouvez localiser Windows Store dans le menu Démarrer, ou non. Si le problème n'est toujours pas résolu, essayez la méthode suivante.
Méthode 3 - Essayez de l'installer en recherchant l'application Xbox
Un utilisateur a suggéré que lorsqu'il a essayé de rechercher l'application Xbox sur son PC, une invite est apparue qu'un programme requis est manquant, puis il a trouvé la possibilité d'installer le Microsoft Store. Vous pouvez également essayer ceci sur votre ordinateur.
L'application Xbox dépend de Microsoft Store. Lorsqu'un utilisateur essaie de télécharger l'application Xbox, elle l'invitera toujours à télécharger Microsoft Store
Méthode 4 - Réparer manuellement Windows Store
Dans cette méthode, nous allons réparer le magasin Windows manuellement. Ce processus n'est pas facile, donc pour ce faire, nous devrons exécuter quelques commandes dans Windows PowerShell. Suivez de près les étapes pour effectuer cette méthode.
Étape 1. La première étape consiste à télécharger un fichier à partir de ce lien. Ne décompressez pas le fichier, téléchargez-le simplement et collez-le sur votre bureau. Pour être plus précis, collez le fichier à:
C: \ Users \% nom d'utilisateur% \ Desktop
Étape 2. Ouvrez Windows PowerShell en tant qu'administrateur. Pour ce faire, allez à Cortana et tapez Powershell dans la zone de recherche. Maintenant, cliquez avec le bouton droit sur Windows PowerShell à partir des résultats de la recherche et cliquez sur Exécuter en tant qu'administrateur. Lorsque vous êtes invité avec une boîte de dialogue pour confirmer si vous souhaitez ouvrir Windows PowerShell en mode Admin, sélectionnez Oui bouton.
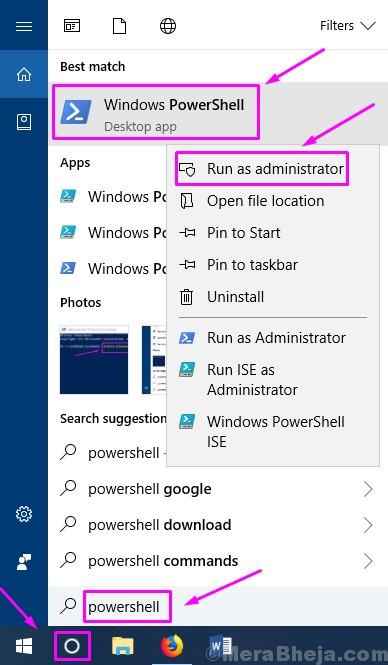
Étape 3. Maintenant, dans la fenêtre Windows PowerShell, vous devez taper certaines commandes et appuyer sur Entrer Après avoir tapé chaque commande.
Set-exécutionpolicy sans restriction
Tapez maintenant Y et presser Entrer Si on vous demande de modifier la politique d'exécution.
CD C: \ Users \% Nom d'utilisateur% \ Desktop.\ réinstaller.PS1 * Microsoft.Windowsstore *
Étape 4. Minimiser Windows PowerShell. Maintenant, vous devez réinitialiser le cache de Windows Store. Pour faire ça, effectuer Méthode 1.
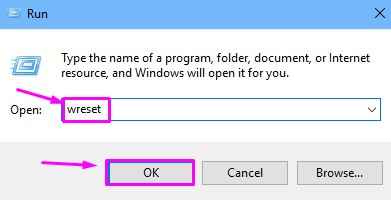
Étape 5. Revenir à Windows PowerShell, et tapez la commande suivante. Presse Entrer Après avoir tapé la commande.
Set-executionPolicy tous signé
Étape 6. Redémarrez votre ordinateur.
Cela devrait résoudre le problème. Vérifiez si cela a résolu le problème pour vous, ou non. Si vous ne pouvez toujours pas trouver Windows Store, suivez la méthode suivante.
Méthode 5 - Créer un nouveau compte utilisateur
Si rien n'a fonctionné pour vous jusqu'à présent, alors vous devriez créer un nouveau compte utilisateur. Suivez les étapes pour créer un nouveau compte utilisateur pour résoudre le problème.
Étape 1. Ouvrir Paramètres. Pour ouvrir l'application Paramètres, cliquez avec le bouton droit sur le Le menu Démarrer bouton et sélectionner Paramètres.
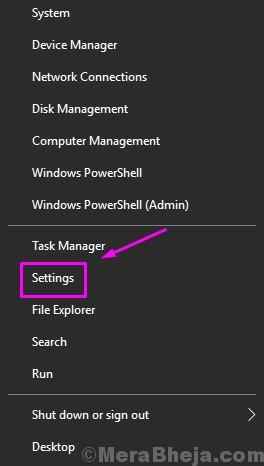
Étape 2. Dans la fenêtre des paramètres, allez à Comptes.
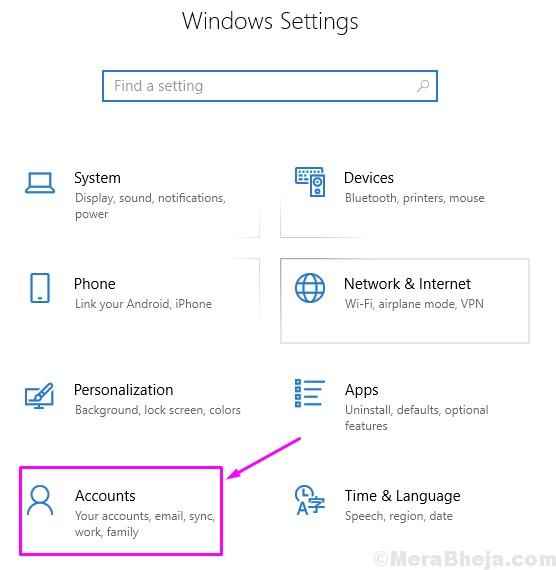
Étape 3. Sélectionner Famille et autres personnes du côté gauche, puis cliquez sur Ajouter quelqu'un d'autre à ce PC. Il sera situé sous Les autres gens sur le côté droit.
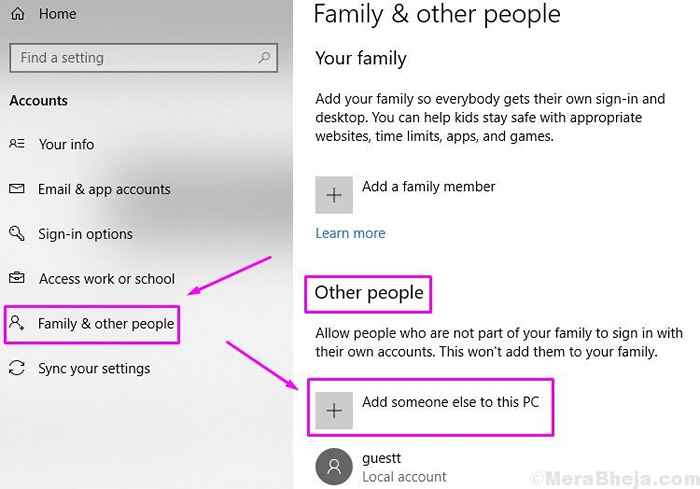
Étape 4. La dernière étape s'ouvrira Comment cette personne se connectera-t-elle? filtrer. Ici, cliquez sur Je n'ai pas les informations de connexion de cette personne.
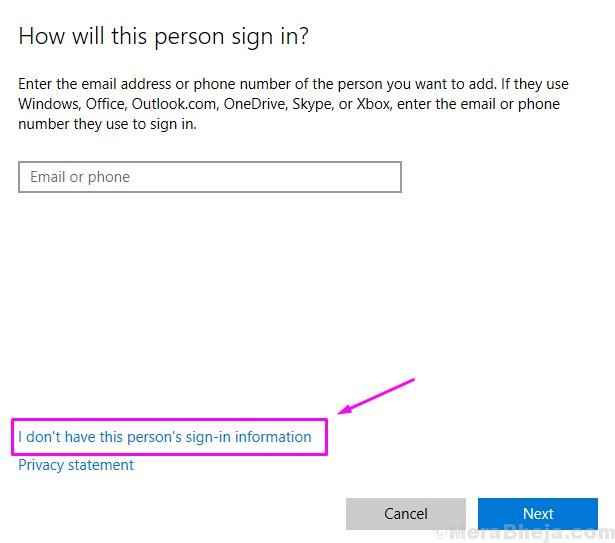
Étape 5. Sur le Créons votre compte écran, sélectionner Ajouter un utilisateur sans compte Microsoft.
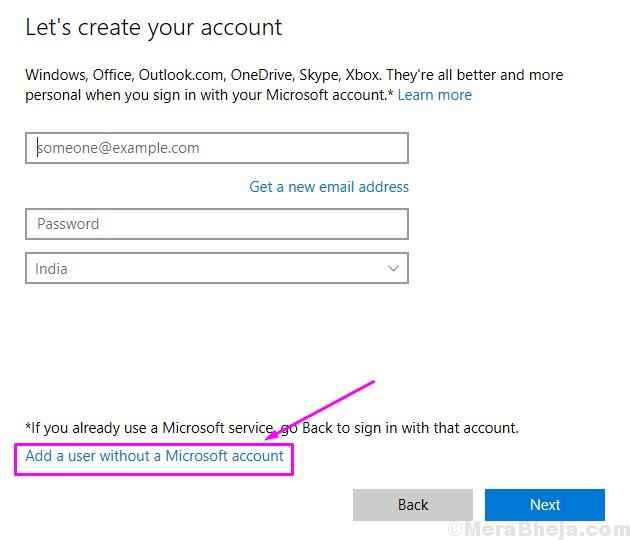
Étape 6. Dans cette étape, remplissez le Nom d'utilisateur, Mot de passe et Entrez à nouveau le mot de passe de votre choix pour le nouveau compte utilisateur. Maintenant, cliquez sur Suivant et suivez les instructions à l'écran pour créer le nouveau compte utilisateur.
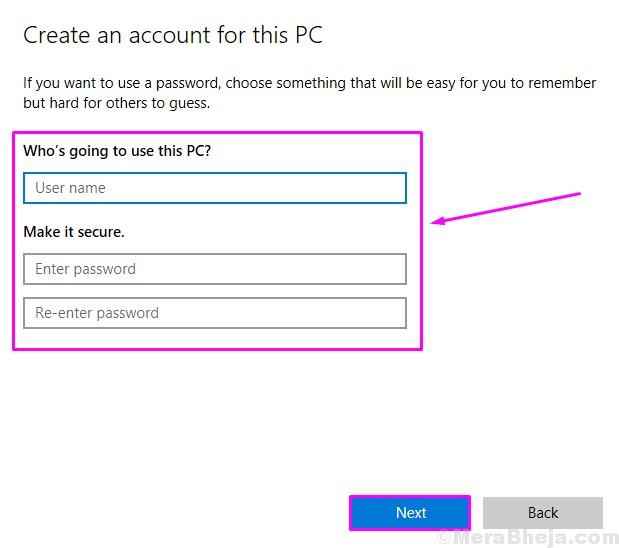
Lorsque vous avez terminé la création d'un nouveau compte utilisateur, chantez dans le nouveau compte utilisateur. Vous ne risquerez plus aucune erreur.
Nous espérons que nous avons pu vous aider à résoudre ce problème. Si vous avez résolu ce problème en utilisant une autre méthode, ou si vous avez des questions concernant ce problème, mentionnez-les ci-dessous dans les commentaires.
- « Correction du fichier est trop grand pour le système de fichiers de destination dans Windows 10
- Correction d'ajouter quelqu'un d'autre à ce lien PC est grisé dans Windows 10/11 »

