Correction d'ajouter quelqu'un d'autre à ce lien PC est grisé dans Windows 10/11
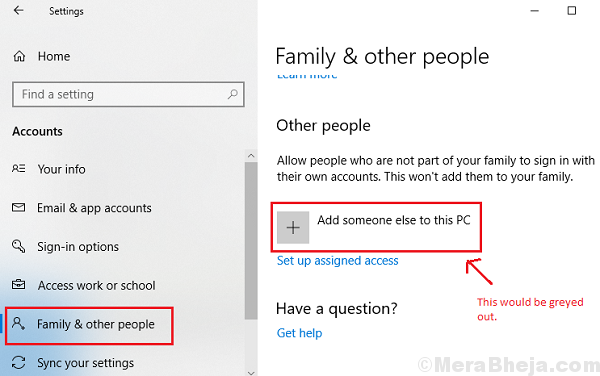
- 794
- 150
- Thomas Richard
Les ordinateurs ont des dispositions pour ajouter des comptes pour plusieurs utilisateurs afin que plus d'une personne puisse y accéder sans interférer avec les accès les uns des autres. Habituellement, chaque système aurait 2 comptes: l'administrateur et l'invité.
Certains utilisateurs se complaient que tout en essayant d'ajouter un compte d'utilisateur dans Windows 10, ils voient que Ajouter quelqu'un d'autre à ce lien PC est grisé.
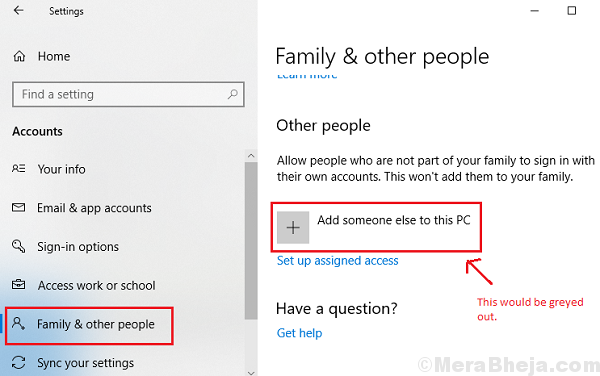
Étant donné que l'option elle-même n'est pas disponible, nous ne pouvons pas ajouter plus de comptes. De toute évidence, nous devons vérifier que nous sommes connectés au système en tant qu'administrateur, mais il peut avoir plus de raisons. Essayez les solutions de dépannage suivantes une par une pour résoudre le problème:
Table des matières
- Solution 1] Utilisation de NetPlwiz
- Solution 2] Débrancher temporairement Internet
- Solution 2] Activer le compte d'administration intégré
- Solution 5] Mettre à jour Windows
Solution 1] Utilisation de NetPlwiz
1] Appuyez sur Win + R pour ouvrir la fenêtre Run. Tapez la commande netplwiz Pour ouvrir la fenêtre des comptes d'utilisateurs.
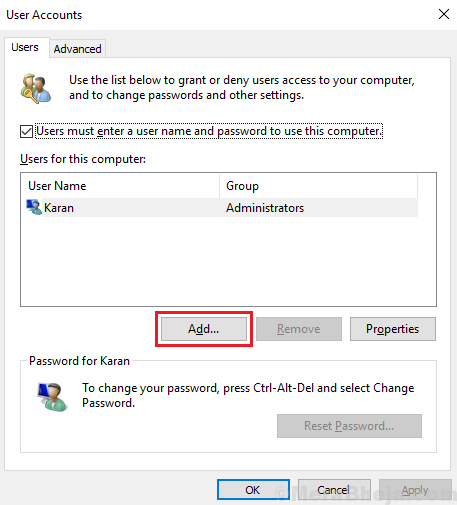
2] Cliquez sur le bouton Ajouter pour ajouter le compte. Cependant, cette méthode nécessiterait de mentionner le domaine. Consultez votre administrateur réseau pour le même.
Remarque: les options diffèrent pour les utilisateurs qui souhaitent se connecter via leur compte Microsoft et ceux qui souhaitent se connecter via le compte local, le premier étant le plus facile.
Solution 2] Débrancher temporairement Internet
Essayez d'ajouter un compte d'utilisateur tout en étant déconnecté à Internet. Débranchez le câble réseau ou déconnectez le wifi ou désactivez LAN et réessayez.
Solution 2] Activer le compte d'administration intégré
1. Recherche CMD Dans la boîte de recherche Windows 10.
2. Faites un clic droit sur CMD icône et Exécuter en tant qu'administrateur.
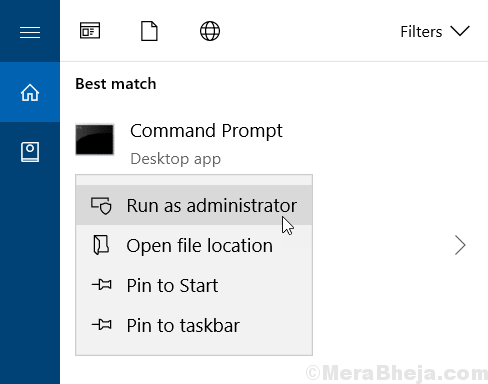
3. Maintenant, copiez la commande donnée ci-dessous et collez-la dans la fenêtre de l'invite de commande et appuyez sur Entrer la touche pour l'exécuter.
Administrateur utilisateur net / actif: oui
Maintenant, fermez la fenêtre de l'invite de commande et cliquez sur le bouton Démarrer, puis cliquez sur votre icône de profil utilisateur et sélectionnez Administrateur pour vous connecter via ce compte d'administration nouvellement construit.
Le mot de passe sera le même que le compte d'administration.
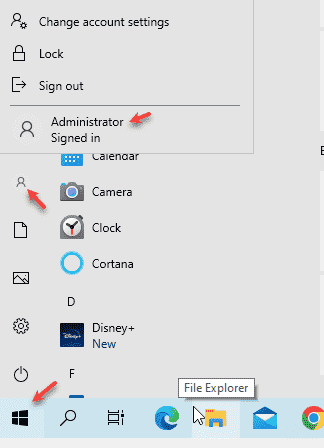
Solution 5] Mettre à jour Windows
La mise à jour de Windows met à jour tout, des conducteurs associés aux options de sécurité. Ainsi, de nombreuses causes possibles derrière ce problème pourraient être résolues avec une simple mise à jour Windows. Voici la procédure pour mettre à jour Windows.
J'espère que cela aide!
- « Correction de Windows Store manquant dans Windows 10/11 (résolu)
- Correction d'une erreur de descripteur de périphérique USB dans Windows 10/11 (résolu) »

