Fix Windows Store ne téléchargera pas le problème des applications dans Windows 10
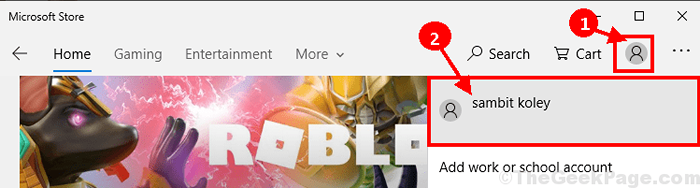
- 3000
- 458
- Victor Charpentier
Êtes-vous incapable de mettre à jour / installer Windows Magasin Applications sur votre ordinateur et vous essayez de trouver un correctif pour ce problème? Si la réponse à ce problème est «Oui", Alors tu es au bon endroit. Suivez simplement ces correctifs de cet article et le problème sera résolu en un rien de temps. Mais, avant d'aller de l'avant, vous devriez essayer ces solutions de contournement pour essayer quelques solutions rapides pour le problème.
Solution de contournement-
1. Si c'est la première fois Magasin ne télécharge pas les applications, redémarrer ton ordinateur.
2. Vérifiez si la connexion Internet fonctionne ou non.
3. Vérifiez si une majeure Windows Update est en attente ou non.
Si l'une de ces solutions de contournement n'est pas en mesure de résoudre le problème sur votre ordinateur, essayez ces correctifs sur votre ordinateur-
Table des matières
- Fix-1 Réinitialiser Windows Store avec une invite de commande-
- Fix-2 Register toutes les applications du magasin-
- Fix-3 Désinstaller et réinstaller Windows Store-
- Fix-4 Connectez-vous, puis la connexion à partir de Windows Store-
Fix-1 Réinitialiser Windows Store avec une invite de commande-
Réinitialisation Windows Store avec Invite de commande résoudra sûrement ce problème sur votre ordinateur.
1. Une fois que vous avez ouvert le Courir fenêtre en appuyant sur Clé Windows + R, taper "CMD" dans le Courir fenêtre.
2. Maintenant, appuyez surCtrl + Shift + Entrée'.
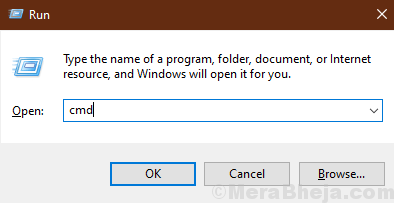
3. Pour réinitialiser le Magasin, Écrivez cette commande et appuyez surEntrer'.
Wsreset.exe

Fermer Invite de commande fenêtre.
Redémarrer ton ordinateur.
Fix-2 Register toutes les applications du magasin-
Réenregistrer le Magasin Les applications résoudront le problème sur votre ordinateur.
1. Presse Clé Windows + x Et cliquez sur "Windows PowerShell (Admin)".
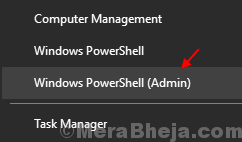
2. Pour réenregistrer le magasin, copie et pâte Les commandes ci-dessous Powershell fenêtre puis frapper Entrer.
Set-exécutionpolicy sans restriction
Get-appxpackage -allusers | ForEach add-appxpackage -DisabledevelopmentMode -Register "$ ($ _.InstalLocation) \ AppxManifest.xml "

Fermer Powershell fenêtre.
Redémarrage ton ordinateur. Après avoir redémarré votre ordinateur, vérifiez si vous pouvez télécharger / mettre à niveau les applications dans Magasin. Optez pour la prochaine correction si celle-ci ne fonctionnait pas.
Fix-3 Désinstaller et réinstaller Windows Store-
La désinstallation et la réinstallation de Windows Store peuvent fonctionner pour vous. Suivez ces étapes pour le faire-
1. Vous pouvez accéder au 'Powershell'fenêtre en appuyant sur le'Clé Windows' et le 'X«Clé, puis cliquez sur»PowerShell (Admin)".
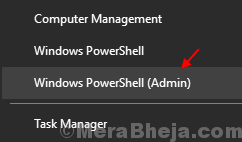
2. Pour supprimer le Windows Store emballer, copie et pâte ce Powershell commande puis frapper Entrer.
Get-appxpackage -allusers * windowsstore * | Supprimez-appxpackage

3. Encore une fois, copiez et collez cette commande dans Powershell fenêtre puis frapper Entrer Pour l'exécuter sur votre ordinateur.
Get-appxpackage -allusers * windowsstore * | Foreach add-appxpackage -DisableDevelopmentMode -Register "$ ($ _.InstalLocation) \ AppxManifest.xml ”

Redémarrer Votre ordinateur pour enregistrer les modifications.
Fix-4 Connectez-vous, puis la connexion à partir de Windows Store-
Connectez-vous et déconnectez-vous depuis Windows Magasin peut résoudre ce problème sur votre ordinateur.
1. Oepn le magasin sur votre ordinateur.
2. Dans le Magasin fenêtre, juste à côté 'Chariot', Cliquez sur le panneau de votre compte, puis cliquez sur votre compte.
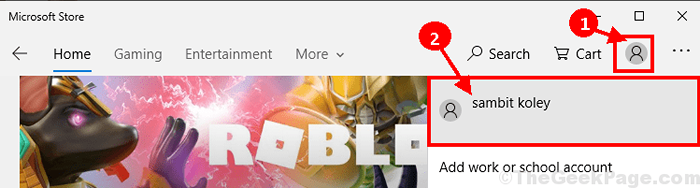
3. Dans le Compte fenêtre, cliquez sur "se déconnecter«Pour vous déconnecter de votre compte.
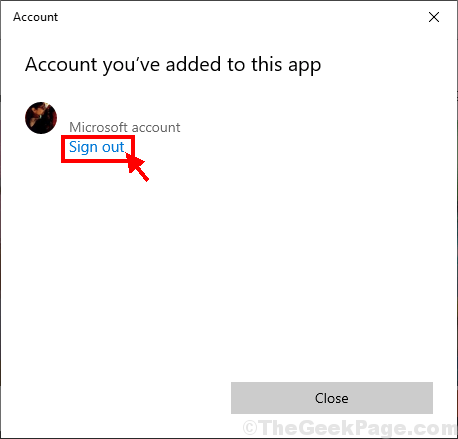
4. Dans la fenêtre du magasin, faites défiler vers le bas et cliquez sur n'importe quelle application aléatoire pour l'installer sur votre ordinateur (exemple - nous avons cliqué sur "Instagram").

5. Maintenant, cliquez sur "Obtenir«Pour installer l'application.

6. Dans S'identifier fenêtre, choisissez votre compte, puis cliquez sur "Continuer"Pour vous connecter avec le compte.

Vous pourrez installer l'application sur votre ordinateur sans autre erreur. Votre problème doit être résolu.
- « Correction de l'installation de Chrome Échec - l'installation de Google Chrome a échoué à démarrer le problème dans Windows 10
- Correction de la connexion suspecte Microsoft bloquée par l'antivirus dans Windows 10 »

