Correction de l'installation de Chrome Échec - l'installation de Google Chrome a échoué à démarrer le problème dans Windows 10
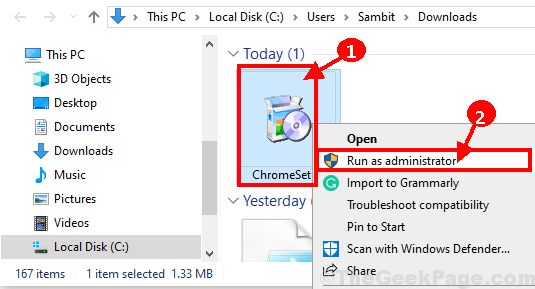
- 767
- 79
- Maëlle Perez
Essayez-vous d'installer Google Chrome sur votre ordinateur, mais pour toute raison inconnue, le processus d'installation continue d'échouer? Certains utilisateurs de Windows 10 se plaignent de ce problème dans le forum. Si vous êtes l'un d'eux, il n'y a pas besoin de s'inquiéter. Dans cet article, nous allons décrire certaines méthodes, en les suivant, vous pourrez installer Google Chrome sur votre ordinateur sans l'erreur. Mais, avant d'aller de l'avant pour les correctifs principaux, d'abord, vous devriez redémarrer ton ordinateur. Après avoir redémarré votre ordinateur, essayez d'installer Google Chrome Encore une fois sur votre ordinateur.
Si ce processus n'a pas aidé, optez pour les principales solutions-
Table des matières
- Fix-1 Supprimer la touche 'Google' de l'éditeur de registre-
- Fix-2 Supprimer le dossier Google de LocalAppData-
- FIX-3 Modifier l'éditeur de registre-
- FIX-4 Installer Google Chrome en tant qu'administrateur-
Fix-1 Supprimer la touche 'Google' de l'éditeur de registre-
Supprimer 'Google'Clé à partir de deux emplacements de Éditeur de registre.
1. Taper "regedit" dans le Recherche boîte qui est à côté de l'icône Windows.
2. Maintenant, cliquez sur "Éditeur de registre«Dans les résultats de recherche élevés pour ouvrir le Éditeur de registre fenêtre.
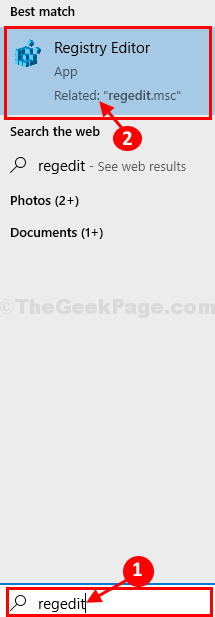
3. Dans Éditeur de registre fenêtre, accédez à cet emplacement-
Computer \ hkey_current_user \ logiciel \ google
4. Maintenant, sur le côté gauche, clic-droit sur "Google"Et puis cliquez sur"Supprimer«Pour supprimer la clé de votre ordinateur.
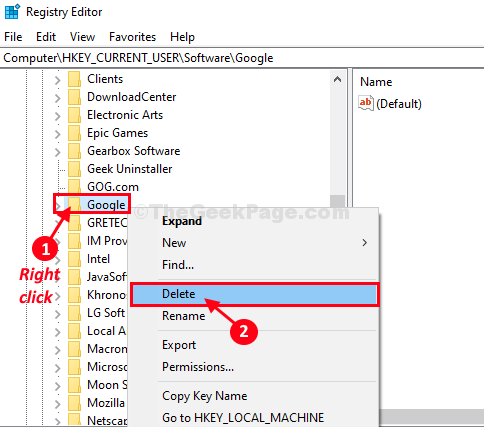
5. Si vous voyez un message demandant une confirmation, cliquez sur "Oui".
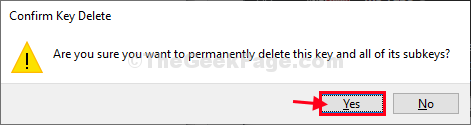
6. Maintenant, accédez à nouveau à cet emplacement sur Éditeur de registre fenêtre-
Ordinateur \ hkey_local_machine \ logiciel \ google
7. De la même manière, faites défiler vers le bas et trouvez "Google". Clic-droit dessus puis cliquez sur "Supprimer"Pour le supprimer.
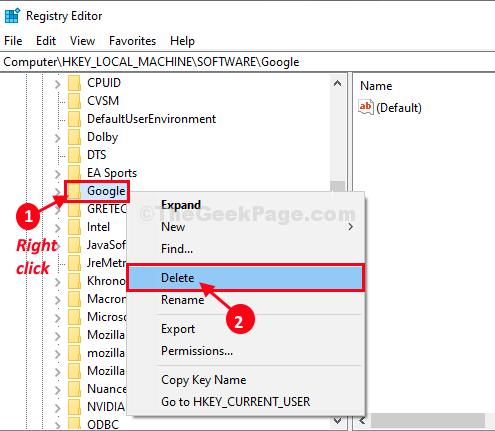
8. Cliquer sur "Oui«Si vous voyez un message demandant votre consentement pour supprimer la clé.
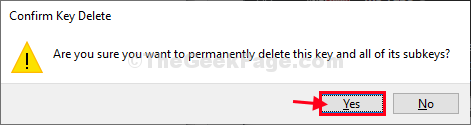
Fermer Éditeur de registre fenêtre.
Redémarrage Votre ordinateur et après avoir redémarré votre ordinateur Vérifiez si vous pouvez installer Google Chrome sur votre ordinateur ou non.
Fix-2 Supprimer le dossier Google de LocalAppData-
1. Presse Clé Windows + R ouvrir Courir fenêtre sur votre ordinateur.
2. Taper ou copie-pâte Cet emplacement et frappe Entrer.
% localappdata%
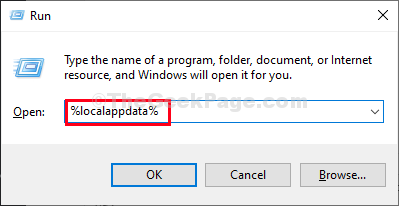
3. Dans le Local dossier, faites défiler vers le bas et clic-droit sur "Google"Et puis cliquez sur"Supprimer«Pour le supprimer de votre ordinateur.
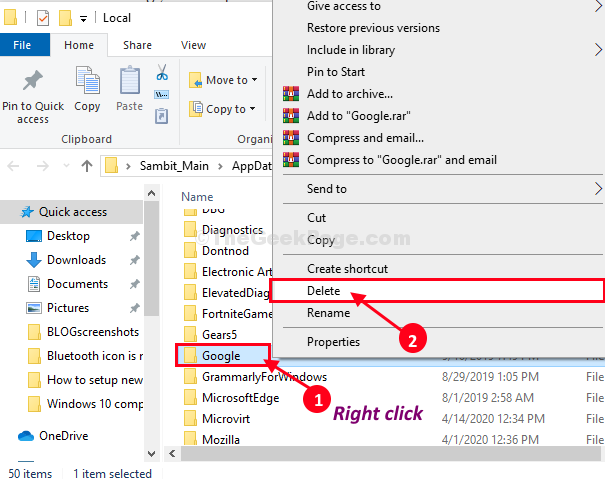
Une fois que vous avez supprimé le dossier de votre ordinateur, fermez le Explorateur de fichiers fenêtre.
Essayer d'installer Google Chrome encore.
FIX-3 Modifier l'éditeur de registre-
La suppression des clés particulières sur votre ordinateur peut résoudre le problème.
1. Presse Clé Windows + R lancer Courir, Et puis tapez "regedit"Et frappez Entrer.
Le Éditeur de registre La fenêtre sera ouverte.
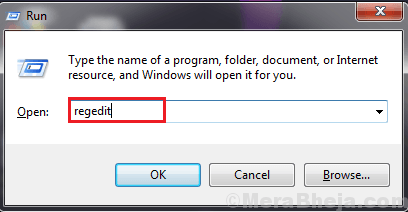
2. Dans le Éditeur de registre fenêtre, cliquez sur "Déposer"Dans la barre de menu, puis cliquez sur"Exporter«Pour créer une sauvegarde du registre sur votre ordinateur.
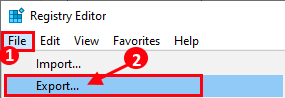
3. Choisissez un emplacement sécurisé sur votre ordinateur. Nommez la sauvegarde comme «Registre original"Et cliquez pour sélectionner"Tous”Option sous le Plage d'exportation puis cliquez sur "Sauvegarder«Pour l'enregistrer sur votre ordinateur. Vous pouvez facilement importer Ce registre, au cas où quelque chose se passe mal.
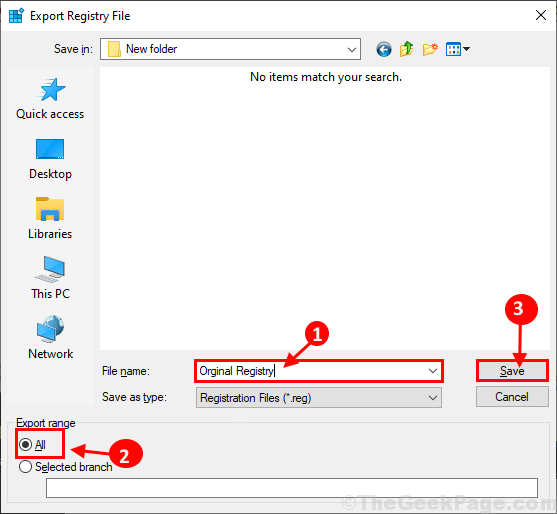
4. Dans Éditeur de registre fenêtre, accédez à cet emplacement-
Hkey_local_machine \ logiciel \ google \ update \ Clients
Si vous utilisez une machine en cours d'exécution Windows 10 64bit Ensuite, accédez à cet emplacement-
Hkey_local_machine \ logiciel \ wow6432node \ google \ update \ Clients
Maintenant, sur le côté gauche de L'éditeur de registre fenêtre, développez le «Clients»Clé et puis clic-droit sur "430fd4d0-b729-4f61-aa34-91526481799d"Et cliquez sur"Supprimer«Pour supprimer la clé de votre ordinateur.
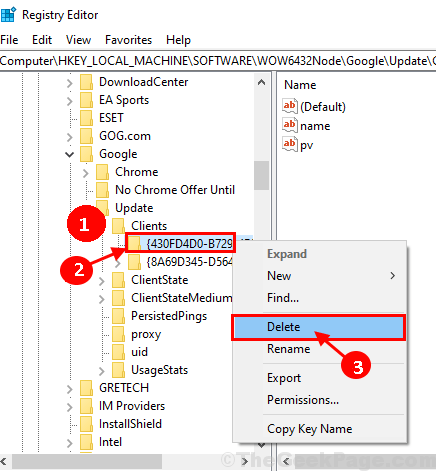
5. Encore une fois, Éditeur de registre fenêtre, accédez à cet emplacement-
Hkey_current_user \ logiciel \ google \ update \ Clients
Élargir la "Clients«Clé à nouveau et puis si vous voyez«430fd4d0-b729-4f61-aa34-91526481799d" clé, clic-droit dessus et cliquez sur "Supprimer«Pour supprimer la clé de votre ordinateur.
Si vous ne voyez pas la clé, fermez le Éditeur de registre fenêtre.
Maintenant, essayez d'installer Google Chrome Encore une fois sur votre ordinateur. Cette fois, l'installation sera complète sans aucune erreur.
FIX-4 Installer Google Chrome en tant qu'administrateur-
Installation Google Chrome Comme un administrateur a résolu le problème pour de nombreux utilisateurs.
Suivez ces étapes pour télécharger le fichier de configuration sur votre ordinateur-( NOTE-Si vous avez déjà téléchargé Google ChromE Fichier de configuration, puis sautez directement vers étape 4)-
1. Ouvrez votre navigateur et tapez "Télécharger Chrome". Cliquer sur "Google Chrome | Télécharger Chrome aujourd'hui".
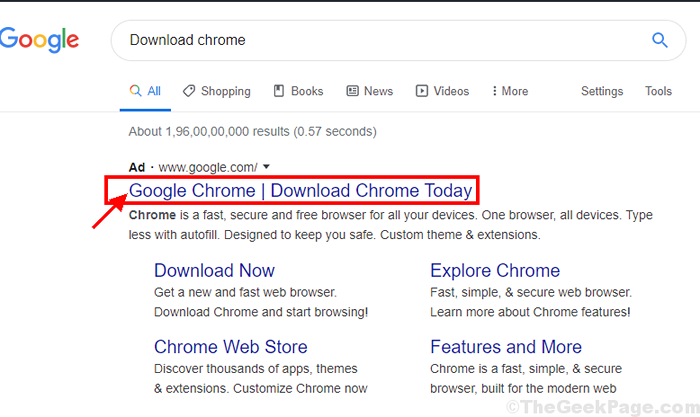
2. Afin de télécharger le fichier de configuration de Google Chrome, cliquer sur "Télécharger Chrome".
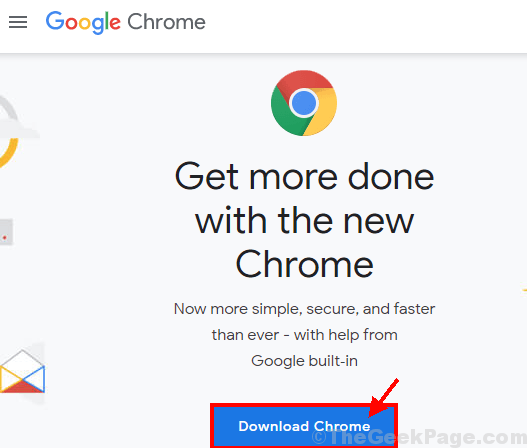
3. Cliquer sur "Accepter et installer"Puis choisissez un emplacement de téléchargement pour le fichier. Maintenant, cliquez sur "Sauvegarder"Pour enregistrer le fichier.
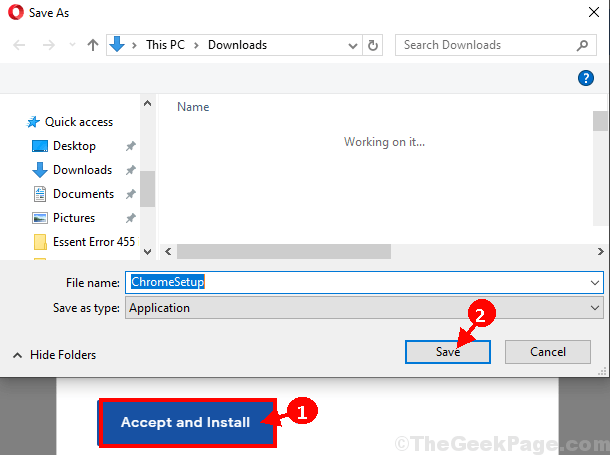
4. Accédez à l'emplacement de téléchargement du fichier de configuration. Maintenant, clic-droit sur "Chrometup"Et puis cliquez sur"Exécuter en tant qu'administrateur"Pour exécuter le fichier de configuration sur votre ordinateur.
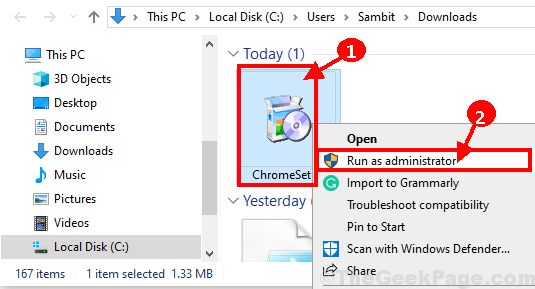
Le processus d'installation va lancer. Suivez les instructions à l'écran pour terminer le processus d'installation de Google Chrome sur ton ordinateur.
Vous pourrez installer Google Chrome sans aucune erreur. Votre problème sera résolu.
- « 14 meilleures applications de visualisation de photos pour Windows 11/10 pour des performances plus lisses
- Fix Windows Store ne téléchargera pas le problème des applications dans Windows 10 »

