Correction de l'erreur de mise à jour Windows 0x80070BC2 dans Windows 10
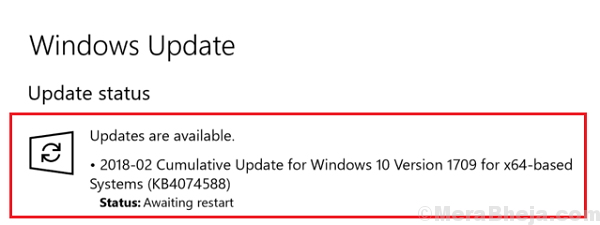
- 2660
- 235
- Maëlle Perez
Les mises à jour Windows sont importantes mais sont connues pour les problèmes. Il serait rare qu'un certain utilisateur n'a jamais rencontré de problème avec les mises à jour Windows. Une telle erreur connue est:
Erreur de mise à jour Windows 0x80070BC2
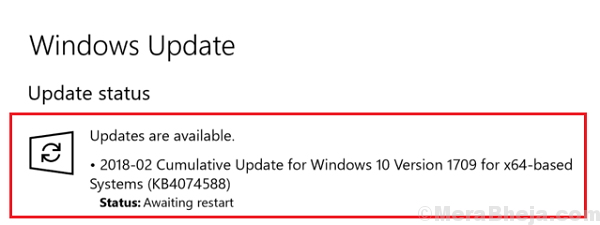
Cette erreur permet aux mises à jour de télécharger mais ils n'installent pas. Malgré plusieurs redémarrages, l'État ne change pas.
Cause
La cause pourrait être une mise à jour gênante qui a été coincée, des logiciels malveillants sur le système, des problèmes d'espace disque ou le système surchargé de tâches.
Essayez les solutions suivantes une par une pour résoudre le problème:
Table des matières
- Solution 1] Exécutez le dépannage de la mise à jour Windows
- Solution 2] Scannez votre système de virus et de logiciels malveillants
- Solution 3] La désinstallation a récemment téléchargé des logiciels gratuits et d'autres programmes suspects
- Solution 4] Installez manuellement la mise à jour Windows
- Solution 5] Mises à jour de Force-Install Windows via PowerShell
- Solution 6] Définissez quelques services de mise à jour Windows pour démarrer automatiquement
- Solution 7] Actualiser Windows 10
Solution 1] Exécutez le dépannage de la mise à jour Windows
Ceci est l'étape principale de tous les problèmes liés à la mise à jour de Windows. Si une mise à jour précédente lançait un correctif pour tout problème, l'exécution du dépanneur serait utile pour l'identifier et probablement le réparer.
1] Cliquez sur le bouton Démarrer puis le symbole de type d'engrenage pour ouvrir le menu Paramètres.
2] Accédez aux mises à jour et à la sécurité, puis à l'onglet Dépannage.
3] Sélectionnez le dépanneur à mise à jour Windows et exécutez-le.
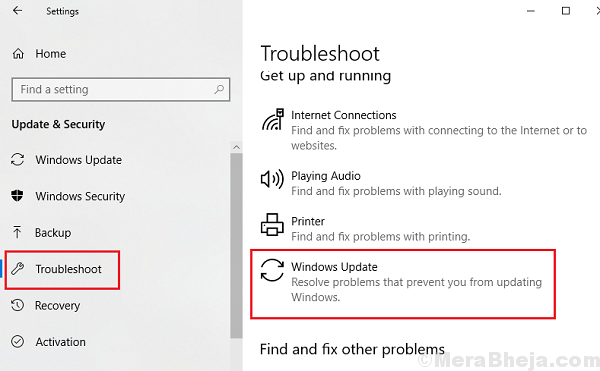
4] Redémarrez le système.
Solution 2] Scannez votre système de virus et de logiciels malveillants
L'une des raisons de ce problème pourrait être le virus et les logiciels malveillants sur le système. Effectuez une numérisation complète antivirus et anti-malware sur votre système pour isoler le problème.
Solution 3] La désinstallation a récemment téléchargé des logiciels gratuits et d'autres programmes suspects
Freeware n'est pas toujours gratuit. Ils pourraient venir avec des scripts qui pourraient pirater votre système et suivre les données. En scriptant le logiciel malveillant, les concepteurs sont conscients que dès que Microsoft le connaît, ils pousseront une mise à jour de sécurité pour la surmonter. Ainsi, les cyber-criminels scénèrent le logiciel malveillant de manière à ce qu'il empêche la mise à jour. Il pourrait manquer une analyse générale antivirus, surtout si l'anti virus n'a pas pu se mettre à jour.
Il faudrait vérifier les derniers programmes installés et les désinstaller si nécessaire.
1] Appuyez sur Win + R pour ouvrir la fenêtre Run. Tapez le panneau de commande de commande et appuyez sur Entrée pour ouvrir la fenêtre du panneau de configuration.
2] Accédez à des programmes et des fonctionnalités et il répertorie tous les programmes installés sur le système.
3] organiser les programmes dans l'ordre de leur date d'installation.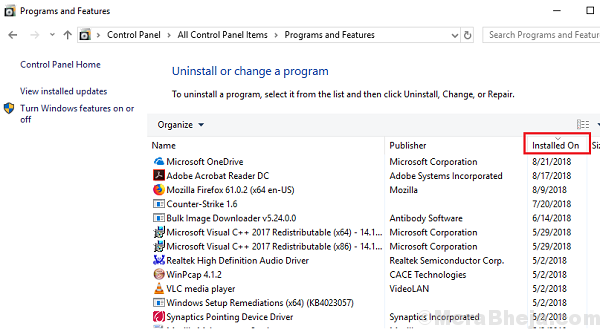
4] Vérifiez les programmes suspects. Habituellement, ils seraient des logiciels gratuits qui auraient été installés récemment (depuis que vous avez commencé à faire face au problème avec Windows Update).
Solution 4] Installez manuellement la mise à jour Windows
S'il s'agit d'une mise à jour Windows spécifique qui est bloquée, nous pourrions télécharger et l'installer à partir du site Web de Microsoft ici. Téléchargez et installez simplement la mise à jour et redémarrez le système.
Si le problème était avec une mise à jour spécifique et non le service lui-même, le problème ne se reproduirait pas une fois cette mise à jour installée manuellement, mais si le problème est avec le service lui-même, il se reproduirait lorsque vous essayez d'installer la prochaine mise à jour.
Solution 5] Mises à jour de Force-Install Windows via PowerShell
Étant donné que la mise à jour Windows est restée coincée à un certain stade, nous pourrions forcer l'installer en utilisant PowerShell.
1] Cliquez avec le bouton droit sur le bouton Démarrer et sélectionnez Windows PowerShell (ADMIN).
2] Tapez la commande cmd et appuyez sur Entrée pour ouvrir une invite de commande comme la fenêtre.
3] Tapez la commande suivante et appuyez sur Entrée:
wuauclt.EXE / UPDATENOW
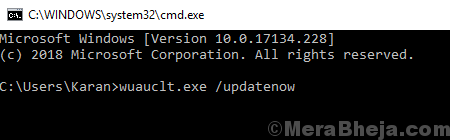
Cela forcera l'exécution de la mise à jour Windows. Vérifiez si cela aide à résoudre votre problème.
Solution 6] Définissez quelques services de mise à jour Windows pour démarrer automatiquement
Parfois, quelques services qui sont essentiels pour que Windows Update fonctionne, pourrait ne pas démarrer automatiquement. Un moyen facile de les définir dans cette condition est l'invite de commande.
1] Recherchez l'invite de commande dans la barre de recherche Windows et cliquez avec le bouton droit sur l'icône. Sélectionnez Exécuter en tant qu'administrateur.
2] Tapez la commande suivante et appuyez sur Entrée après chaque commande pour l'exécuter:
Sc config wuauserv start = auto SC Config bits start = Auto Sc config cryptsvc start = auto SC Config TrustInstaller start = Auto
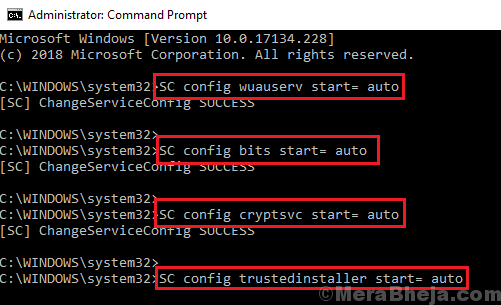
3] Sortez de l'invite de commande et redémarrez le système. Vérifiez si vous pouvez mettre à jour Windows maintenant.
Solution 7] Actualiser Windows 10
Si tout le reste échoue, vous pourriez envisager des fenêtres rafraîchissantes car les mises à jour sont cruciales.
J'espère que cela aide!
- « Corrigez l'utilisation élevée du processeur par CSisynclient.Exe dans Windows 10
- Correction d'une utilisation élevée du processeur par RAVBG64.EXE dans Windows 10/11 »

