Correction d'une utilisation élevée du processeur par RAVBG64.EXE dans Windows 10/11
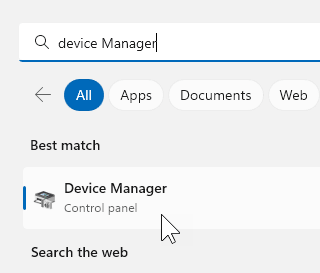
- 4821
- 382
- Rayan Lefebvre
Un problème courant avec les systèmes Windows est qu'ils deviennent lents, commencent à suspendre ou à congeler. Alors que Microsoft a travaillé à l'améliorer à chaque mise à jour qu'il pousse, les utilisateurs de Windows 10 le signalent toujours comme l'un de leurs pires cauchemars.
En tant qu'expert des systèmes, ma première approche lorsqu'un système ralentit est de vérifier l'état des processus dans le gestionnaire de tâches. Dans la plupart (presque tous) des situations, je remarque que l'utilisation du disque a grimpé jusqu'à 100% ou s'attarde autour du chiffre.
Table des matières
- Comment comprendre le problème?
- Qu'est-ce que RAVBG64.exe?
- Solution 1 - Réinstallez le pilote audio
- Solution 2 - Redémarrer le gestionnaire de connexion Auto à distance à distance
- Solution 3] Scannez le système de virus et de logiciels malveillants
- Solution 4] Vérifiez le RAM
- Solution 5] Clean Boot
- Solution 6] Mettez à jour les entraînements des entrées audio et sorties
- Solution 7] Mettre à jour Windows
- Solution 8] Désactiver le gestionnaire audio realtek
Comment comprendre le problème?
1] Appuyez sur Ctrl + alt + del Pour ouvrir la fenêtre Options de sécurité.
2] Sélectionnez le Gestionnaire des tâches de la liste et ouvrez-la.
3] Vérifiez quel processus occupe la partie majeure de l'utilisation du disque.
Si le processus est RAVBG64.exe, Ce guide aiderait à le dépanner.
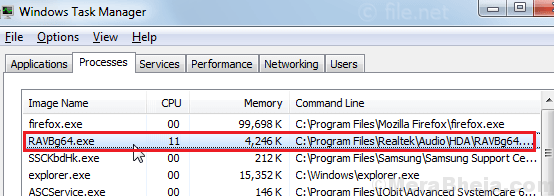
Qu'est-ce que RAVBG64.exe?
Le RAVBG64.Le processus EXE appartient à des codecs audio haute définition Realtek ou au pilote Realtek. C'est un processus critique et la fin simplement fermerait le système audio de l'ordinateur.
Fait intéressant, ce processus n'est pas censé utiliser beaucoup d'espace disque, mais si c'est le cas, la situation est préoccupante. Cela pourrait-il être à cause d'un virus ou d'un malware? Cela pourrait-il être dû à un conducteur conflictuel essayant de pousser le processus? Se pourrait-il que le RAM soit trop moins pour gérer le processus?
Nous pourrions essayer les solutions suivantes une par une pour résoudre l'erreur:
Solution 1 - Réinstallez le pilote audio
1 - Recherchez et cliquez sur Gestionnaire de périphériques pour l'ouvrir
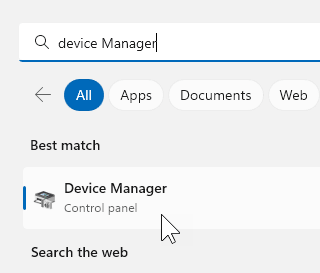
2 - Cliquez pour agrandir Video et contrôleurs de jeu
3 - Cliquez avec le bouton droit sur appareil audio et cliquez sur mettre à jour le pilote
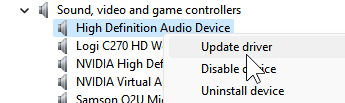
4 - Cliquez sur Parcourir mon ordinateur pour les conducteurs
5 - Cliquez sur Laisse-moi choisir… option
6 - Sélectionner Périphérique audio haute définition et cliquer suivant Pour le réinstaller.
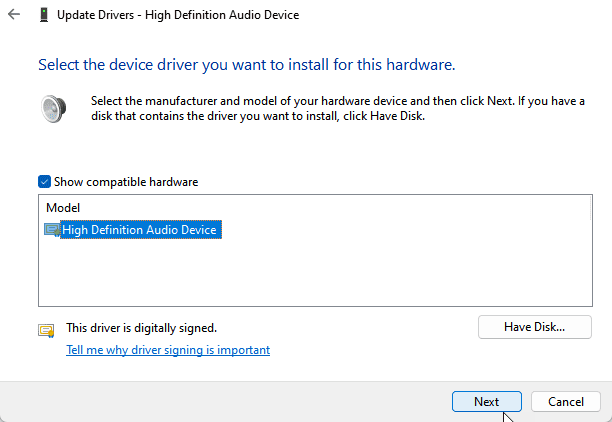
Solution 2 - Redémarrer le gestionnaire de connexion Auto à distance à distance
1 - Open Run en appuyant sur les fenêtres et R clé
2 - Écrire prestations de service.MSC et cliquez D'ACCORD
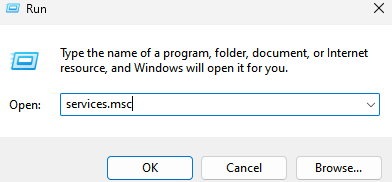
3 - Maintenant, localisez Gestionnaire de connexion Auto Access à distance et double-cliquez dessus
4 - S'il est arrêté, cliquez sur commencer Pour commencer.
S'il s'exécute déjà, cliquez sur arrêt puis encore cliquez sur commencer Pour recommencer
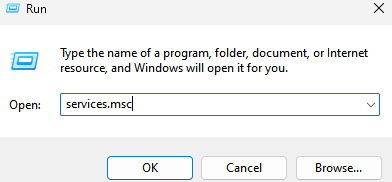
Solution 3] Scannez le système de virus et de logiciels malveillants
L'une des raisons de cette erreur pourrait être le virus ou les logiciels malveillants dans le système exécuter une analyse complète pour le système pour isoler cette possibilité.
Solution 4] Vérifiez le RAM
Chaque fois que nous obtenons une erreur avec une utilisation élevée du disque, autre que le processus spécifique qui utilise l'espace, nous pourrions vérifier si le système a suffisamment de RAM pour prendre en charge tous les processus. Idéalement, Windows 10 a besoin de 2 Go de RAM pour l'installation, mais c'est assez insuffisant. Cela ralentirait presque certainement le système la seconde où vous ajoutez quelques applications supplémentaires.
Mon conseil personnel serait d'augmenter la RAM à 4 Go et peut-être que vous avez l'intention d'utiliser des applications lourdes comme les jeux haut de gamme.
Solution 5] Clean Boot
Parmi les raisons pour lesquelles l'utilisation du disque a augmenté si haut en raison du processus, c'est que certaines applications ajoutées peuvent être si lourdes que le chargement du système. Mais plus que cela, le RAVBG64.Le processus EXE est déclenché lorsque toute application nécessitant une entrée ou une sortie audio est lancée. Alors que nous pouvions fermer ces programmes, beaucoup commencent alors en arrière-plan automatiquement dès que nous démarrons le système. Une botte propre pourrait nous aider avec ce problème.
Une botte propre pourrait aider à identifier un programme de démarrage interférant qui pourrait provoquer le problème. Voici la procédure pour nettoyer le démarrage du système.
Solution 6] Mettez à jour les entraînements des entrées audio et sorties
Une fois les causes derrière le problème est que les conducteurs d'entrées audio et de sortie pourraient être obsolètes. De cette façon, le processus devrait travailler beaucoup plus fort pour obtenir les mêmes résultats.
Voici la procédure pour mettre à jour les pilotes.
Vous pouvez également mettre à jour les pilotes Realtek dans la section Sound, Video et Game Controlers.
Solution 7] Mettre à jour Windows
La mise à jour Windows compterait plus d'une mesure préventive qu'un correctif ici, car Microsoft est conscient que le problème avec RAVBG64.EXE occupant une utilisation élevée du disque est courante, ils pousseraient sûrement une solution pour cela. Le correctif serait lancé sous forme d'une mise à jour Windows.
Voici la procédure pour mettre à jour Windows.
Solution 8] Désactiver le gestionnaire audio realtek
Bien que le moins conseillé, si tout le reste échoue, nous pourrions désactiver le gestionnaire audio Realtek. L'utilisation du système est peut-être plus importante que ses effets sonores. La procédure pour désactiver Realtek Audio Manager est la suivante:
1] Appuyez sur Win + R Pour ouvrir la fenêtre de course et taper devmgmt.MSC. Appuyez sur Entrée pour ouvrir le gestionnaire de périphériques.
2] a localisé les pilotes Realtek dans la section Sound, Video et Game Controlers.
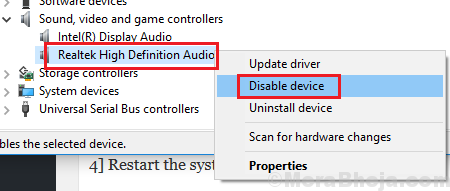
3] cliquez avec le bouton droit sur lui et sélectionnez Désactiver le périphérique.
4] Redémarrez le système pour enregistrer les paramètres.
- « Correction de l'erreur de mise à jour Windows 0x80070BC2 dans Windows 10
- Comment restaurer les options de plan électrique manquant sur Windows 10 »

