Correction de l'erreur de mise à jour Windows 8024402C dans Windows 10
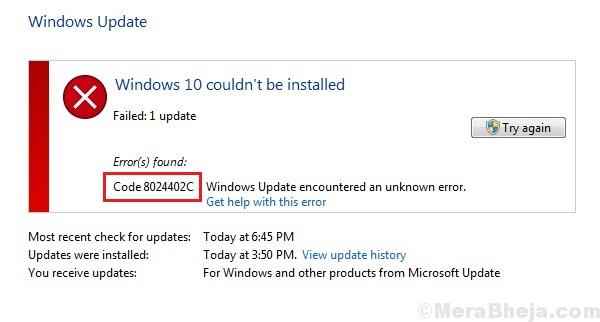
- 4873
- 1593
- Emilie Colin
La mise à jour Windows est considérée comme importante, mais j'ajouterais un autre mot «crucial.«Les mises à jour Windows poussent les mises à jour cruciales de sécurité du système qui ne doivent pas être évitées. Ainsi, si Windows Update ne fonctionne pas pour une raison quelconque, il doit être résolu dès que possible.
Parmi les nombreuses erreurs connues avec Windows Update, on est:
Erreur de mise à jour Windows 8024402C
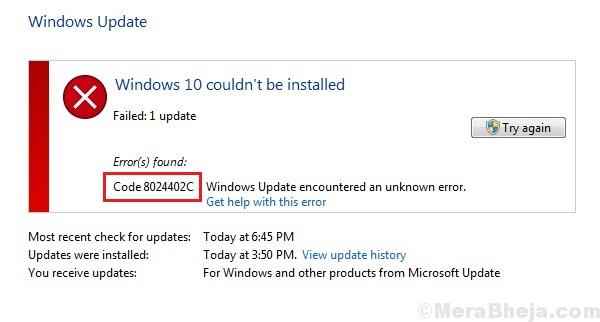
Cette erreur interdit les mises à jour de Windows à partir du téléchargement et de l'installation.
Cause
La cause derrière l'erreur de mise à jour Windows 8024402C est que le service Windows Update n'a pas pu se connecter avec les serveurs de Microsoft.
Table des matières
- Solution 1] Revérifiez la connexion Internet
- Solution 2] Désactiver temporairement le pare-feu Windows et l'anti virus du système
- Solution 3] Modifier l'adresse DNS du système
- Solution 4] Mettez à jour vos pilotes de disque dur
- Solution 5] Désactiver le protocole Internet version 6
- Solution 6] Réinitialisez les paramètres proxy sur le système à l'aide de l'invite de commande
- Solution 7] Utilisez le dépannage de la mise à jour Windows
- Solution 8] Réinitialiser les composants de la mise à jour Windows
Solution 1] Revérifiez la connexion Internet
Si le système n'était pas connecté au réseau, nous aurions rencontré une erreur différente et non 8024402C, mais si un pare-feu ou un proxy empêche la connexion, il pourrait y avoir une possibilité.
Avant quoi que ce soit d'autre, vérifiez si vous pouvez accéder à Internet normalement ou non. Si oui, essayez ce qui suit:
1] Appuyez sur Win + R Pour ouvrir le Courir fenêtre et tapez la commande CMD. Appuyez sur Entrée pour ouvrir le Invite de commande fenêtre.
2] Tapez la commande Ping Microsoft.com. Vérifiez si vous obtenez les 4 réponses. Si oui, passez à l'étape suivante.
Solution 2] Désactiver temporairement le pare-feu Windows et le anti-virus dans le système
Le pare-feu de Windows Defender pourrait empêcher le système d'accéder au serveur de Microsoft. Ainsi, nous pourrions le désactiver temporairement. Voici la procédure pour désactiver le pare-feu de Windows Defender.
L'anti virus doit également être désactivé temporairement pour isoler le problème.
Solution 3] Modifier l'adresse DNS du système
1] Appuyez sur Win + R pour ouvrir la fenêtre d'exécution et tapez la commande NCPA.cpl. Appuyez sur Entrée pour ouvrir la fenêtre des connexions réseau.
2] cliquez avec le bouton droit sur votre réseau puis sur les propriétés.
3] Double-cliquez sur Internet Protocol version 4 pour ouvrir ses propriétés.
4] Sélectionnez le bouton radio pour utiliser les adresses du serveur DNS suivantes.
5] Utilisez les valeurs suivantes:
Adresse du serveur DNS préféré: 8.8.8.8
Adresse du serveur DNS alternatif: 8.8.4.4
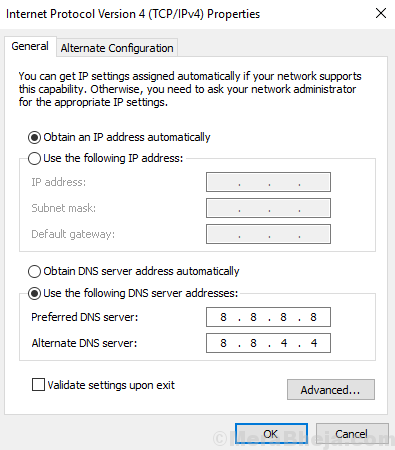
6] Cliquez sur OK pour enregistrer les paramètres. Redémarrer le système.
Solution 4] Mettez à jour vos pilotes de disque dur
Les pilotes de disque dur sont situés dans la section Disk Drives dans le gestionnaire de périphériques. Voici la procédure pour mettre à jour les pilotes.
Solution 5] Désactiver le protocole Internet version 6
1] Appuyez sur Win + R pour ouvrir la fenêtre d'exécution et tapez la commande NCPA.cpl. Appuyez sur Entrée pour ouvrir la fenêtre des connexions réseau.
2] cliquez avec le bouton droit sur votre réseau puis sur les propriétés.
3] Décochez la boîte correspondant à la version 6 du protocole Internet 6.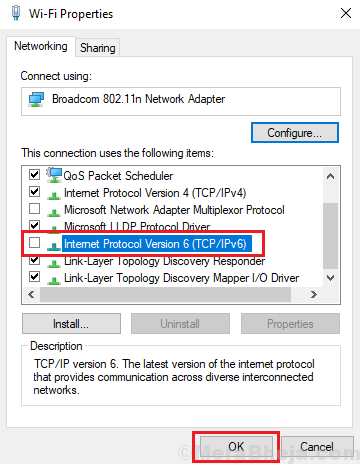
4] Cliquez sur OK pour enregistrer les paramètres.
5] Redémarrez le système.
Solution 6] Réinitialisez les paramètres proxy sur le système à l'aide de l'invite de commande
1] Recherche d'invite de commande dans la barre de recherche Windows. Cliquez avec le bouton droit sur l'icône et sélectionnez Exécuter comme administrateur.
2] Tapez les commandes suivantes dans la fenêtre d'invite de commande administrative et appuyez sur Entrée après chaque commande pour l'exécuter:
netshwinhttpréinitialiser le proxy
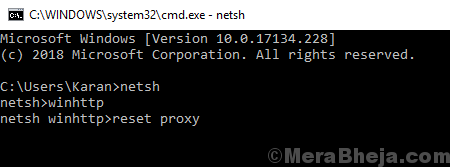
3] Redémarrez le système et vérifiez si cela résout le problème.
Solution 7] Utilisez le dépannage de la mise à jour Windows
Toutes les solutions mentionnées ci-dessus ciblaient le réseau. Une fois que nous avons isolé cet angle, nous pouvons nous concentrer sur le dépannage du service de mise à jour Windows.
Le dépannage de la mise à jour Windows aide à vérifier les problèmes liés aux mises à jour. Voici la procédure pour exécuter le dépannage de la mise à jour Windows:
1] Cliquez sur le bouton Démarrer puis le symbole de type d'engrenage pour ouvrir la page Paramètres.
2] Accédez aux mises à jour et à la sécurité, puis à l'onglet Dépannage.
3] Sélectionnez le dépanneur matériel et périphériques et exécutez-le.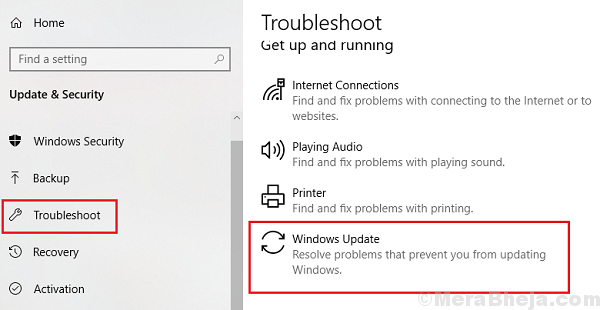
4] Redémarrez le système.
Solution 8] Réinitialiser les composants de la mise à jour Windows
La réinitialisation des composants de la mise à jour Windows pourrait supprimer toutes les possibilités de problèmes avec le service Windows Update.La procédure pour mettre à jour les composants de la mise à jour de Windows est mentionné dans la solution 5 ici.
- « Correction de l'erreur de mise à jour Windows 80240016 dans Windows 10
- Fix Wudfhost.Exe Utilisation élevée du processeur dans Windows 10 »

