Fix Wudfhost.Exe Utilisation élevée du processeur dans Windows 10
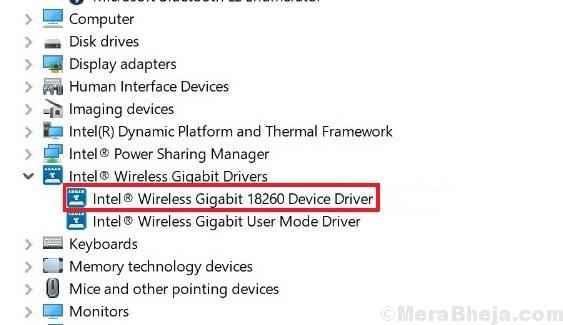
- 1932
- 530
- Jeanne Dupont
Le gémissement le plus courant avec les systèmes Windows est que les utilisateurs signalent qu'il devient parfois très lent. A part ça, il est accroché ou gèle beaucoup. Windows 10 est bien meilleur que ses prédécesseurs dans cette affaire, mais a encore un long chemin à parcourir.
Chaque fois que nous sommes confrontés à une situation dans laquelle le système est suspendu ou gelé, la première chose à vérifier est l'utilisation du disque dans le gestionnaire de tâches. Très probablement, ce serait approcher à 100%. Cela signifie que le bélier de l'ordinateur est surutilisé pour une raison quelconque.
Vérifiez le processus qui provoque une utilisation élevée du disque dans le gestionnaire de tâches. Si le processus est wudfhost.EXE, nous pourrions utiliser ce guide de dépannage pour résoudre le problème.
Table des matières
- Qu'est-ce que Wudfhost.exe?
- Solution 1] Vérifiez quel appareil pousse le processus
- Solution 2] Augmentez le RAM
- Solution 3] Mettez à jour les pilotes de l'appareil gênant
- Solution 4] Désactiver le pilote de mode utilisateur Intel Wireless Gigabit 17265
- Solution 5] Désactiver les paramètres NFC
- Solution 6] Désactiver les appareils portables
- Solution 7] Exécuter le scan SFC
Qu'est-ce que Wudfhost.exe?
Wudfhost.EXE signifie Windows User Driver Framework Hostwork. D'abord élevé dans Windows Vista, le processus est utilisé pour offrir une meilleure stabilité aux appareils externes comme les capteurs, les appareils MTP, les appareils portables, etc.
Nous pourrions essayer les étapes suivantes pour résoudre le problème:
Solution 1] Vérifiez quel appareil pousse le processus
Tout comme chaque processus du gestionnaire de tâches, le wudfhost.Le processus EXE est également déclenché par une action. Ici, l'action est chaque fois qu'un périphérique externe dépend du processus est connecté au système. Si cet appareil est utilisé, même plus la raison.
Étant donné que l'appareil serait très probablement périphérique, essayez de déconnecter tous les dispositifs externes autres que ceux qui sont de manière critique nécessaire (par exemple. Clavier, souris, etc.). Maintenant, reconnectez chaque appareil un par un et vérifiez lequel provoque la mise en place de l'utilisation du disque.
Il peut arriver que malgré la déconnexion de tous les appareils, l'utilisation du disque reste élevée.
Solution 2] Augmentez le RAM
Si vous utilisez un système Windows 10, la RAM idéale serait de 4 Go au lieu des 2 Go recommandés. 2 Go de RAM ralentiraient le système et causeraient de tels problèmes. Ainsi, il est fortement recommandé d'augmenter la RAM.
Solution 3] Mettez à jour les pilotes de l'appareil gênant
Si nous trouvons un appareil spécifique qui cause le problème de la solution 1, au lieu de le déconnecter pour toujours ou de le remplacer, nous pourrions d'abord essayer de mettre à jour ses pilotes.
Voici la procédure pour mettre à jour les pilotes.
Solution 4] Désactiver le pilote de mode utilisateur Intel Wireless Gigabit 17265
1] Appuyez sur Win + R pour ouvrir la fenêtre d'exécution et tapez la commande devmgmt.MSC. Appuyez sur Entrée pour ouvrir la fenêtre du gestionnaire de périphériques.
2] Dans la section des adaptateurs réseau, trouvez le pilote de mode utilisateur Intel Wireless Gigabit 17265.
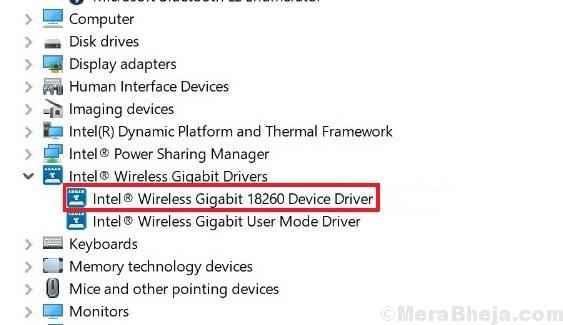
3] cliquez avec le bouton droit sur lui et sélectionnez Désactiver le périphérique.
4] Redémarrez le système.
Solution 5] Désactiver les paramètres NFC
Essayez de désactiver les paramètres NFC sur votre ordinateur.
1. appuie sur le Key Windows + i pour accéder au Paramètres fenêtre.
2. Une fois que vous avez ouvert la fenêtre Paramètres, cliquez sur "Réseau et Internet»Paramètres pour y accéder.
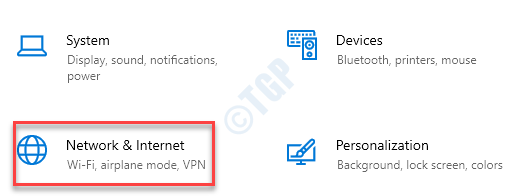
3. Ici, cliquez sur le "Mode avion" sur la gauche.
4. Basculer le «NFC"Paramètres à"Désactivé".
Une fois que vous avez changé les paramètres NFC, redémarrez le système.
Ouvrez le gestionnaire de tâches et vérifiez à nouveau.
Solution 6] Désactiver les appareils portables
Les appareils portables (comme les smartphones, les stockages de flash) attachés à votre machine peuvent causer ce problème.
1. appuie sur le Clé Windows + R.
2. Après cela, type "devmgmt.MSC"Et cliquez sur"D'ACCORD".
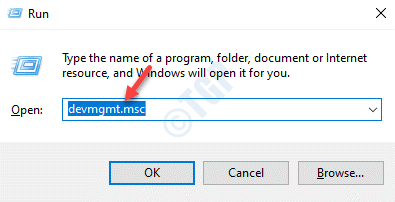
3. Lorsque le gestionnaire de périphériques s'ouvre, élargissez le «Des appareils portables".
4. Cliquez avec le bouton droit sur les appareils un par un et cliquez sur «Désactiver l'appareil«Pour les désactiver un par un.
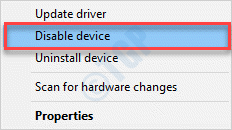
5. Cliquer sur "Oui«Pour désactiver l'appareil.
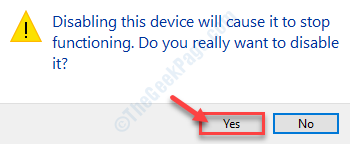
Après avoir désactivé les appareils, vérifiez à nouveau l'utilisation du processeur.
Cela aurait dû résoudre votre problème.
Solution 7] Exécuter le scan SFC
S'il y a un problème de corruption dans les fichiers système, SFC et DISM peuvent détecter et résoudre le problème.
1. Vous devez appuyer sur le Clé Windows + R clés
2. Ensuite, tapez ce code et appuyez sur Ctrl + Shift + Entrée Clés ensemble.
CMD
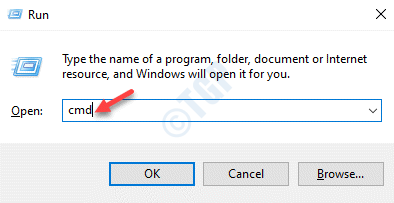
3. Collez ce code dans le terminal. Par la suite, frappez Entrer Pour exécuter le scan.
sfc / scanne
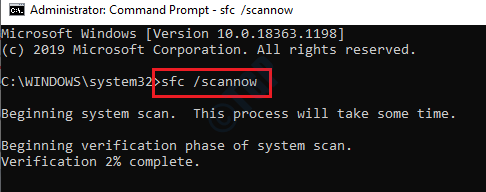
Le scan SFC commencera.
4. Pour lancer une analyse de la DISM, collez cette commande dans le terminal, puis appuyez sur Entrer.
Soulager.EXE / en ligne / nettoyage-image / restauration
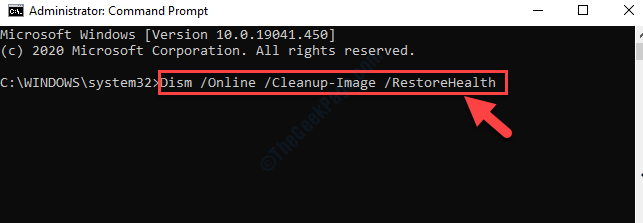
Vérifiez si cela fonctionne pour vous.
- « Correction de l'erreur de mise à jour Windows 8024402C dans Windows 10
- Corrigez l'utilisation élevée du processeur par CSisynclient.Exe dans Windows 10 »

