Correction du code d'erreur de mise à jour Windows 0x800706ba dans Windows 10
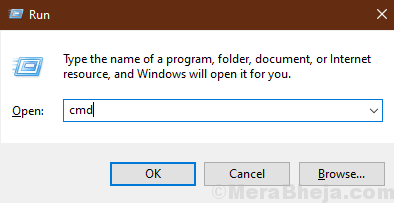
- 4612
- 1307
- Zoe Dupuis
Windows Update Le code d'erreur 0x800706ba peut apparaître pendant le processus de mise à jour de Windows 10. Certains utilisateurs se sont également plaints de voir ce code d'erreur dans leurs dispositifs d'impression. Suivez simplement ces correctifs sur votre ordinateur et le problème sera résolu en un rien de temps.
Solution de contournement-
1. Redémarrer ton ordinateur. Après avoir redémarré votre calcul Vérifiez si vous recevez toujours le code d'erreur ou non.
2. Désactiver l'antivirus tiers et le pare-feu sur votre ordinateur. Maintenant, essayez de mettre à jour vos fenêtres.
Optez pour ces correctifs si rien ne fonctionne pour vous,
Table des matières
- Fix-1 Automatiser les services nécessaires avec CMD-
- Fix-2 Renommer le dossier de distribution des logiciels-
- Fix-3 Utiliser PowerShell-
- Paramètres de la stratégie de groupe FIX-4-
Fix-1 Automatiser les services nécessaires avec CMD-
Certains services nécessaires sont nécessaires pour terminer le processus d'adaptation.
1. Presse Clé Windows + R lancer Courir Et puis tapez "CMD»Et appuyez sur Ctrl + Shift + Entrée.
Cliquer sur "Oui«Si vous êtes invité à la permission Contrôle de compte d'utilisateur.
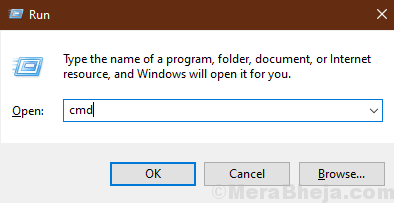
Invite de commande sera ouvert avec les droits administratifs.
2. Ce que nous allons faire, c'est automatiser certains services, pour le faire, copie Ces quatre commandes, puis ont frappé Entrer pour les exécuter.
SC Config Wuauserv start = Auto Sc Config bits start = Auto Sc Config Cryptsvc start = Auto Sc Config TrustInstaller start = Auto
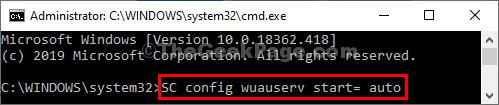
Une fois que vous avez exécuté toutes les commandes, fermez le Invite de commande fenêtre.
Vérifiez si vous êtes toujours confronté au problème ou non. Si le problème est toujours là, optez pour le prochain correctif.
Fix-2 Renommer le dossier de distribution des logiciels-
1. Recherche CMD dans la barre de recherche Windows 10 puis clic-droit sur "Invite de commande»Et choisissez Exécuter en tant qu'administrateur.
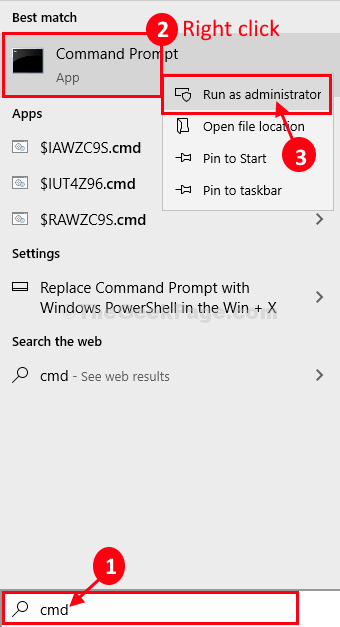
2. Maintenant, tu dois copier et coller ces codes un par un dans le Invite de commande fenêtre et frapper Entrer.
stop net wuauserv net stop cryptsvc net stop bits stop msiserver
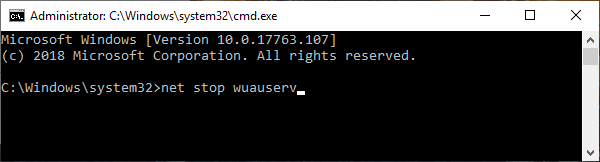
Ce processus arrêtera certains services pendant une courte période.
3. Après cela, pour renommer le dossier, copier et coller ces commandes un par un Invite de commande fenêtre et frapper Entrer
Ren C: \ Windows \ SoftwaredSistribute Softwaredstribution.Old Ren C: \ Windows \ System32 \ Catroot2 Catroot2.vieux

4. À la dernière étape, vous devez démarrer les processus que vous avez arrêtés dans la première étape. Copier coller ces commandes dans Invite de commande fenêtre, puis frappez Entrer Pour reprendre les services.
net start wuauserv net start cryptsvc net start bits net start Mmeserver
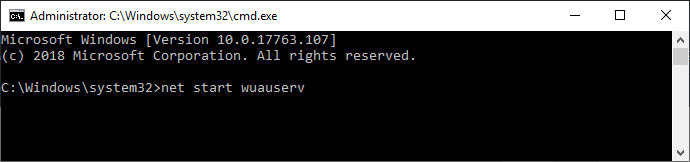
Fermer Invite de commande fenêtre.
Redémarrer ton ordinateur.
Après avoir redémarré, essayez de mettre à jour votre ordinateur. Votre problème doit être résolu.
Fix-3 Utiliser PowerShell-
Client de mise à jour automatique de mise à jour Windows s'exécute en arrière-plan, le mettant à la mise à jour à partir de Powershell peut résoudre votre problème.
1. Au début, appuyez surClé de fenêtre + x'.
2. Ensuite, cliquez simplement sur le "Windows PowerShell (administrateur) ".
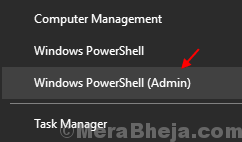
2. Une fois la Powershell La fenêtre s'est ouverte, copier coller ou taper ces codes dans le terminal puis appuyez sur Entrer séquentiellement.
wuauclt.exe / mise à jour
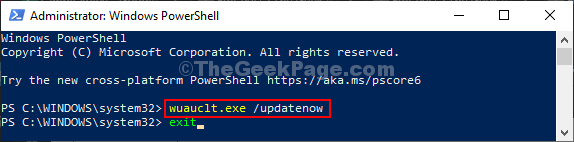
Essayez de vérifier si vous assistez à nouveau la même erreur sur votre ordinateur ou non.
Paramètres de la stratégie de groupe FIX-4-
Modification du Stratégie de groupe Les paramètres de votre ordinateur vous aideront.
1. Pour lancer le Courir fenêtre sur votre appareil, ce que vous devez faire est d'appuyer sur Clé Windows + R.
2. Maintenant, tapez ou copie-coller "gpedit.MSC" dans Courir fenêtre puis frapper Entrer.
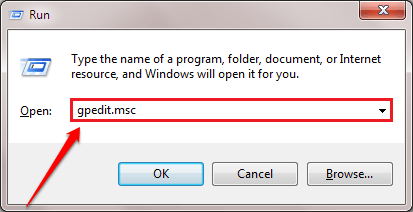
3. Dans Éditeur de stratégie de groupe local fenêtre, développer-
Configuration de l'ordinateur> Modèles d'administration> Composants Windows> Mise à jour Windows
4. Maintenant, sur le main droite côté, faites défiler vers le bas à travers les politiques et double cliquer sur "Configurer les mises à jour automatiques".
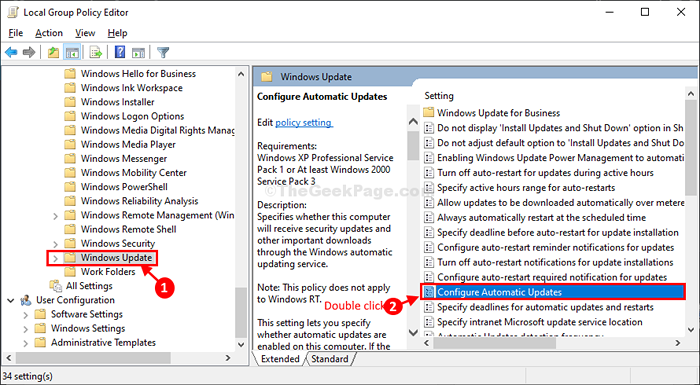
5. Dans Configurer les mises à jour automatiques fenêtre, sélectionnez le "Pas configuré" option.
6. Cliquer sur "D'ACCORD«Pour enregistrer les paramètres.
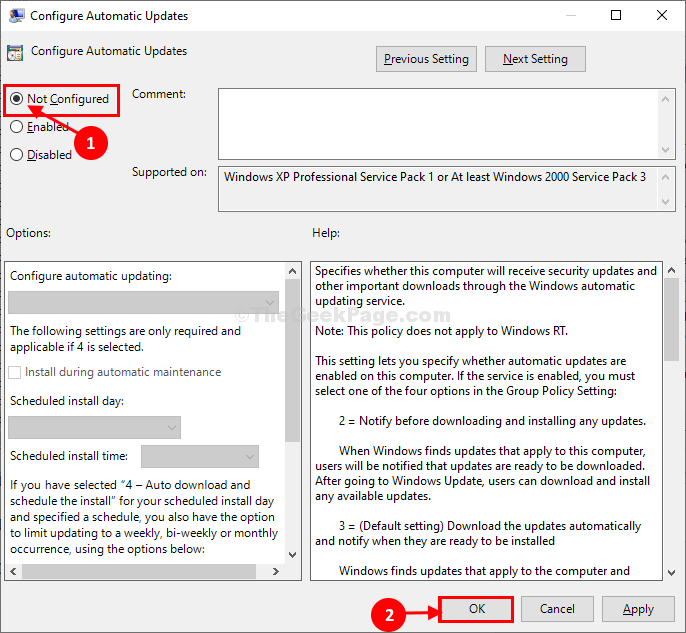
Fermer Éditeur de stratégie de groupe local fenêtre.
Essayez de mettre à jour votre ordinateur. Vérifiez si l'erreur est toujours là ou non.
- « Comment réparer la Croix-Rouge sur l'icône du réseau dans Windows 10/11
- L'article introuvable n'a pas pu trouver cet élément lors de la suppression du correctif »

