L'article introuvable n'a pas pu trouver cet élément lors de la suppression du correctif
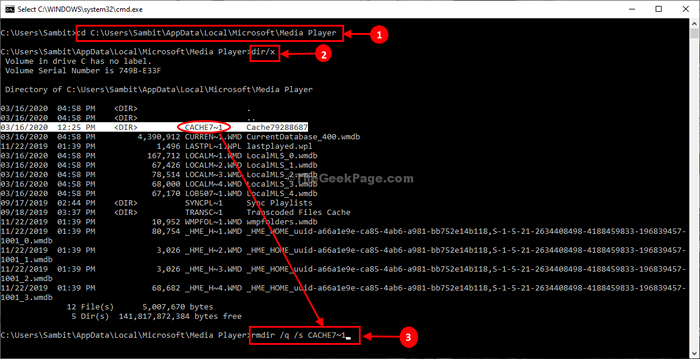
- 4730
- 540
- Zoe Dupuis
N'êtes-vous pas en mesure de supprimer un fichier particulier d'un dossier de Windows 10 ou de Windows 11 car vous affichez un message d'erreur "Objet non-trouvé"? Si vous l'êtes, alors il n'y a pas besoin de s'inquiéter. Il y a une solution très simple pour résoudre ce problème sur votre ordinateur. Vous pouvez supprimer le fichier de l'invite de commande en passant une commande de suppression avec le chemin du fichier / dossier.
Table des matières
- Correction 1 - Utilisation de Command Rd / S
- Comment corriger: article introuvable lorsque vous essayez de supprimer
- Correction 3 - Renommer le fichier et le supprimer
- Correction 4 - Supprimer les fichiers sans extension
- Correction 5 - Supprimer l'ensemble du dossier
- Correction 6 - Tuez le processus et essayez de supprimer
- Correction 7 - Archive pour supprimer le fichier
- Correction 8 - Utilisez DeLinvfile
Correction 1 - Utilisation de Command Rd / S
1 - Recherche CMD Dans la recherche de la barre des tâches de Windows.
2 - Clic-droit sur l'icône de l'invite de commande d'appartenance et cliquez Exécuter en tant qu'administrateur
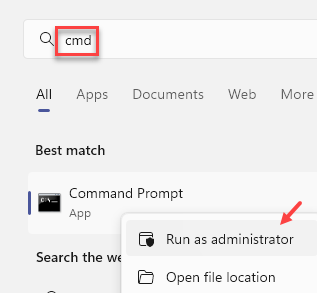
3 - Maintenant, exécutez la commande donnée ci-dessous et appuyez sur ENTER KEY
rd / s "\\?\ Path_of_folder
Remplacer juste Path_of_folder avec le dossier / chemin de fichier.
Comment obtenir un fichier ou un chemin de dossier.
1 - Entrez simplement à l'intérieur du chemin du dossier
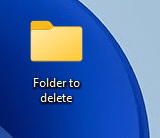
2 - Maintenant, copiez simplement le chemin du dossier de la barre d'adresse
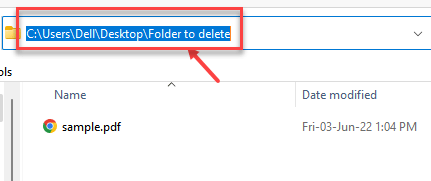
Méthode alternative
1 - juste droite Cliquez sur sur le dossier ou le fichier et cliquez propriétés.
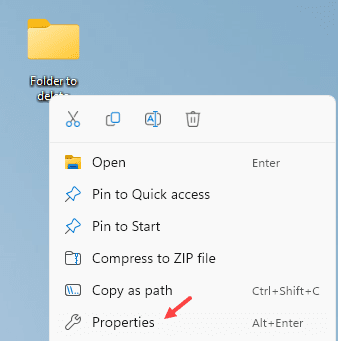
2 - Maintenant, notez l'emplacement et ajoutez une barre de barre avant «\» après cela pour obtenir un chemin complet.
Par exemple, si mon nom de fichier est Dossier à supprimer
Alors, mon chemin sera C: \ Users \ Dell \ Desktop \ Folder à supprimer
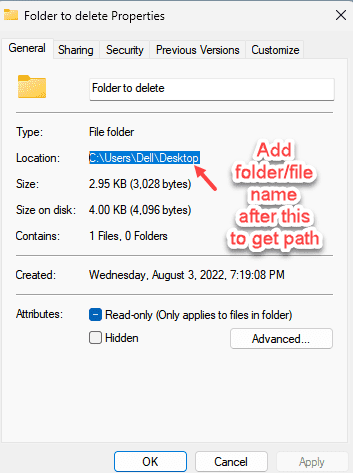
Comment corriger: article introuvable lorsque vous essayez de supprimer
Suivez simplement ces étapes et vous pourrez supprimer le fichier / dossier problématique.
1. Juste clic-droit sur le fichier ou le dossier que vous souhaitez supprimer.
2. Cliquer sur propriétés.
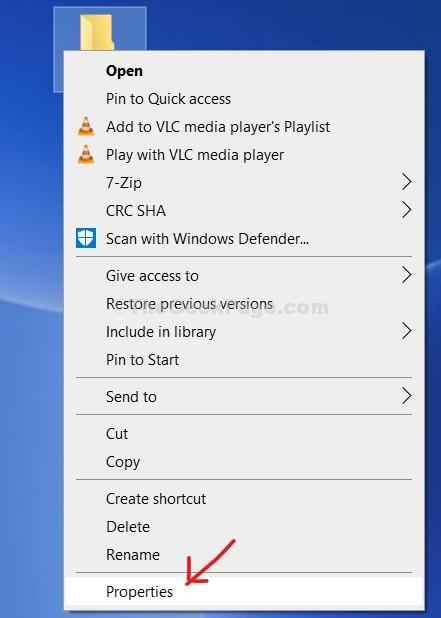
3. Maintenant, copiez le emplacement tu peux voir.
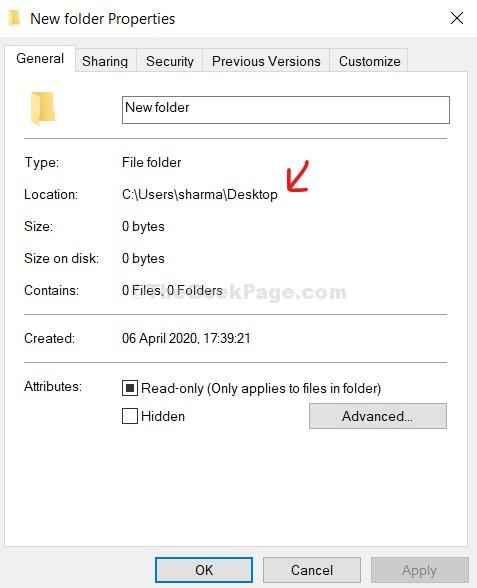
Fermer la Propriétés fenêtre.
4. Appuyer sur le 'Clé Windows'avec les'R'La clé ouvrira le Courir fenêtre.
5. Taper "CMD"Et puis vous devez frapper Ctrl + Shift + Entrée touches ensemble à partir de votre clavier.
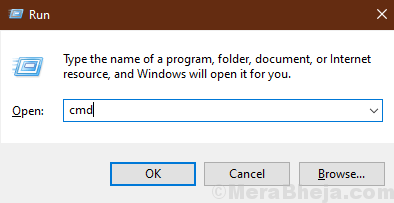
Invite de commande La fenêtre sera ouverte.
5. Dans Invite de commande fenêtre, copier-coller et modifier ces commandes, puis frapper Entrer.
CD Collez l'emplacement de fichier / dossier
NOTE-
Cette commande devrait ressembler à ceci-
CD C: \ Users \ Sambit \ AppData \ Local \ Microsoft \ Media Player
6. Maintenant, exécutez cette commande pour répertorier toutes les sous-répertoires de ce dossier.
dir / x
7. Maintenant, dans les sous-répertoires, notez le nom du code du dossier que vous souhaitez supprimer.
(Exemple - Comme nous allons supprimer le 'Cache79288687', le chemin du dossier sera "Cache7 ~ 1" pour nous.)
8. Simplement copier coller Cette commande dans Invite de commande fenêtre et modifier à votre fin, puis appuyez sur Entrer Pour l'exécuter sur votre ordinateur.
code de dossier RMDIR / Q / S
[ NOTE-
Remplace le 'code de dossier'Avec le code du dossier que vous avez remarqué à l'étape précédente (étape-7).
Exemple-Pour nous, la commande ressemblera à ça-
rmdir / q / s cache7 ~ 1
]]
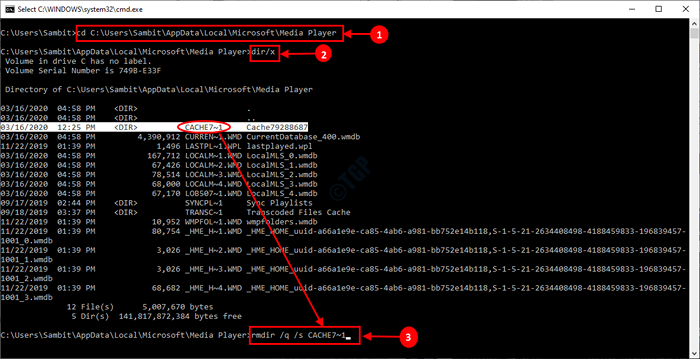
Une fois que vous avez exécuté cette commande sur votre ordinateur, le dossier sera supprimé.
Fermer Invite de commande fenêtre.
C'est ça! Vous avez réussi à supprimer le dossier particulier de votre ordinateur.
Correction 3 - Renommer le fichier et le supprimer
Vous pouvez renommer le fichier, puis supprimer le fichier manuellement.
1. Tout d'abord, appuyez sur le Clé Windows + S Clés ensemble et commencez à écrire "CMD".
2. De plus, cliquez avec le bouton droit sur le «Invite de commande"Et cliquez sur"Exécuter en tant qu'administrateurs".
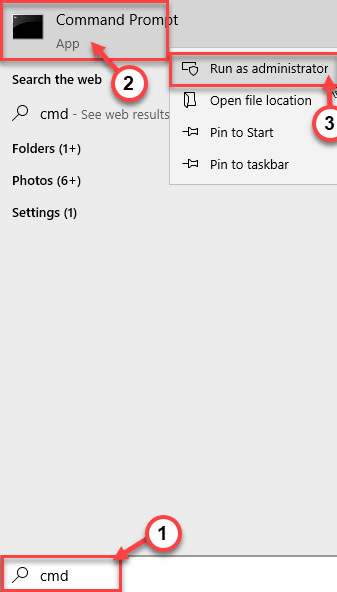
4. Vous devez vous rendre au répertoire où se trouve le fichier problématique. Pour utiliser la commande CD, exécutez ce code.
Emplacement du CD du dossier
[Exemple - Supposons que le fichier soit à cet emplacement -
C: \ Users \ Sambit \ Pictures \ Nouveau dossier
Alors vous devez exécuter cette commande -
CD C: \ Users \ Sambit \ Pictures \ Nouveau dossier
]]
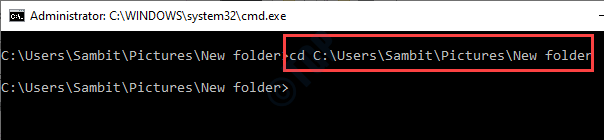
4. Tapez ce code et modifiez en conséquence, puis appuyez sur Entrer.
Ren Oldname.Ext Name.ext
(Exemple -
Nous allons modifier le nom du fichier de 'MyText.txt 'à' newText.SMS'. Donc, la commande sera -
Ren Mytext.txt newText.SMS
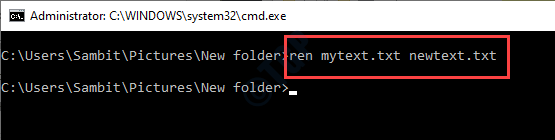
Une fois que vous avez fini de renommer le fichier, fermez le terminal.
5. Ensuite, appuyez sur le Clé Windows + E Clés ensemble.
6. Lorsque l'explorateur de fichiers s'ouvre, accédez à l'emplacement du fichier.
7. Cliquez avec le bouton droit sur le fichier problématique et cliquez sur "Supprimer".
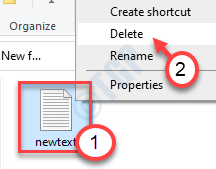
Le fichier doit être supprimé sans autre problème.
Correction 4 - Supprimer les fichiers sans extension
Parfois, vous ne pouvez pas supprimer les fichiers sans extension manuellement.
NOTE-
Ce correctif videra le dossier contenant le fichier problématique. Donc, si vous avez quelque chose d'important dans le dossier particulier, créez un nouveau dossier et déplacez le fichier problématique vers le nouveau dossier.
Ensuite, adoptez ce correctif sur ce dossier particulier ne contenant que le fichier problématique.
1. Écrire "CMD"Dans la boîte de recherche.
2. Ensuite, cliquez avec le bouton droit sur le «Invite de commande"Et cliquez sur"Exécuter en tant qu'administrateurs".
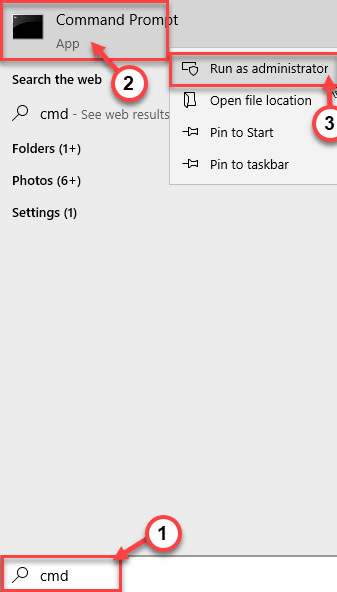
3. Après cela, allez à nouveau au répertoire du fichier. en utilisant la commande CD.
Emplacement du CD du dossier
[Remplacez «l'emplacement du dossier» par l'emplacement du dossier contenant le fichier.
Exemple - Supposons que le fichier soit à cet emplacement -
C: \ Users \ Sambit \ Pictures \ Nouveau dossier
Alors vous devez exécuter cette commande -
CD C: \ Users \ Sambit \ Pictures \ Nouveau dossier
]]
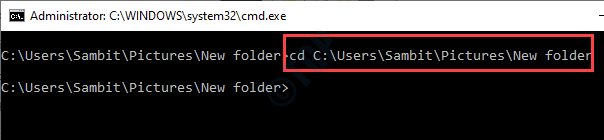
4. Tapez ce code et appuyez sur Entrer Pour supprimer n'importe quel fichier à l'intérieur du dossier.
del *.*

Cela supprimera tous les fichiers du dossier et cela devrait résoudre le problème.
Correction 5 - Supprimer l'ensemble du dossier
Si les méthodes précédentes ne vous ont pas aidé à supprimer le fichier, essayez de supprimer le dossier contenant le fichier de CMD.
1. Ouvrez le terminal CMD avec les droits administratifs.
2. Après avoir ouvert l'écran CMD, type de type la commande et frappe Entrer.
Emplacement RMDIR / S du dossier
(N'oubliez pas de remplacer «l'emplacement du dossier» par l'emplacement du dossier contenant le fichier sur votre machine.
Exemple - Supposons que le fichier soit à cet emplacement -
C: \ Users \ Sambit \ Pictures \ Nouveau dossier
Alors la commande ressemblera à ceci -
RMDIR / S C: \ Users \ Sambit \ Pictures \ New Folder
)

Cela devrait supprimer le dossier avec le fichier problématique dont vous essayez de vous débarrasser.
Correction 6 - Tuez le processus et essayez de supprimer
Si le fichier est utilisé par le processus, vous devez d'abord terminer le processus, essayez de le supprimer à nouveau.
1. Cliquez avec le bouton droit sur le Icône Windows Et cliquez sur "Gestionnaire des tâches".
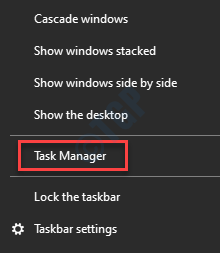
2. Une fois que le gestionnaire de tâches s'ouvre, accédez au «Processus" section.
3. Cliquez avec le bouton droit sur le processus qui utilise le fichier, puis cliquez sur "Tâche finale".
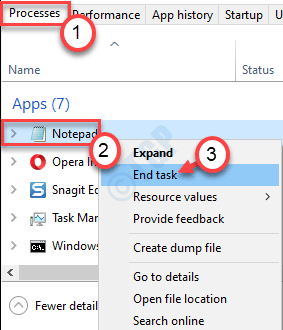
Une fois que vous avez tué le processus, fermez le gestionnaire de tâches.
3. Maintenant, accédez à l'emplacement du fichier.
4. Enfin, cliquez avec le bouton droit sur le fichier et cliquez sur «Supprimer" le fichier.
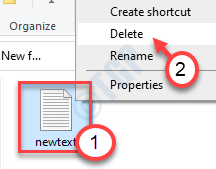
Cela supprimera le fichier à coup sûr.
Correction 7 - Archive pour supprimer le fichier
Winrar fournit la préférence de supprimer les fichiers d'origine une fois que vous les avez archivés.
NOTE-
Vous aurez besoin du winrar installé sur votre système pour essayer ce correctif sur votre système. Dans le cas où, si vous ne l'avez pas préinstallé, cliquez sur ce lien pour télécharger le fichier de configuration.
Après avoir téléchargé le fichier de configuration, exécutez le fichier de configuration pour installer winrar.
1. Au début, accédez à l'emplacement des fichiers problématiques de votre système.
2. Cliquez avec le bouton droit sur le fichier et cliquez sur "Ajouter aux archives… ".
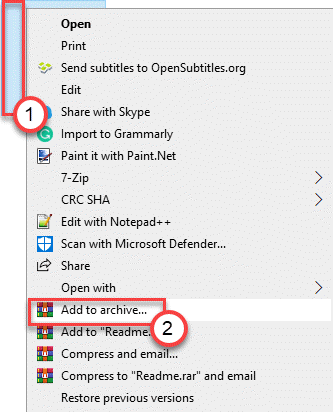
3. Après l'ouverture de la fenêtre «Nom d'archives et paramètres», vérifier La boîte à côté du «Supprimer les fichiers après archiving".
4. Ensuite, cliquez sur "D'ACCORD".
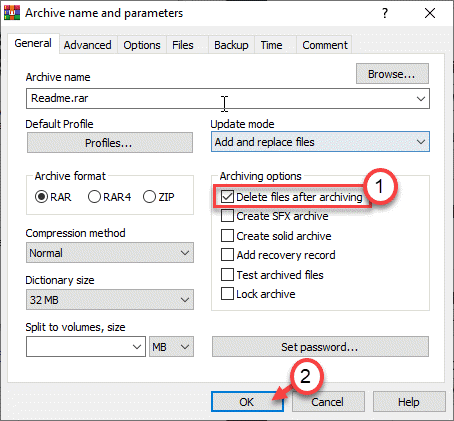
Une fois que Winrar a terminé l'archivage des fichiers, il supprimera le fichier d'origine de votre ordinateur.
Vous devez maintenant supprimer le fichier archivé pour supprimer complètement toute trace du fichier de votre machine.
5. Aller à l'emplacement où vous venez d'archiver les fichiers.
6. Ensuite, cliquez avec le bouton droit sur le fichier archivé que vous venez de créer et cliquez sur "Supprimer".
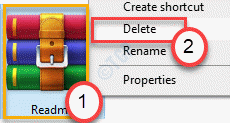
Cela supprimera également le fichier zippé de votre ordinateur.
Correction 8 - Utilisez DeLinvfile
DeLinvFile est un outil efficace pour supprimer les fichiers et dossiers non valides de Windows OS.
(Cet outil est gratuit pour effacer jusqu'à 3 fichiers dans la période d'essai.)
Étape 1 - Téléchargez et installez le fichier
1. Cliquez sur DeLinvFile pour accéder à son site Web.
2. Choisissez la version de téléchargement correcte (cliquez sur soit "32 bits" ou "64 bits»Selon l'architecture du système.)
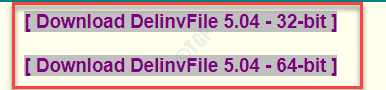
3. Extraire le «delinv64file" sur ton ordinateur.
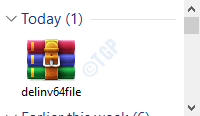
4. Accédez à l'emplacement où vous avez extrait les fichiers.
5. Exécutez le "divfinst64«Pour l'installer sur votre système.
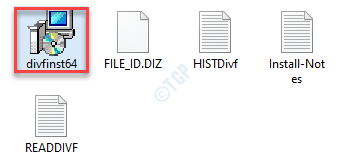
Suivez simplement les instructions à l'écran pour terminer le processus d'installation.
Étape - 2 Exécutez la suppression de la demande de fichier non valide
1. Une fois que vous avez installé l'application, double-cliquez sur le "Supprimer le fichier non valide"Sur le bureau pour l'exécuter.
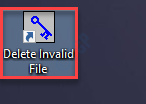
2. Une fois qu'il apparaît à l'écran, cliquez sur le "Sélectionner le répertoire".
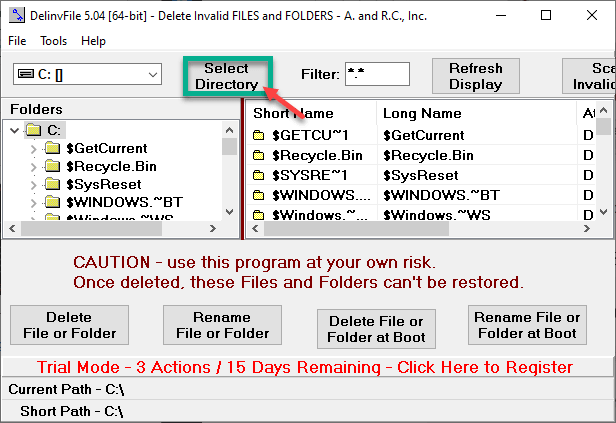
3. Accédez à l'emplacement du dossier contenant le fichier problématique. Sélectionnez le dossier.
4. Après cela, cliquez sur "D'ACCORD".
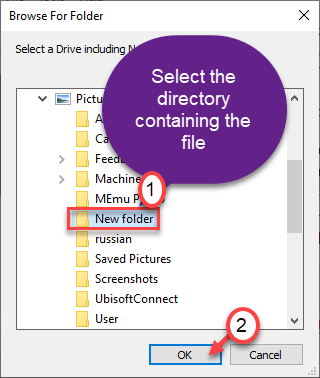
5. Sur le côté droit, sélectionnez le fichier que vous essayez de supprimer.
6. Enfin, cliquez sur "Supprimer le fichier ou le dossier"Pour supprimer le fichier.
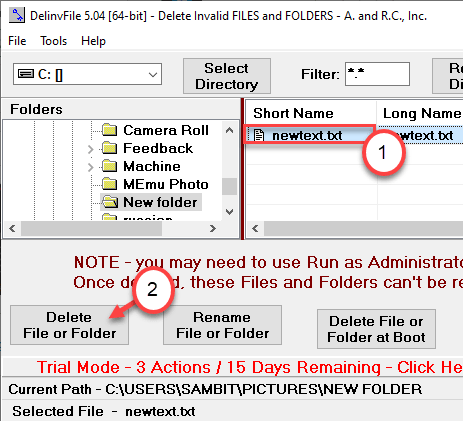
7. Cliquer sur "Oui«Pour confirmer le processus de suppression.
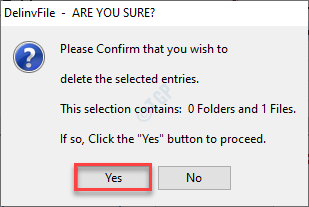
Cette application supprimera le fichier de votre ordinateur à coup sûr.
Votre problème doit être résolu.
- « Correction du code d'erreur de mise à jour Windows 0x800706ba dans Windows 10
- Impossible de voir d'autres ordinateurs de mon réseau dans Windows 10/11 »

