Correction du code d'erreur de mise à jour Windows 0x80073701 dans Windows 11
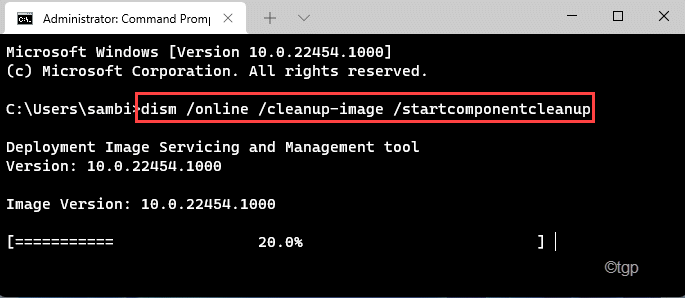
- 2322
- 596
- Lucas Bernard
Windows a déjà commencé à pousser les mises à jour cumulatives et les correctifs pour les nouvelles machines Windows 11. Mais certains utilisateurs de Windows 11 ont déjà signalé un code d'erreur de mise à jour Windows 0x80073701 dans l'écran de mise à jour Windows. Habituellement, ce problème est associé à la mise à jour KB5005191 pour Windows 11. Si vous êtes confronté à ce problème, vous devez résoudre manuellement le problème. Suivez ces solutions faciles pour réinstaller la mise à jour normalement.
Table des matières
- Correction 1 - Dépannage de la mise à jour Windows
- Correction 2 - Supprimer le contenu de la distribution du logiciel
- Correction 3 - Installez la mise à jour avec ISO
- Correction 4 - Exécutez un chèque DISM
Correction 1 - Dépannage de la mise à jour Windows
Vous devez dépanner la mise à jour Windows sur votre ordinateur.
1. Au début, ouvrez les paramètres.
2. Ensuite, appuyez sur "Windows Update«De la gauche.
3. Ensuite, sur le côté droit, appuyez sur "Dépanner"Pour l'ouvrir.
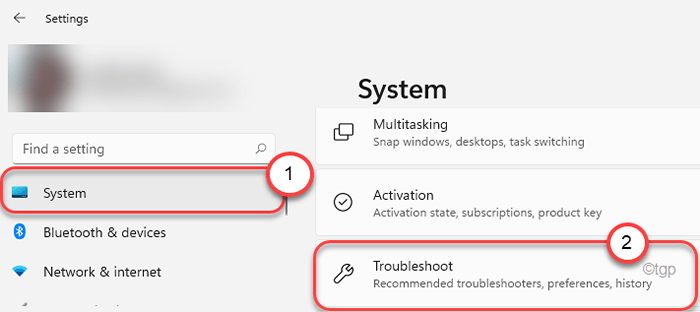
4. Cela ouvrira la fenêtre Paramètres de dépannage.
5. Sur la même fenêtre, appuyez sur le "Autres dépanneurs".
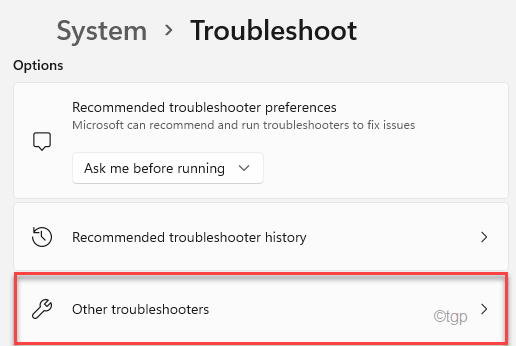
6. Sur le côté droit, trouvez le "Windows Update”Dépanneur.
7. Ensuite, cliquez sur "Courir«Pour exécuter le dépanneur sur votre système.
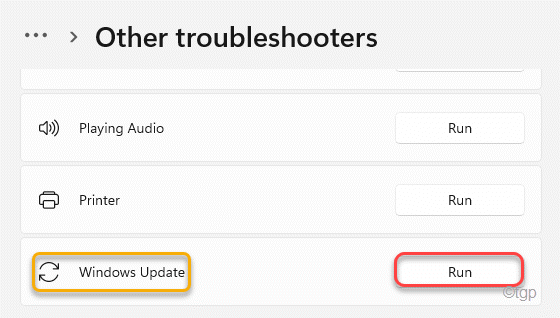
Maintenant, suivez les instructions à l'écran pour permettre à Windows de vérifier où se trouve le problème et recommander quelques correctifs.
8. Maintenant, appuyez sur "Appliquer ce correctif".
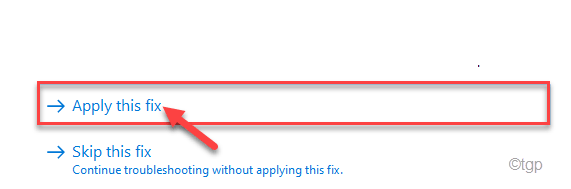
Cela appliquera le correctif dans le processus de mise à jour Windows et résoudra le problème pour vous.
Vous devrez peut-être redémarrage Votre ordinateur pour vérifier si cela a fonctionné pour vous.
Correction 2 - Supprimer le contenu de la distribution du logiciel
Le dossier Softwaredstribution peut être corrompu et vous causer ce problème.
1. Au début, vous devez taper "CMD"Dans la zone de recherche.
2. Alors, clic-droit sur "Invite de commande"Et puis cliquez sur"Exécuter en tant qu'administrateur".
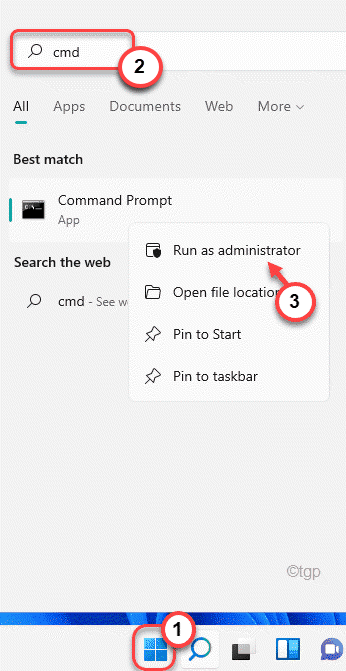
3. Vous devez arrêter certains processus de mise à jour Windows. Interrosez simplement ces codes un par un dans le terminal et appuyez sur ENTER pour arrêter ces services.
stop net wuauserv net stop cryptsvc net stop bits stop msiserver
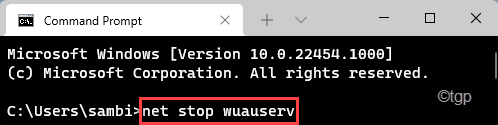
Ensuite, minimisez le terminal de l'invite de commande.
4. Presse Clé Windows + R Pour lancer Run.
5. Alors, copier coller Cette adresse dans le Courir fenêtre et frapper Entrer.
C: \ Windows \ SoftwaredSistribution \
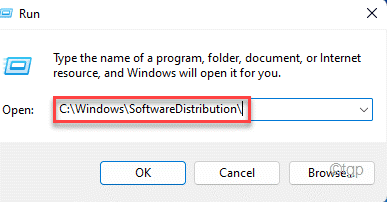
6. Une fois que vous avez atteint le dossier de réglage softwaredare, double cliquer sur le "Magasin de données”Dossier pour y accéder.
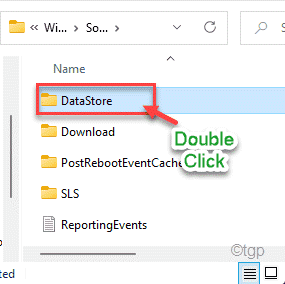
7. Dans le Magasin de données dossier, appuyez sur Ctrl + a Clés ensemble.
8. Ensuite, appuyez sur le "Supprimer«Clé de votre clavier.
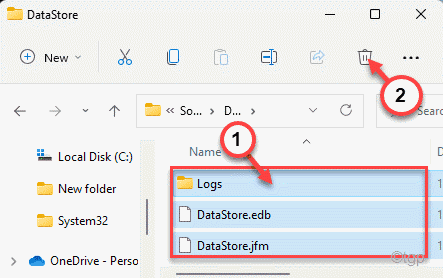
Une fois que vous avez effacé le dossier Softwaredstribution, maximisez la fenêtre de l'invite de commande.
dix. Tout est laissé pour démarrer ces services bloqués. Pour ce faire, collez ces lignes un par un dans le terminal et appuyez sur Entrée pour exécuter ces commandes.
net start wuauserv net start cryptsvc net start bits net start Mmeserver
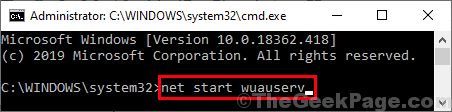
Fermez la fenêtre de l'invite de commande. Alors, redémarrage ton ordinateur. Après avoir redémarré le système, essayez de mettre à jour le système une fois de plus.
Correction 3 - Installez la mise à jour avec ISO
Vous pouvez télécharger et mettre à jour votre système avec Windows 11 ISO. Mais, vous aurez besoin d'un compte Microsoft enregistré dans le programme Microsoft Insiders.
1. Au début, accédez à la page Téléchargements de l'aperçu de Windows 11 Insider.
2 . Maintenant, faites défiler jusqu'au «Sélectionner l'édition" section.
3. Ensuite, choisissez la version exacte de Windows que vous utilisez dans la liste et appuyez sur "Confirmer".
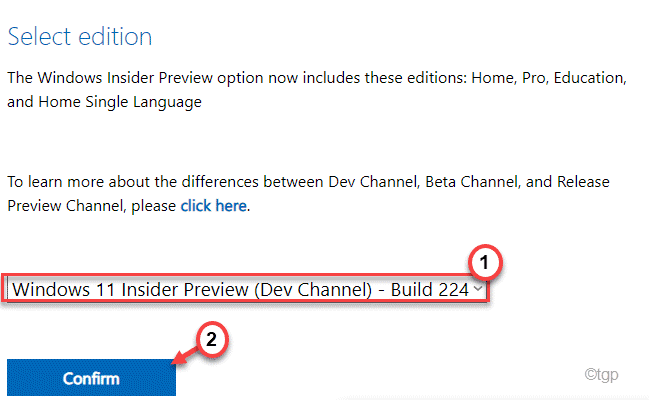
4. Maintenant, choisissez votre langue et appuyez sur "Confirmer".
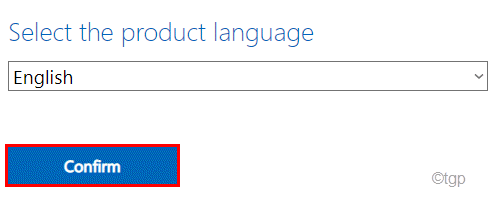
Maintenant, le fichier ISO de la version spécifiée de Windows sera téléchargé.
5. Après avoir téléchargé le fichier ISO, double cliquer là-dessus pour y accéder.
6. Ensuite, choisissez d'installer toutes les mises à jour manquantes sur votre système. Redémarrage Votre ordinateur une fois le processus terminé.
Correction 4 - Exécutez un chèque DISM
Entretien et gestion de l'image de déploiement ou analyse de la DSM peut résoudre le problème.
1. Au début, appuyez sur la touche Windows et écrivez "CMD".
2. Ensuite, cliquez avec le bouton droit sur le «Invite de commande"Et puis appuyez sur"Exécuter en tant qu'administrateur".
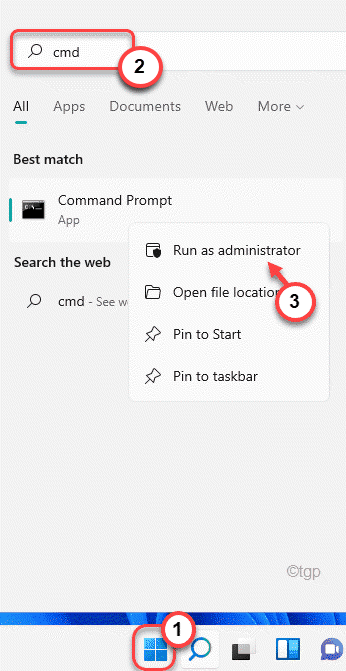
3. Ensuite, collez cette commande et appuyez sur ENTER pour exécuter une analyse DISM sur votre fichier d'image système.
Dism / Online / Cleanup-Image / StartComponentCleanup
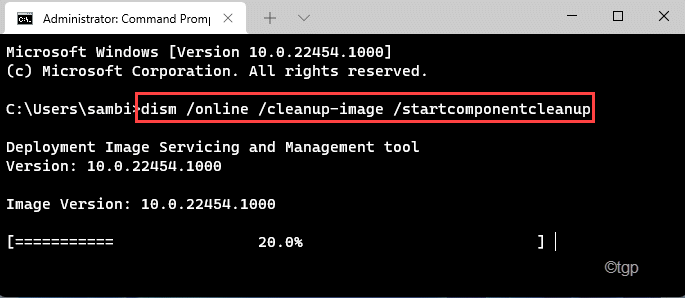
Maintenant, SCAN SCAN nettoiera l'image Windows 11 et résoudra le problème.
Laisser quelques minutes pour laisser les travaux de vérification de la lueur. Après avoir exécuté la commande, redémarrez votre ordinateur. Ensuite, essayez à nouveau d'installer la mise à jour.
- « Comment régler l'arrière-plan de l'écran de verrouillage dans Windows 11
- Comment activer Internet Explorer dans Windows 11 »

