Comment activer Internet Explorer dans Windows 11
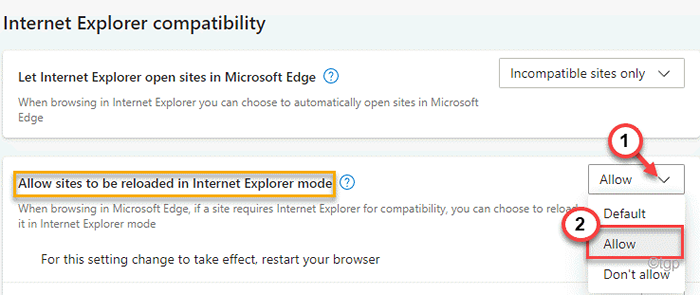
- 4578
- 91
- Clara Nguyen
Le voyage du célèbre Internet Explorer, le navigateur par défaut du système d'exploitation Windows se termine avec l'introduction de Windows 11. Microsoft a désactivé le navigateur séculaire et l'a remplacé par un navigateur Microsoft Edge à base de chrome élégant et plus élégant. Voulez-vous accéder à Internet Explorer sur votre nouveau système Windows 11? Malheureusement, vous ne pouvez pas accéder à l'application Internet Explorer comme vous pouvez le faire dans Windows 10, mais vous pouvez toujours activer et utiliser Internet Explorer dans Windows 11.
Comment activer et utiliser Internet Explorer dans Windows 11?
Internet Explorer a été intégré au navigateur Microsoft Edge. Donc, vous avez le Ie mode intégré dans Microsoft Edge. De cette façon, vous pouvez accéder à l'IE dans le bord.
Étape 1 - Activer le mode IE dans Edge
Vous devez activer le mode IE dans Microsoft Edge.
1. Au début, ouvrez le bord Microsoft sur votre ordinateur.
2. Quand il s'ouvre, appuyez sur le menu à trois points dans le coin supérieur droit.
3. Ensuite, cliquez sur "Paramètres«Pour y accéder.

3. Maintenant, sur le côté gauche, appuyez sur le "Navigateur par défaut".
4. Sur le côté droit, vous trouverez les paramètres d'Internet Explorer.
5. Basculer le «Permettez à des sites d'être rechargés en mode Explorer Internet" pour "Permettre".
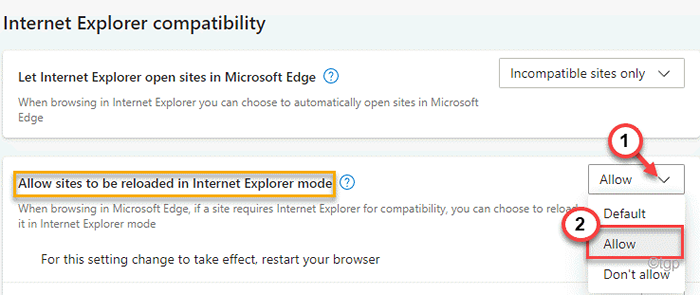
6. Enfin, appuyez sur "Redémarrage«Pour redémarrer le bord Microsoft sur votre ordinateur.

C'est ça! Vous pouvez recharger les pages Microsoft Edge en mode Explorer Internet ou IE.
Étape 2 - Ajouter des sites en mode IE en bord
Vous devez ajouter les pages auxquelles vous souhaitez accéder en mode IE. Ainsi, ces pages s'ouvriront automatiquement en mode explorateur Internet.
1. Browser Open Edge, s'il n'est pas encore ouvert.
2. Maintenant, cliquez sur le menu à trois points sur le côté droit.
3. Ensuite, cliquez sur "Paramètres«Pour y accéder.

4. Sur le côté droit, vous trouverez le «Pages en mode explorateur Internet" section.
5. Ensuite, appuyez sur "Ajouter«Pour ajouter les pages auxquelles vous souhaitez accéder en mode IE.
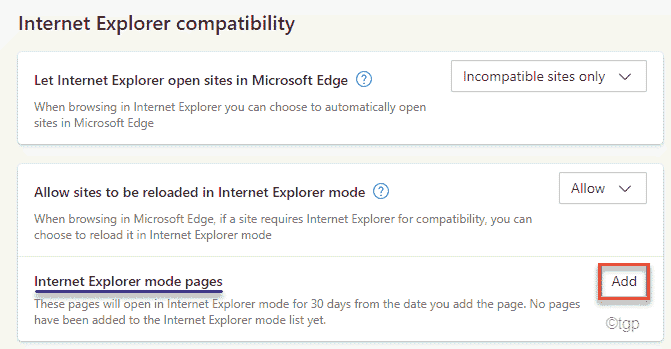
6. Maintenant, copier coller Le site Web auquel vous souhaitez accéder dans le panneau «Ajouter une page».
7. Enfin, appuyez sur "Ajouter"Pour ajouter le site Web.
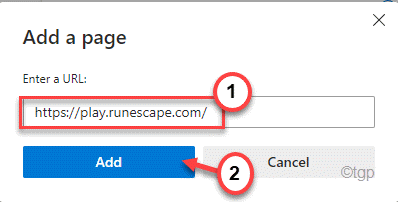
8. Répétez le même processus pour ajouter les autres sites Web auxquels vous souhaitez accéder en mode IE.
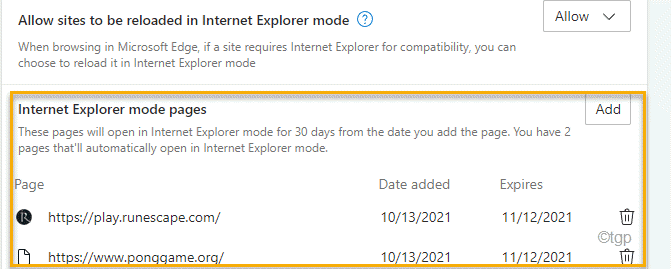
Une fois que vous avez terminé, ouvrez un nouvel onglet et accédez à un site Web que vous avez entré dans la liste.
Étape 3 - Sites ouverts en mode IE
Maintenant, vous pouvez ouvrir les sites d'Internet Explorer directement à partir du menu à l'intérieur du bord.
1. Brefteur Open Edge sur votre système.
2. Ensuite, visitez l'une des pages Web que vous avez ajoutées à la liste des pages Web à ouvrir en mode IE.
3. Une fois que le site Web se charge, appuyez sur le menu à trois points dans le coin droit et cliquez sur "Recharger en mode Explorer Internet".
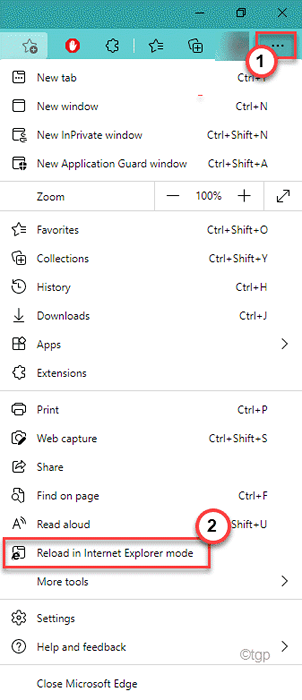
C'est ça! Maintenant, le site Web chargera exactement ce qu'il a été utilisé pour charger dans Internet Explorer.
Étape facultative -
Maintenant, parfois, vous voudrez peut-être ne pas ouvrir les sites Web répertoriés en mode IE. Il existe un moyen de supprimer le site Web de la liste des pages Web.
1. Après avoir ouvert le navigateur Edge, appuyez sur le manu à trois points et cliquez sur le "Paramètres".

2. Maintenant, sur le côté gauche, appuyez sur le "Navigateur par défaut".
4. Sur le côté droit, vous trouverez les paramètres d'Internet Explorer avec les pages Web que vous avez ajoutées.
5. Appuyez simplement sur le ordures icône à côté du site Web pour le supprimer.
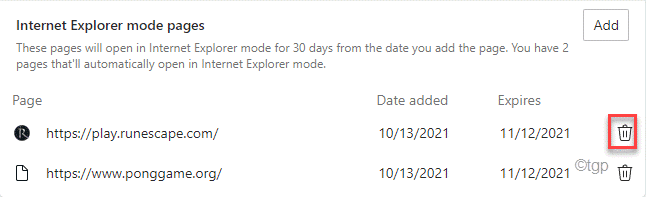
Après avoir fait ça, vérifiez si cela fonctionne.
Comment ouvrir automatiquement les sites Web dans IE
Vous pouvez réussir à ouvrir tous les sites Web d'Internet Explorer par défaut. Mais, certains sites Web plus récents peuvent ne pas fonctionner correctement.
1. Ouvrez le bord Microsoft.
2. Alors, pâte Cet emplacement dans la barre d'adresse et frappez Enter pour ouvrir les paramètres du navigateur par défaut.
Edge: // Paramètres / DefaultBrowser
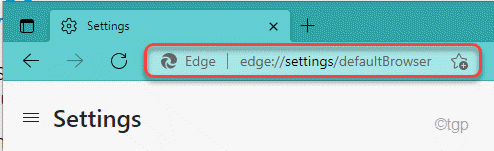
3. Maintenant, sur le côté droit, vous trouverez les paramètres `` Laisser Internet Explorer ouvrir des sites dans Microsoft Edge '.
Il y a trois paramètres parmi lesquels vous pouvez choisir ~
un. Jamais - Cela désactivera l'IE à partir de l'ouverture de n'importe quel site Web dans le navigateur Edge.
b. Sites incompatibles uniquement - Cette option permettra au navigateur Edge ouvrir uniquement les sites Web incompatibles à l'aide du navigateur Edge.
c. Toujours (recommandé) - Comme le terme le suggère, cela ouvrira tous les sites Web d'Internet Explorer. Mais, certains sites Web plus récents peuvent cesser de fonctionner correctement dans le bord correct.
Basculer les paramètres à «Toujours (recommandé)»Mode.
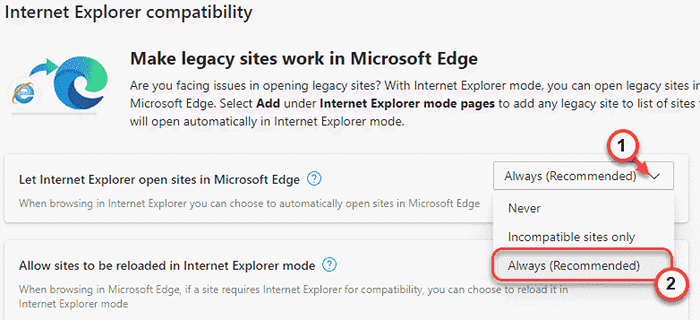
Fermez la fenêtre Paramètres. Accéder à tout site Web que vous souhaitez. Il se chargera dans Internet Explorer.
- « Correction du code d'erreur de mise à jour Windows 0x80073701 dans Windows 11
- Comment corriger le code d'erreur Outlook 0x8004011d »

