Correction du contrôleur Xbox One sans fil nécessite une broche sur Windows 10/11
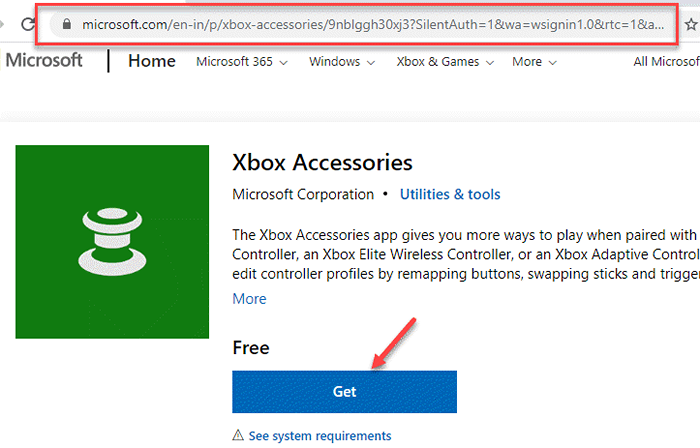
- 2708
- 515
- Thomas Richard
Xbox by Microsoft est un appareil de jeu populaire qui se marie de manière transparente avec les ordinateurs Microsoft et est également convivial. Il est conçu de telle manière qu'il peut être facilement géré et mis en place par quiconque, sans aucune connaissance technique. Si vous possédez déjà un appareil Xbox, ce serait une meilleure idée d'utiliser le contrôleur Xbox pour votre PC que de chercher un autre contrôleur pour votre PC de jeu.
Mais, parfois, lorsque vous essayez de connecter le contrôleur Xbox à votre PC de jeu, il peut vous demander d'entrer une broche pour terminer la configuration et étrangement, vous ne pouvez pas avoir d'informations liées à la broche n'importe où. Cela peut être frustrant pour les joueurs car il vous empêche de jouer à vos jeux Xbox préférés. Il peut y avoir de nombreuses raisons pour lesquelles le contrôleur Xbox One nécessite une broche sur votre PC Windows 10 ou Windows 11 qui comprend, si le pilote de périphérique, le pilote Bluetooth ou la version Windows est obsolète, ou lorsque vous essayez de le connecter à votre habitué Adaptateur Bluetooth au lieu de l'adaptateur Xbox.
Ici, nous avons certaines des solutions possibles qui peuvent vous aider à résoudre le problème. Voyons comment.
Table des matières
- Méthode 1: Réinitialisez le contrôleur Xbox
- Méthode 2: Essayez d'utiliser un dongle USB externe
- Méthode 3: Choisissez l'option Bluetooth dans Ajouter un appareil
- Méthode 4: Essayez de mettre à jour les pilotes d'adaptateur Bluetooth Dongle / Wireless
- Méthode 5: Essayez de vous connecter à un autre PC
- Méthode 6: Essayez de mettre à jour le micrologiciel de votre contrôleur Xbox
- Méthode 7: Utilisez l'adaptateur sans fil Xbox
- Méthode 8: Mettre à jour Windows 10
Méthode 1: Réinitialisez le contrôleur Xbox
C'est l'une des méthodes les plus populaires, largement discutées sur Internet. Cette solution semble avoir aidé de nombreux joueurs à résoudre le problème de la broche. Dans cette méthode, nous devons réinitialiser le contrôleur Xbox pour résoudre le problème de l'invite de la broche. Voyons comment:
Étape 1: appuie sur le Contrôleur Xbox bouton et continuez à appuyer sur 6 secondes Pour l'alimenter complètement.

Étape 2: Appuyez sur le bouton du Contrôleur Xbox Encore une fois pour l'allumer.
Étape 3: Maintenant, saisissez un fil USB ou l'adaptateur sans fil Xbox (qui est compatible avec Windows) et connectez le Contrôleur Xbox à votre PC en utilisant le même.
Étape 4: Après cela, cliquez avec le bouton droit sur Commencer et sélectionner Courir Pour ouvrir le Exécuter la commande fenêtre.
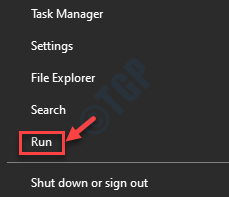
Étape 5: Dans le Exécuter la commande fenêtre, tape devmgmt.MSC dans la boîte de recherche et appuyer Entrer Pour ouvrir le Gestionnaire de périphériques fenêtre.
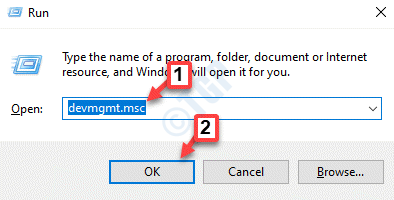
Étape 6: Dans le Gestionnaire de périphériques fenêtre, allez à Bluetooth et élargir la section.
Cliquez avec le bouton droit sur votre Bluetooth appareil et sélectionner Mettre à jour le pilote.
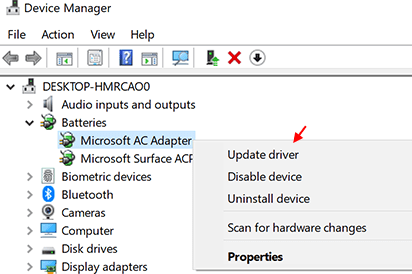
Étape 7: Dans le Mettre à jour les pilotes fenêtre, cliquez sur Rechercher automatiquement Pour les conducteurs.
Windows commencera à rechercher tous les derniers pilotes et s'il est disponible, il mettra automatiquement à jour le Bluetooth conducteur.
Une fois le processus de mise à jour terminé, quittez le Gestionnaire de périphériques.
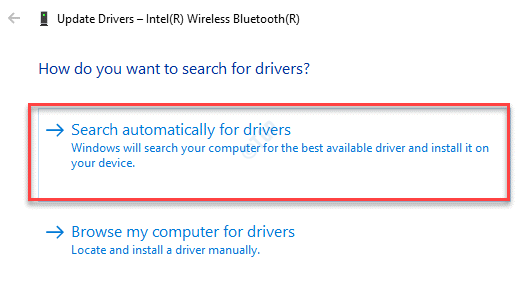
Dans la plupart des cas, cette méthode résout le problème, cependant, si ce n'est pas le cas, le problème pourrait être avec les conducteurs obsolètes.
Méthode 2: Essayez d'utiliser un dongle USB externe
Si votre Bluetooth intégré est une version plus ancienne Bluetooth comme V 2.0, alors vous pouvez envisager d'acheter un dongle Bluetooth USB externe version 4.0 ou plus, et cela fonctionnera. Achetez simplement le dongle Bluetooth USB à partir de tous les sites Web de commerce électronique.
Méthode 3: Choisissez l'option Bluetooth dans Ajouter un appareil
Étape 1: Recherche Paramètres Bluetooth Dans la boîte de recherche Windows 10
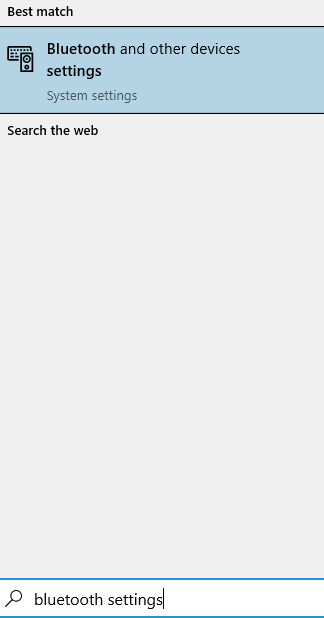
Étape 6: Dans le Bluetooth fenêtre Paramètres, allez sur le côté droit et cliquez sur Ajouter Bluetooth ou un autre appareil.
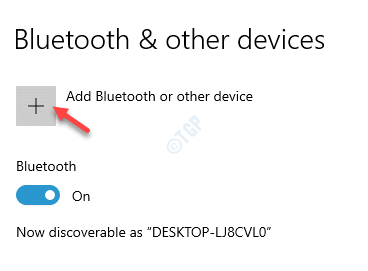
Étape 7: Dans le Ajouter un périphérique fenêtre, cliquez sur la première option Bluetooth Et il proposera le contrôleur Xbox en option et le jumellera.
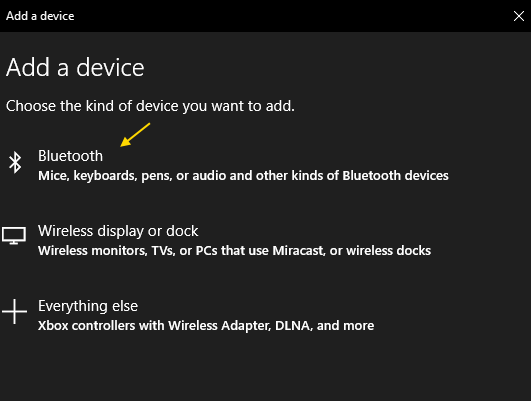
Méthode 4: Essayez de mettre à jour les pilotes d'adaptateur Bluetooth Dongle / Wireless
Parfois, le contrôleur Xbox peut demander la broche car les pilotes Bluetooth peuvent être obsolètes. Dans un tel cas, il serait préférable de mettre à jour le pilote de l'appareil Bluetooth. Suivez les étapes ci-dessous:
Étape 1: Cliquez avec le bouton droit sur Commencer et sélectionner Courir Pour ouvrir le Exécuter la commande fenêtre.
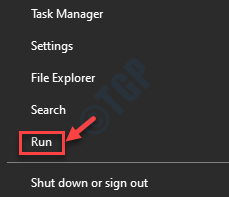
Étape 2: Dans le Exécuter la commande fenêtre, tape devmgmt.MSC dans la boîte de recherche et appuyer Entrer Pour ouvrir le Gestionnaire de périphériques fenêtre.
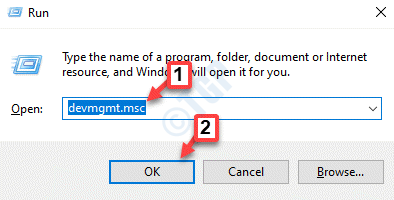
Étape 3: Dans le Gestionnaire de périphériques fenêtre, allez à Bluetooth et élargir la section.
Cliquez avec le bouton droit sur votre Bluetooth appareil et sélectionner Mettre à jour le pilote.
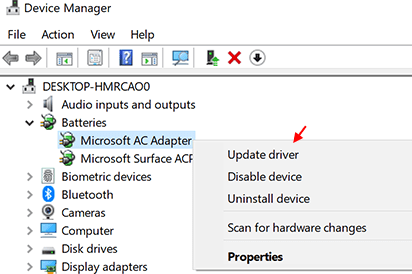
Étape 4: Dans le Mettre à jour les pilotes fenêtre, cliquez sur Rechercher automatiquement Pour les conducteurs.
Windows commencera à rechercher tous les derniers pilotes et s'il est disponible, il mettra automatiquement à jour le Bluetooth conducteur.
Une fois le processus de mise à jour terminé, quittez le Gestionnaire de périphériques.
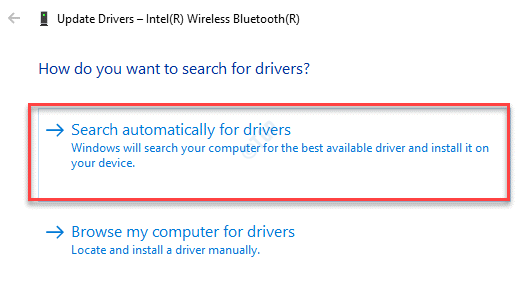
Étape 5: Maintenant, allez au Bluetooth icône sur votre Barre des tâches (en bas à droite), cliquez avec le bouton droit dessus et sélectionnez Paramètres ouvrir.
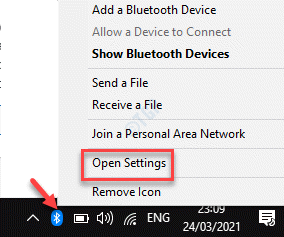
Étape 6: Dans le Bluetooth fenêtre Paramètres, allez sur le côté droit et cliquez sur Ajouter Bluetooth ou un autre appareil.
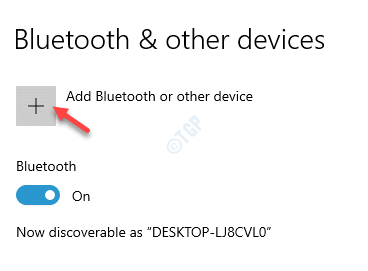
Étape 7: Dans le Ajouter un périphérique fenêtre, cliquez sur Tout le reste Et il commencera à chercher le contrôleur Xbox.
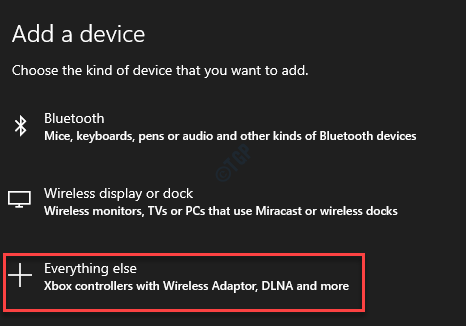
Une fois détecté, sélectionnez le contrôleur sans fil Xbox pour commencer à vous connecter à votre PC. Attendez qu'il soit complètement connecté.
*Note - Assurez-vous que le contrôleur sans fil Xbox est allumé et découvrable.
Le contrôleur Xbox doit être connecté en douceur et il ne doit plus demander la broche. Cependant, parfois le problème peut être persistant si vous utilisez un dongle standard. Cette méthode résout généralement le problème si vous utilisez l'adaptateur sans fil Xbox natif.
Méthode 5: Essayez de vous connecter à un autre PC
Certains utilisateurs ont signalé que lorsqu'ils ont essayé de le connecter à un autre PC, il a été jumelé sur l'autre PC. Maintenant, quand ils ont essayé de se connecter avec le PC avec lequel ils sont confrontés, il se connecte avec succès. Vous pouvez également essayer ceci.
Méthode 6: Essayez de mettre à jour le micrologiciel de votre contrôleur Xbox
Parfois, le contrôleur Xbox demande la broche, si elle fonctionne toujours sur le firmware obsolète. Vous pouvez mettre à jour le firmware du contrôleur de trois manières différentes comme indiqué ci-dessous:
Essayez de mettre à jour via un câble micro USB
Étape 1: Appuyez et maintenez le bouton du contrôleur Xbox pour l'éteindre.
Une fois qu'il est éteint, laissez-le rester dans cet état pendant quelques minutes.
De plus, vous pouvez retirer la batterie et le laisser rester comme ça pendant quelques minutes.
Étape 2: Maintenant, activez à nouveau le contrôleur Xbox.
Étape 3: Pour mettre à jour les pilotes, vous pouvez utiliser un câble USB, le connecter au Contrôleur sans fil Xbox puis connectez le contrôleur au périphérique Xbox.
Étape 4: Ensuite, allez à la Xbox Paramètres, ensuite aller à Kinect et appareils, cliquer sur Appareils et accessoires et Sélectionnez votre contrôleur et pour mettre à jour.
Redémarrez votre PC et connectez votre contrôleur Xbox à l'aide de Bluetooth. Maintenant, lorsque vous connectez le contrôleur à votre PC, il ne devrait plus demander la broche.
Essayez de mettre à jour via le magasin
Étape 1: Visitez le lien Microsoft officiel ci-dessous pour obtenir l'application des accessoires Xbox:
https: // www.Microsoft.com / en-in / p / xbox-accessories / 9nblggh30xj3?SilentAuth = 1 & wa = wsignin1.0 & rtc = 1 & activeTab = pivot: aperçu
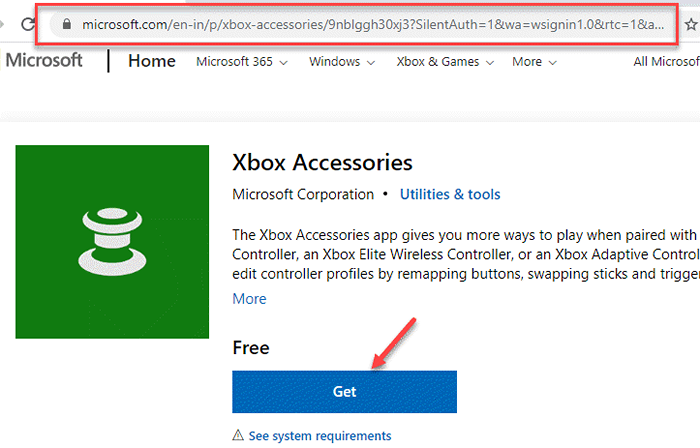
Étape 2: Lancez l'application Xbox Accessories, puis connectez votre contrôleur Xbox à l'aide d'un fil USB ou de l'adaptateur sans fil Xbox.
Étape 3: Une fois l'application téléchargée, terminez l'installation de la mise à jour.
Maintenant, connectez le contrôleur Xbox et voyez s'il demande toujours la broche.
Essayez de mettre à jour le sans fil
Étape 1: Appuyez sur le bouton Xbox pour l'allumer, puis ouvrez le guide.
Étape 2: Maintenant, cliquez sur Profil et système.
Ensuite, cliquez sur Paramètres, sélectionner Appareils et streaming, puis cliquez sur Accessoires.
Étape 3: Clique sur le Contrôleur sans fil Xbox One Appareil que vous souhaitez mettre à jour.
Étape 4: Maintenant, recherchez la version du firmware de votre Contrôleur Xbox.
Étape 5: Clique sur le Mise à jour Option pour obtenir la dernière version du micrologiciel.
Maintenant que vous avez installé sa dernière version du firmware, vous devriez pouvoir vous connecter au contrôleur Xbox sans remarquer la demande de broche.
Méthode 7: Utilisez l'adaptateur sans fil Xbox
Parfois, le problème peut simplement se poser parce que vous utilisez un dongle Bluetooth ordinaire qui peut être dépassé ou appartient à une ancienne version. Le contrôleur Xbox prend actuellement en charge un adaptateur Bluetooth de la version 4.0 et supérieur et donc, si l'adaptateur Bluetooth ne répond pas à l'exigence, il peut demander la broche. Dans un tel cas, il est recommandé d'utiliser l'adaptateur de contrôleur sans fil Xbox natif pour Windows 10 afin qu'il puisse fonctionner de manière transparente. Vous ne devez pas non plus voir la demande de PIN et le problème doit être résolu.
Alternativement, vous pouvez également essayer de connecter le contrôleur sans fil Xbox avec un autre PC et voir si cela fonctionne sans la demande de broche. De nombreux utilisateurs ont signalé que cela fonctionne.
Méthode 8: Mettre à jour Windows 10
Quand aucune des méthodes ci-dessus ne fonctionne, alors le problème pourrait se poser en raison de quelque chose d'autre. Dans un tel cas, vous pouvez vérifier s'il y a une dernière mise à jour Windows disponible pour être installée. Si c'est le cas, téléchargez et installez la mise à jour et cela peut vous aider à vous débarrasser du problème.
Étape 1: appuie sur le Win + R touches ensemble sur votre clavier pour ouvrir le Exécuter la commande fenêtre.
Étape 2: Dans le Exécuter la commande Boîte de recherche, tapez CONTRÔLE MISE À JOUR et frapper Entrer Pour ouvrir le Windows Update volet des paramètres.
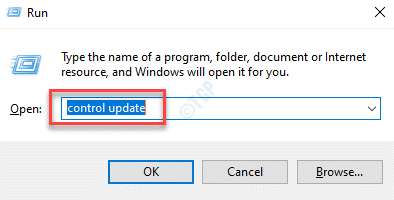
Étape 3: Maintenant, allez sur le côté droit du Windows Update Volet des paramètres et cliquez sur Vérifier les mises à jour.
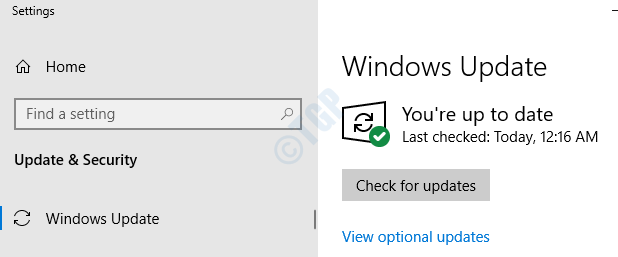
Étape 4: Windows affichera les / s de mise à jour si l'on trouve une.
Clique sur le Télécharger bouton pour commencer à télécharger la mise à jour.
Une fois téléchargé, la dernière version sera installée automatiquement.
Redémarrez votre PC et essayez de connecter votre jeu. Il devrait être corrigé maintenant.
- « Comment corriger «ALPS_SETMOUSEMONITORER» dans Windows 10/11
- Comment activer Gpedit.MSC dans Windows 10 Home Edition »

