Comment activer Gpedit.MSC dans Windows 10 Home Edition
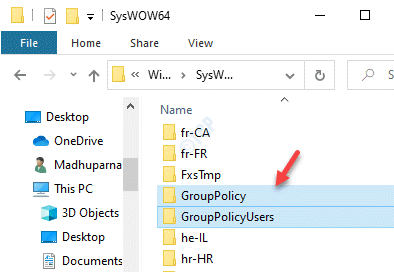
- 3529
- 578
- Mohamed Brunet
Parfois, la modification des paramètres du registre pour une certaine raison peut être risquée et dans de tels cas, l'édition des paramètres de politique de groupe est un pari beaucoup plus sûr. Bien que les paramètres du registre ne puissent pas parfois être remis à l'état d'origine, les paramètres de la politique de groupe peuvent être reversés facilement. L'éditeur de stratégie de groupe est une console de gestion de Microsoft qui vous aide à configurer et à modifier les politiques de groupe. Il vous permet de modifier les paramètres de l'utilisateur et de l'ordinateur pour un ordinateur local ou un ordinateur sur un réseau. Cela peut être utilisé pour apporter des modifications à différents aspects du système d'exploitation.
Cependant, l'éditeur de stratégie de groupe n'est pas intégré avec les versions Home Windows 10 et n'est disponible que dans la version Windows 10 Pro. La version Home Windows 10 manque également quelques autres choses comme l'efficacité de gestion du réseau et le bureau à distance. Que ce soit le Windows XP, Windows 7, 8, 0r The Windows 10, les versions domestiques de tous ces éléments ne sont pas livrées avec l'éditeur de stratégie de groupe. Par conséquent, lorsque vous essayez d'ouvrir l'éditeur de politique de groupe sur l'une de ces versions Windows, vous verrez un gpedit.MSC introuvable erreur.
Il s'agit en effet d'un inconvénient majeur des versions à domicile, car l'éditeur de politique de groupe est important pour gérer les paramètres de l'ordinateur local. Cependant, il existe des moyens d'activer le gpedit.MSC dans l'édition Home Windows 10.
Table des matières
- Méthode 1: activer le gpedit.MSC dans Windows 10 Home à l'aide du programme d'installation GPEDIT
- Méthode 2: Activer le gpedit.MSC dans Windows 10 Home en utilisant le script PowerShell
- Méthode 3: Télécharger l'éditeur de stratégie de groupe pour Windows 10 - Policy Plus
Méthode 1: activer le gpedit.MSC dans Windows 10 Home à l'aide du programme d'installation GPEDIT
Vous pouvez également installer le Gpedit.MSC Fichier utilisant l'installateur de l'édition Home Windows 10 car il n'est pas intégré avec cette version.
Étape 1: Cliquez sur le lien ci-dessous pour télécharger le dossier zip pour l'installateur:
Installateur GPedit pour Windows 10 Home
Étape 2: Une fois téléchargé, ouvrez le dossier zip et exécutez le fichier de configuration pour installer le Éditeur de politiques de groupe.
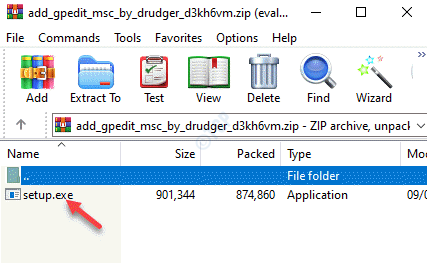
Étape 3: Une fois téléchargé, exécutez le gpedit.MSC commande en utilisant le Exécuter la commande Pour ouvrir le Éditeur de politiques de groupe.
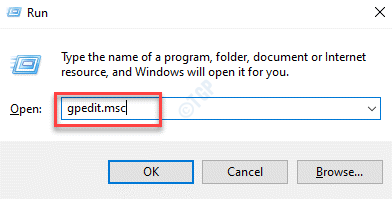
Vous pouvez maintenant ouvrir l'éditeur de politique de groupe et modifier les paramètres.
Méthode 2: Activer le gpedit.MSC dans Windows 10 Home en utilisant le script PowerShell
Étape 1: Ouvrir Bloc-notes, et copier et coller le texte ci-dessous sur le Bloc-notes:
@echo off pushd "% ~ dp0" dir / b% systemroot% \ service \ packages \ Microsoft-windows-grouppolicy-ClienExtensions-package ~ 3 *.maman> liste.txt dir / b% systemroot% \ service \ packages \ Microsoft-windows-grouppolicy-clienttools-package ~ 3 *.maman >> liste.txt pour / f %% I in ('findstr / i . Liste.txt 2 ^> nul ') do Dism / Online / NORESTART / ADD-PACKAGE: "% SystemRoot% \ Servicing \ Packages \ %% I" Pause 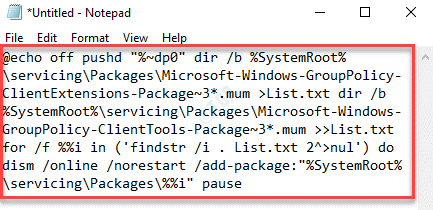
Étape 2: Maintenant, allez au Déposer Onglet en haut à gauche du Bloc-notes et cliquez sur Enregistrer sous.
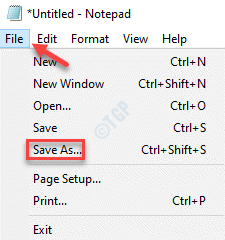
Étape 3: Dans le Enregistrer sous fenêtre, sélectionnez l'emplacement à gauche où vous souhaitez enregistrer le fichier, puis accédez au Nom de fichier champ.
Nommez le fichier selon votre souhait et ajoutez .Extension de chauve-souris à la fin.
Par exemple, nous avons nommé le fichier comme Installateur GPEDIT.chauve souris. Vous pouvez le nommer tout ce qui vous convient .chauve souris.
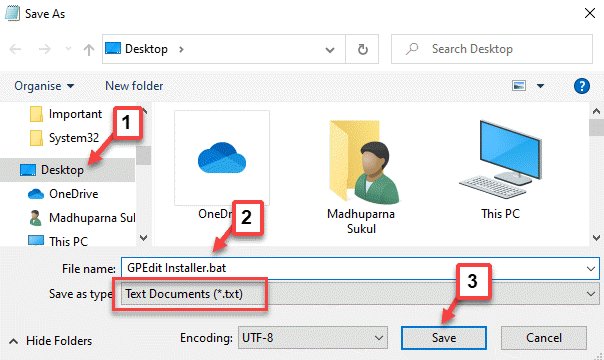
*Note - Assurez-vous que le Enregistrer sous Le champ de type est défini sur Documents texte (.SMS).
Cliquer sur Sauvegarder Pour enregistrer les modifications.
Étape 4: Maintenant, allez à l'emplacement où vous avez sauvé le .chauve souris déposer.
Cliquez avec le bouton droit dessus et sélectionnez Exécuter en tant qu'administrateur.
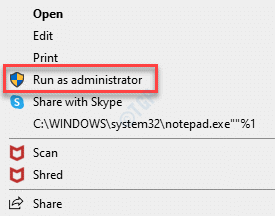
Étape 5: Le script commencera à s'exécuter dans l'élévation Powershell ou Invite de commande.
Le processus d'installation prend quelques minutes, alors attendez patiemment jusqu'à ce que ce soit fini.
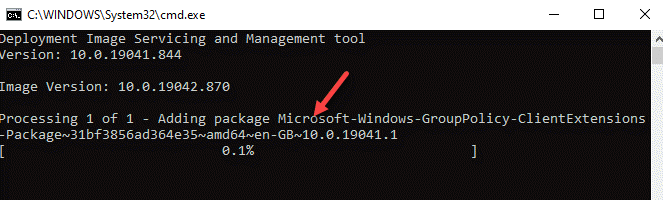
*Note - Alternativement, vous pouvez télécharger le dossier zip ci-dessous que nous avons créé ici (en cliquant sur le lien ci-dessous) et exécuter le fichier en tant qu'administrateur pour installer le Gpedit.MSC déposer:
Gpedit_installer
Étape 6: Une fois installé, ouvrez le fichier zip et faites glisser le .chauve souris fichier au bureau.
Maintenant, cliquez avec le bouton droit sur lui et sélectionnez comme Exécuter en tant qu'administrateur.
Cela commencera à exécuter le script dans Powershell en mode administrateur.
Attendez que l'installation soit terminée.
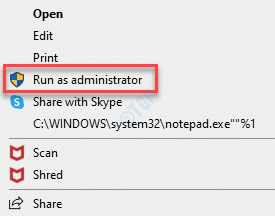
Étape 7: Maintenant, appuyez sur le Win + X touches ensemble sur votre clavier et sélectionnez Courir Pour lancer le Exécuter la commande boîte.
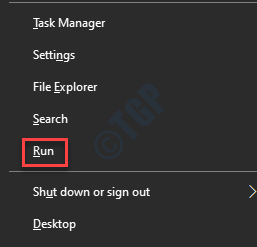
Étape 8: Taper gpedit.MSC Dans le champ de recherche et frapper Entrer.
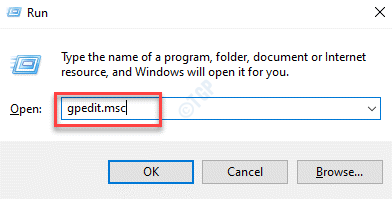
Cela ouvrira le Éditeur de politiques de groupe fenêtre.
Méthode 3: Télécharger l'éditeur de stratégie de groupe pour Windows 10 - Policy Plus
Si vous n'êtes pas en mesure d'installer l'éditeur de stratégie de groupe pour une raison quelconque ou si vous voulez une alternative, vous pouvez utiliser l'application Policy Plus (application tiers). C'est très similaire à l'éditeur de politique de groupe, mais la meilleure partie est qu'il est livré avec un champ de recherche qui vous aide à des politiques.
Étape 1: Cliquez sur ce qui est ci-dessous Github lien et télécharger le Politique plus:
https: // github.com / fleex255 / politiquePlus
Étape 2: Une fois téléchargé, vous pouvez immédiatement exécuter l'application.
Il ne nécessite aucune installation.
- « Correction du contrôleur Xbox One sans fil nécessite une broche sur Windows 10/11
- Comment réinitialiser l'application Paramètres dans Windows 10 »

