Correction du mauvais temps sur l'horloge Windows 10/11 [résolu]
![Correction du mauvais temps sur l'horloge Windows 10/11 [résolu]](https://ilinuxgeek.com/storage/img/images_5/fix-wrong-time-on-windows-10-11-clock-[solved]_10.png)
- 4350
- 680
- Lucas Bernard
Un problème connu qui dérange beaucoup est un temps incorrect sur l'horloge Windows 10. Bien que cela puisse passer inaperçu la plupart du temps, nous devons comprendre que l'horloge Windows représente le temps du système et que toute divergence avec la même chose entraînerait une erreur dans le système et les navigateurs Web. Par exemple. Des erreurs montrant le manque de certificats se produiraient sur les navigateurs Web signalant que les certificats du site n'ont pas été mis à jour. Cependant, le fait serait que l'horloge de votre système serait réglé dans le passé ou le futur de sorte qu'ils ne reconnaissent pas les certificats.
Cause
Nous ne pouvons pas réduire la cause à un seul car les problèmes pourraient être nombreux.
Cependant, nous pourrions essayer les solutions suivantes étape par étape et espérer qu'elle résout le problème.
Table des matières
- Une raison possible - la batterie CMOS peut être morte
- Solution 1 - Vérifiez les paramètres du fuseau horaire
- Solution 2 - Modifier le serveur de synchronisation
- Solution 3 - Vérifiez le service d'heure de la fenêtre
- Solution 4 - Register Windows Time à l'aide de l'invite de commande
- Solution 5 - Correction du niveau de registre
Une raison possible - la batterie CMOS peut être morte
La carte mère a une batterie qui maintient l'horloge du système quand il n'y a pas d'énergie donnée. Il peut arriver que cette batterie soit morte et nécessite un remplacement. Si c'est le cas, remplacez la batterie.

Solution 1 - Vérifiez les paramètres du fuseau horaire
1 - ouvert Paramètres en frappant les fenêtres et je clé
2 - Maintenant, cliquez sur Temps et langue
3 - Maintenant, assurez-vous que le fuseau horaire est correct et Définir automatiquement le fuseau horaire est tourné SUR
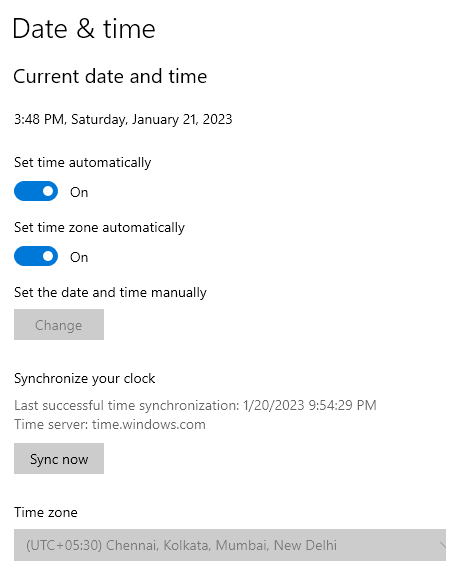
Solution 2 - Modifier le serveur de synchronisation
Nous pouvons synchroniser l'horloge système avec un serveur de temps différent, si le système est connecté à Internet.
1] Appuyez sur Win + R Pour ouvrir le Courir fenêtre et tapez la commande heure Date.cpl et cliquez sur OK.
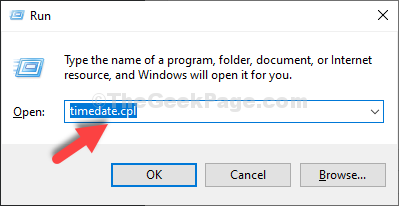
2] Sélectionnez le Heure Internet Onglet et puis
3] Cliquez sur Modifier les paramètres.
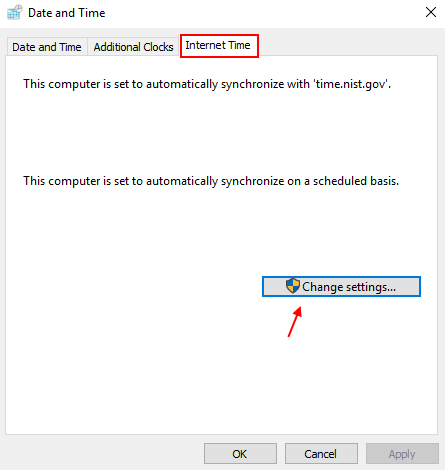
4] Cochez la case à côté de Synchroniser avec un serveur d'heure Internet.
5] Sélectionnez temps.nist.gouvernement dans le menu déroulant du serveur.
6] Cliquez sur Mettez à jour maintenant deux fois pour synchroniser les paramètres.
Remarque: veuillez vous assurer que Synchroniser avec un serveur de temps Internet est vérifié. S'il n'est pas vérifié, veuillez le vérifier.
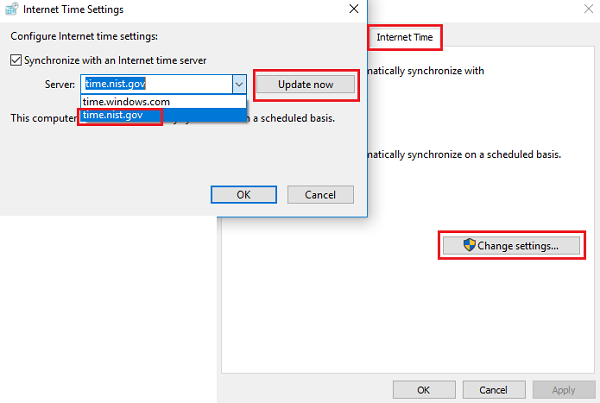
7] Sélectionnez D'ACCORD Pour enregistrer les paramètres.
8] Maintenant, appuyez sur Key Windows + i Pour ouvrir les paramètres. Maintenant, allez à Temps et langue et assurez-vous que votre fuseau horaire est correct.
9] Sinon, alors éteignez Définir automatiquement le fuseau horaire Et puis choisissez votre correctif fuseau horaire.
Solution 3 - Vérifiez le service d'heure de la fenêtre
Dans le cas où le service Windows Time est arrêté ou non réglé sur automatique, le système ne metra pas à jour l'heure en soi. Ainsi, nous devons nous assurer qu'il est actif et en cours d'exécution.
1] Appuyez sur Win + R Pour ouvrir la fenêtre de course. Taper prestations de service.MSC et appuyez sur Entrée pour ouvrir la fenêtre des services.
2] Faites défiler la liste pour trouver le Windows Heure service. Vérifiez si son statut est en cours d'exécution.
3] cliquez avec le bouton droit sur le service et sélectionnez Propriétés.
4] Changez le Type de démarrage pour Automatique Et cliquez sur Démarrer si elle ne s'exécute pas.
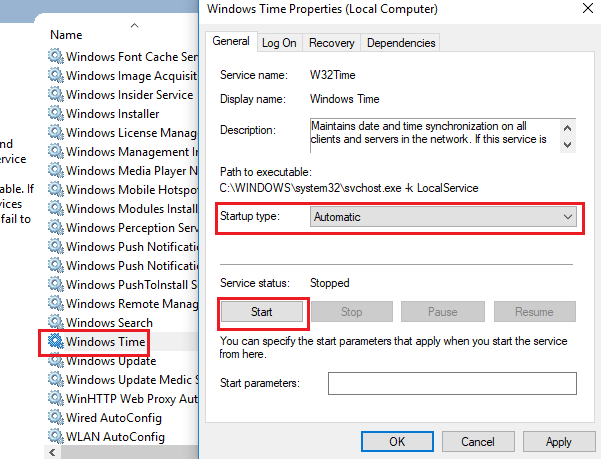
En tant qu'étape supplémentaire, ouvrez l'onglet Lignet sur la même fenêtre et vérifiez que le bouton radio doit être sélectionné sur le compte système local et le service Autoriser à interagir avec la case de bureau doit être cochée.
Solution 4 - Register Windows Time à l'aide de l'invite de commande
1] Appuyez sur Win + R Pour ouvrir la fenêtre d'exécution et taper la commande CMD. Appuyez sur Ctrl + Shift + Entrez pour ouvrir la fenêtre d'invite de commande avec les droits d'administration.
2] Tapez les commandes suivantes une par une dans la fenêtre de l'invite de commande et appuyez sur Entrée:
W32TM / NON CIRISTER W32TM / REGISTRE W32TM / RESYNC
3] Si vous n'êtes pas connecté comme administrateur système, vous pouvez utiliser la commande Temps net / domaine plutôt.
Solution 5 - Correction du niveau de registre
Remarque: veuillez sauvegarder les données de votre système avant de tenter le correctif du niveau de registre.
1] Appuyez sur Win + R Pour ouvrir la fenêtre d'exécution et taper la commande regedit. Appuyez sur Entrée et ouvrirait la fenêtre de l'éditeur de registre.
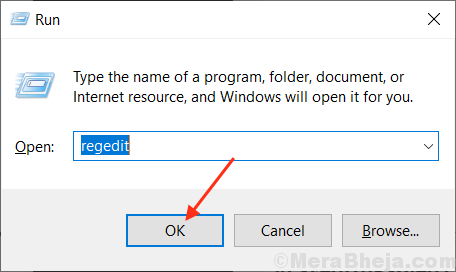
2] Accédez à la clé suivante:
HKEY_LOCAL_MACHINE \ System \ CurrentControlset \ Control \ TimeZoneInformation \
3] Sur le coup droit, cliquez avec le bouton droit n'importe où sur l'espace vide et choisissez la valeur DWORD (32 bits), si vous avez un système 32 bits et une valeur Qword (64 bits) si vous avez un système 64 bits.
4] Il demanderait le nom de la valeur. Écrivez-le comme Réel et appuyez sur Entrée. La valeur émergerait comme une nouvelle entrée sur le volet droit.
5] cliquez avec le bouton droit sur le Réel valeur et sélectionner Modifier.
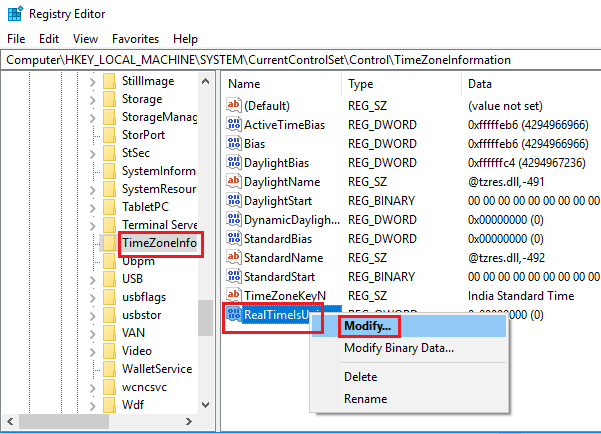
6] Modifier la valeur des données de valeur en 1.
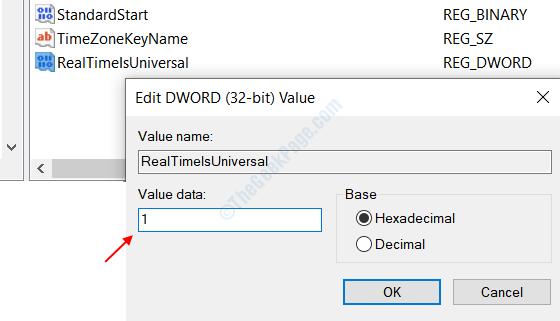
7] Modifiez maintenant le fuseau horaire comme mentionné dans la solution 1.
J'espère que cela aide!
- « Correction de l'appareil distant ou de la ressource n'acceptera pas la connexion sous Windows 10/11
- Correction de l'erreur d'application 0xc000007b dans Windows 10 »

