Correction de l'appareil distant ou de la ressource n'acceptera pas la connexion sous Windows 10/11

- 5011
- 829
- Anaïs Charles
Parmi les nombreuses erreurs connues avec la connectivité du réseau, l'une des personnes bien connues est:
«L'appareil distant ou la ressource n'acceptera pas la connexion."
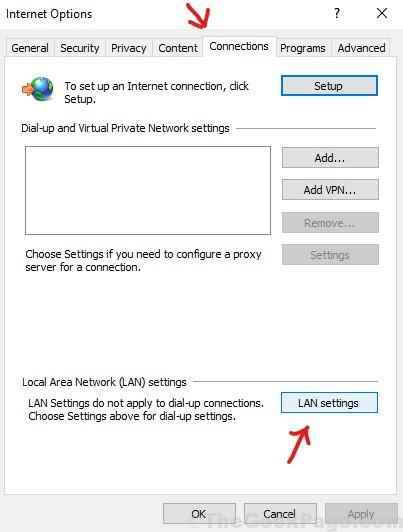
Cause
La cause de l'erreur est une configuration / configurations incorrectes des paramètres réseau du système. Soit la porte proxy peut être activée, soit un autre paramètre peut être configuré à tort.
Fait intéressant, bien que les paramètres de proxy soient définis sur le navigateur, ils ne sont pas spécifiques au navigateur. Les modifications sont enregistrées sur le système et sont les mêmes pour tous les navigateurs. Ainsi, réinitialiser votre navigateur n'aidera pas à résoudre le problème.
Essayez les solutions suivantes pour résoudre ce problème:
Table des matières
- Solution 1 - Désactiver les paramètres proxy
- Solution 2 - Utilisation de l'invite de commande
- Solution 3 - Réinitialisez les paramètres de l'explorateur Internet
- Cas 1 - Si vous utilisez Chrome
- Cas 2 - Si vous utilisez Microsoft Edge
- Solution 4 - Désactiver temporairement les mécanismes de sécurité
- Solution 4 - Utilisation de l'invite de commande
Solution 1 - Désactiver les paramètres proxy
1] Recherche Intecpl.Cpl Dans la recherche de Windows.
2] Cliquez sur Intecpl.Cpl du résultat de la recherche.
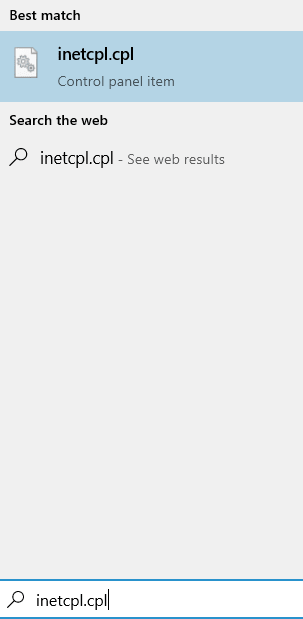
3] Cliquez sur Connexions Languette.
4] Cliquez sur Paramètres lan.
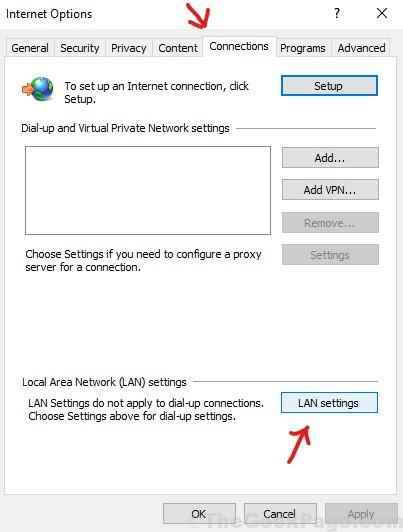
6] Décochez l'option Détecter automatiquement les paramètres.
7] Aussi, décochez l'option dire Utilisez un serveur proxy pour LAN.
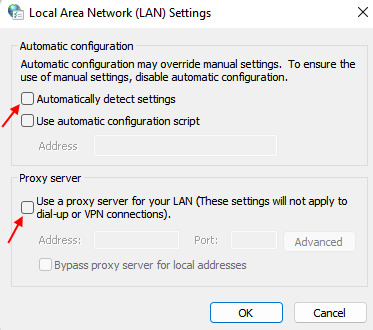
8] Cliquez sur OK et fermez toutes les fenêtres en cliquant sur OK / Appliquez.
Solution 2 - Utilisation de l'invite de commande
1. Recherche CMD Dans la recherche Windows.
2. Cliquer sur Exécuter en tant qu'administrateur.
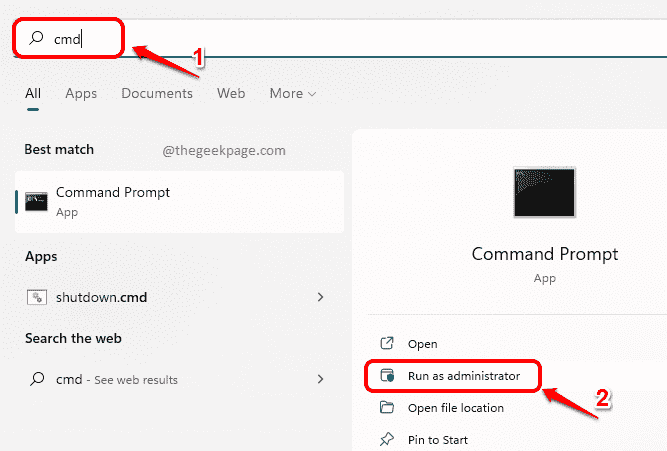
3. Maintenant, exécutez ces deux commandes une par une dans l'invite de commande.
ipconfig / libérer ipconfig / renouveler
4. Fermez la fenêtre de l'invite de commande et réessayez.
Solution 3 - Réinitialisez les paramètres de l'explorateur Internet
Réinitialiser les paramètres personnels pour Internet Explorer est différent de la réinitialisation du navigateur lui-même. Ce dernier ne modifierait pas les paramètres qui ont été modifiés sur le navigateur et placés sur le système lui-même (par exemple. paramètres du proxy).
1] Recherche Internet Explorer Dans la boîte de recherche Windows 10.
Clic droit et Exécuter en tant qu'administrateur.
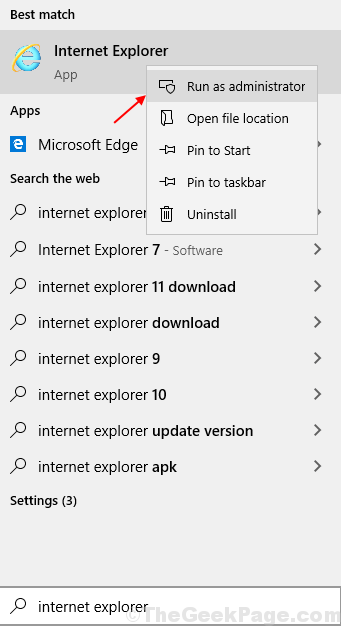
Cliquer sur Icône de l'équipement en haut à droite et ouvrir son Options Internet comme montré.
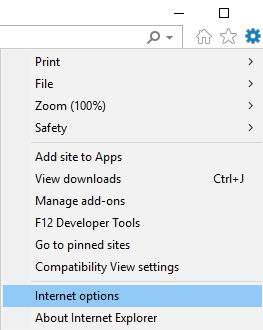
2] Allez au Avancé languette.
3] Sélectionnez le Réinitialiser… Option en bas de la fenêtre. Vérifiez l'option Supprimer les paramètres personnels puis sur Réinitialiser.
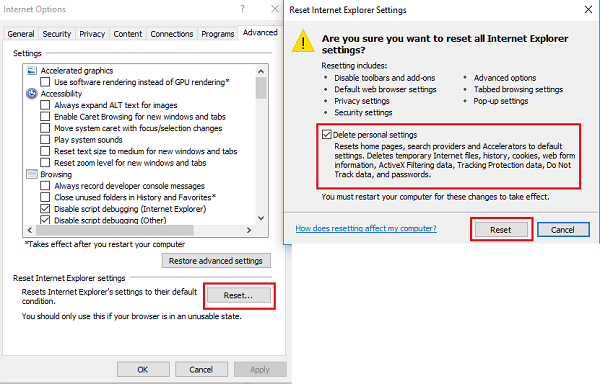
Redémarrez le système et vérifiez si cela aide à résoudre le problème.
Cas 1 - Si vous utilisez Chrome
1. Navigateur chromé ouvert
2. Cliquer sur 3 points verticaux en haut à droite et choisissez paramètres.
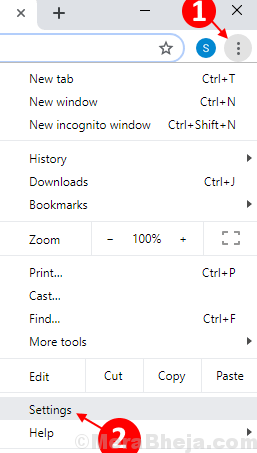
3. Maintenant, recherchez Ouvrir les paramètres de proxy dans la boîte de recherche.
4. Cliquer sur Ouvrir les paramètres de proxy Pour ouvrir les paramètres proxy de Chrome.
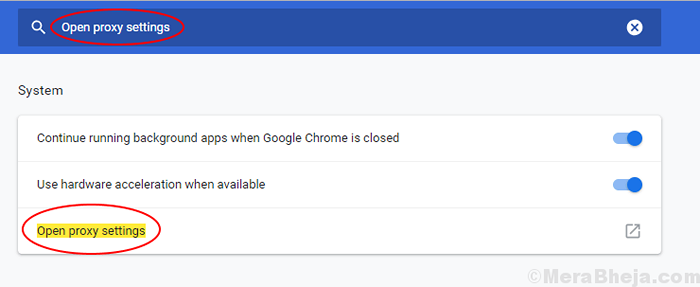
5. Maintenant, cliquez sur Connexions Languette.
6. Maintenant, cliquez sur Paramètres lan.
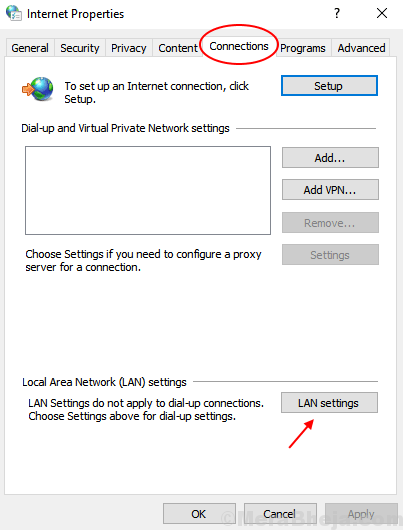
7. Maintenant, assurez-vous que Détecter automatiquement les paramètres L'option est vérifiée. S'il n'est pas contrôlé, s'il vous plaît Vérifier il.
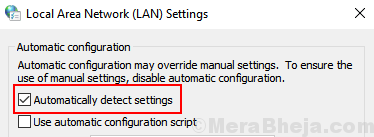
8. Cliquez sur OK.
Cas 2 - Si vous utilisez Microsoft Edge
1] Ouvrez Internet Explorer et cliquez sur le symbole de type d'engrenage (paramètres) dans le coin supérieur droit de la fenêtre.

2] Sélectionnez les options Internet dans le menu pour ouvrir le Paramètres Internet Explorer Et puis allez au Connexions languette.
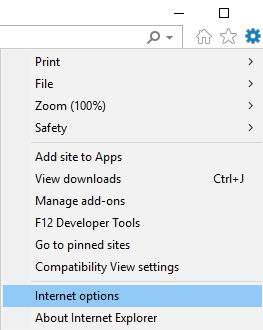
3] Cliquez sur Paramètres lan et ouvrez la fenêtre.
4] Décochez la boîte «Utilisez un serveur proxy pour votre LAN."
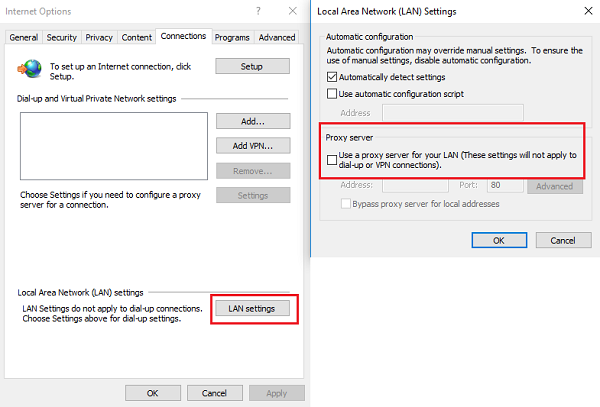
Solution 4 - Désactiver temporairement les mécanismes de sécurité
Les logiciels antivirus, le pare-feu et les bloqueurs de contenu pourraient provoquer cette erreur même si tous les autres paramètres réseau sont parfaits.
1] Ouvrez votre logiciel antivirus et faites-le une pause temporairement ou désactivez-le.
2] Appuyez sur Win + R Pour ouvrir la fenêtre de course et taper Contrôle et appuyez sur Entrée pour ouvrir le panneau de configuration.
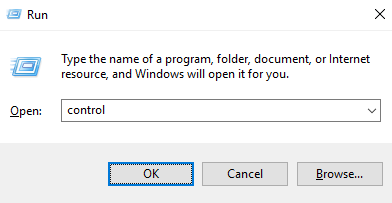
3] Recherchez le pare-feu et cliquez sur «Pare-feu"Dans la liste et cliquez sur Windows Defender Firewall pour l'ouvrir.
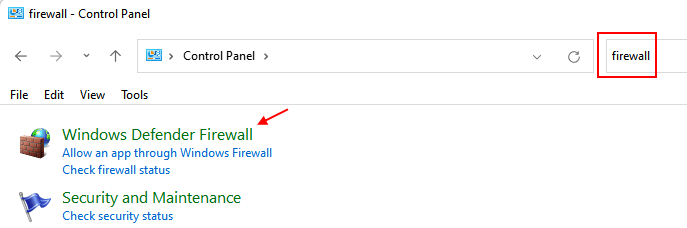
4] Sur la liste sur le côté gauche, sélectionnez Tourner ou désactiver le pare-feu de défenseur Windows.
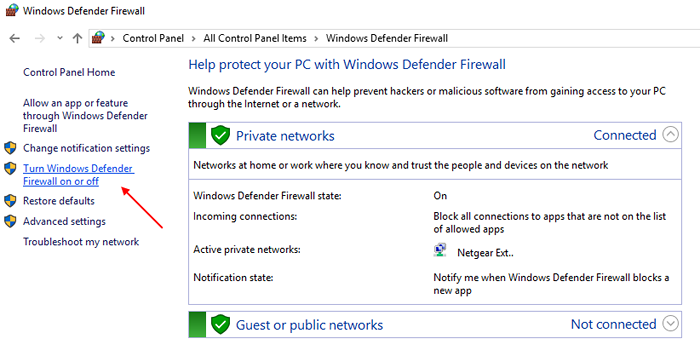
5] Sélectionnez le bouton radio "Éteindre le pare-feu de défenseur Windows (non recommandé) pour les deux onglets.
Redémarrez le système et vérifiez si cela aide à résoudre le problème.
Solution 4 - Utilisation de l'invite de commande
Pour les systèmes gérés et domaines de l'entreprise, ce problème pourrait être dû à un certain réglage de politique de groupe. Vous pouvez contacter l'administrateur du réseau pour en discuter et mettre à jour la politique de groupe une fois résolue. Gardez votre système connecté au réseau câblé dur tout en mettant à jour la stratégie de groupe.
1] Appuyez sur Win + R Pour ouvrir la fenêtre de course puis taper CMD. Appuyez sur Entrée pour ouvrir la fenêtre d'invite de commande.
2] Tapez la commande gpupdate / force et appuyez sur Entrée.
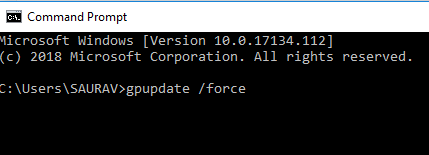
3] Redémarrage le système
Nous espérons qu'au moment où ces solutions seront épuisées, le problème serait résolu.
- « Comment résoudre le problème de Windows 10 montrant le mauvais moment?
- Correction du mauvais temps sur l'horloge Windows 10/11 [résolu] »

