Correction de WSLregisterDstribution Échec avec l'erreur 0x8007019E
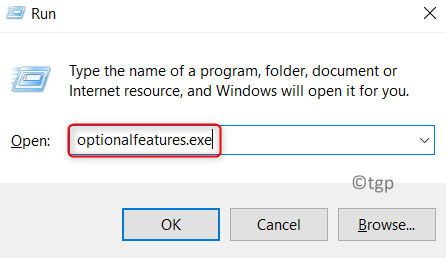
- 4476
- 159
- Zoe Dupuis
WSL (sous-système Windows pour Linux) est une fonctionnalité gratuite et facultative de Windows 10 qui permet aux utilisateurs d'exécuter des programmes Linux sur Windows. Les utilisateurs ont rapporté avoir vu cette erreur 0x8007019E Comme indiqué dans l'image ci-dessous lors de l'ouverture de l'invite de commande Linux. Une fois cette erreur apparaît, l'utilisateur n'est pas autorisé à utiliser le terminal basé sur WSL. Erreur d'échec de WslregisterDstribution peut se produire en raison d'une installation Linux corrompue ou si le sous-système Linux est désactivé.

Lisez à l'avance pour connaître les solutions qui peuvent vous aider à surmonter cette erreur.
Table des matières
- Correction 1 - Activer / désactiver le sous-système Linux
- Correction 2 - Essayez avec Windows PowerShell
- Correction 3 - Redémarrer le service LXSSManager
- Fix 4 - Lancez le sous-système à partir du magasin
- Correction 5 - Mettre à jour le terminal Linux à l'aide de l'invite de commande
- Correction 6 - Réparer l'application Terminal Linux
- Correction 7 - Réinstallez l'application de la console Linux
Correction 1 - Activer / désactiver le sous-système Linux
1. Ouvrir Courir en tenant le Keys Windows et R ensemble.
2. Taper caractéristiques optionnelles.exe lancer Caractéristiques Windows.
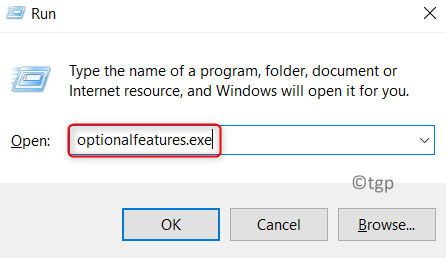
3. Chercher Sous-système Windows pour Linux et l'activer par vérification la boîte à côté.
4. Cliquer sur D'ACCORD. Les fonctionnalités de Windows recherchent les fichiers requis et applique les modifications.
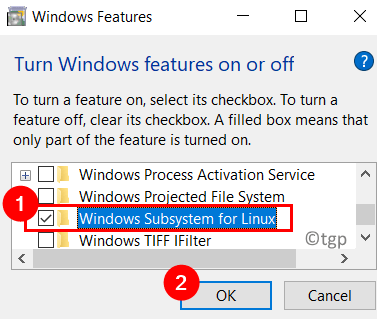
5. Lorsque vous êtes invité, cliquez sur Redémarrer maintenant Pour redémarrer votre PC. Maintenant, voyez si l'erreur est corrigée.
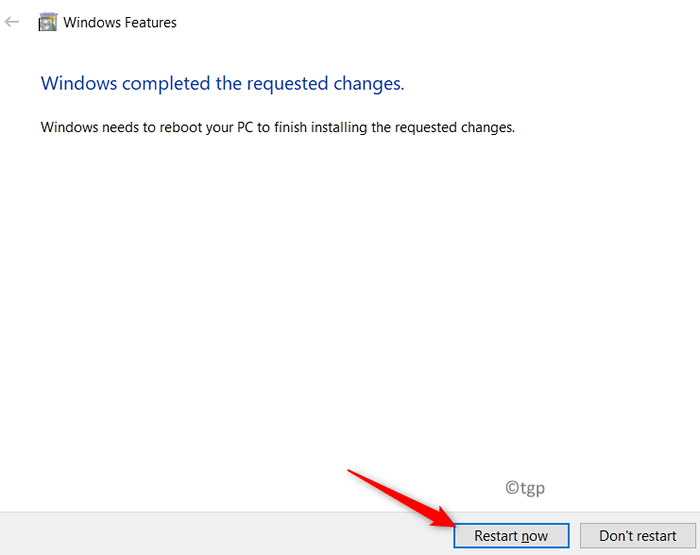
6. Dans le cas où l'option était déjà enregistrée Étape 3, alors décocher Pour désactiver le sous-système Linux. Redémarrer votre système.
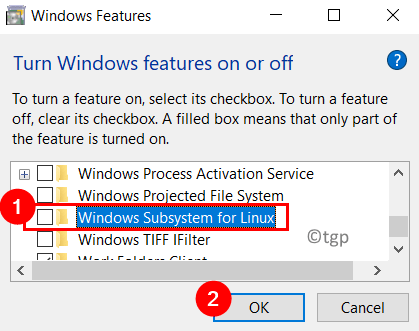
7. En redémarrant, retournez à Caractéristiques Windows et activer L'option à nouveau. Redémarrage Votre ordinateur à nouveau.
8. Vérifiez si vous pouvez ouvrir le terminal Linux sans aucune erreur.
Correction 2 - Essayez avec Windows PowerShell
1. Prise Windows et X Clés ensemble pour ouvrir le menu Windows.
2. Sélectionner Windows PowerShell (Admin) Pour lancer le PowerShell avec les autorisations administratives. Cliquer sur Oui Lorsqu'il est invité par UAC.
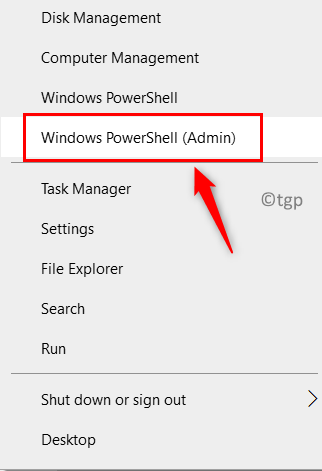
3. Tapez la commande ci-dessous et frappez Entrer Pour activer le sous-système Linux dans les fonctionnalités Windows.
Activer-windowsOptionalFeature -online -FeUrerename Microsoft-Windows-Subsystem-Linux
4. Une fois la commande exécutée, il demande un Redémarrage. Taper Y pour oui Lorsque vous êtes invité.

5. Vérifiez maintenant si l'erreur a été résolue.
Correction 3 - Redémarrer le service LXSSManager
LXSSMANGER est le service de cycle de vie de l'instance Linux qui s'exécute en arrière-plan. L'erreur peut se produire si le service a été arrêté ou si elle est dans un état d'erreur.
1. Tenir le Windows + R Clés pour ouvrir le Courir dialogue.
2. Taper prestations de service.MSC ouvrir Services Windows.
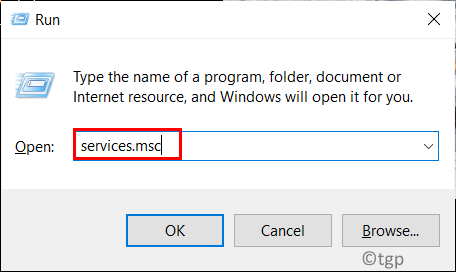
3. Localiser LXSSMANGER Service. Sélectionnez-le et cliquez sur le Redémarrage lien à gauche.
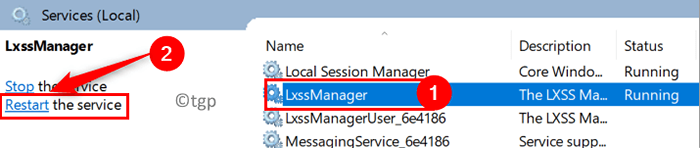
4. Relancer le terminal Linux et vérifiez si l'erreur est fixe.
Fix 4 - Lancez le sous-système à partir du magasin
1. Presse Windows + S et taper Magasin. Sélectionnez les options Microsoft Store dans les résultats.
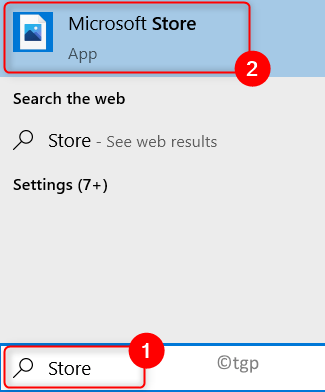
2. Clique sur le trois points dans le coin supérieur droit, puis sélectionnez l'option Ma bibliothèque.
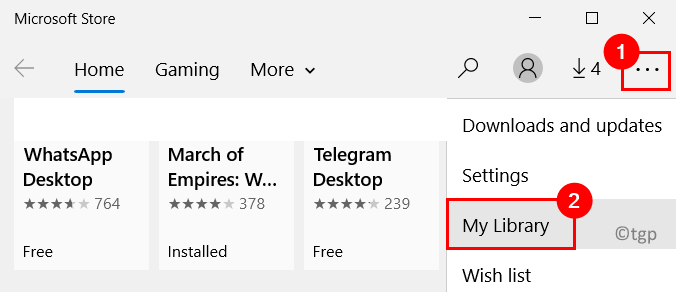
3. Sélectionnez l'onglet installée sur le côté gauche de la fenêtre.
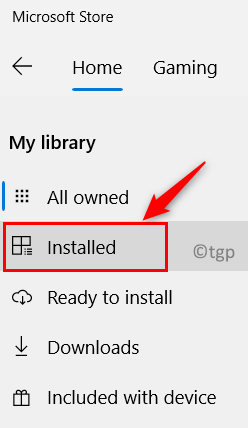
4. Dans la liste des applications installées, cliquez sur le Ouvrir bouton à côté du Application de distribution Linux Présent dans votre système.
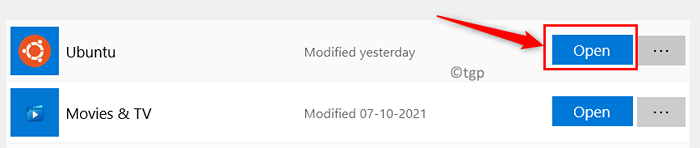
5. Vous verrez un Lancement bouton, cliquez dessus pour vérifier si l'application s'ouvre sans aucune erreur.
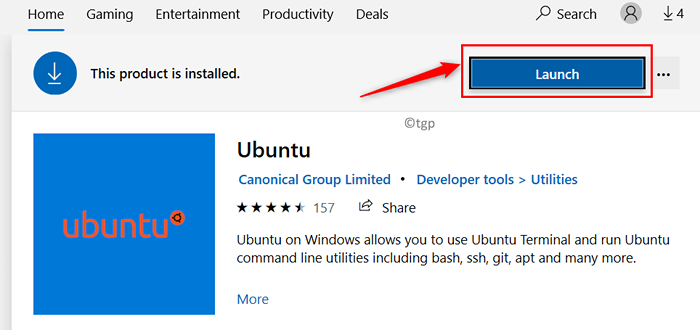
Correction 5 - Mettre à jour le terminal Linux à l'aide de l'invite de commande
1. Presse Windows + R lancer Courir dialogue.
2. Taper CMD et presser Shift + Ctrl + Entrée ouvrir Invite de commande avec les privilèges de l'administrateur.
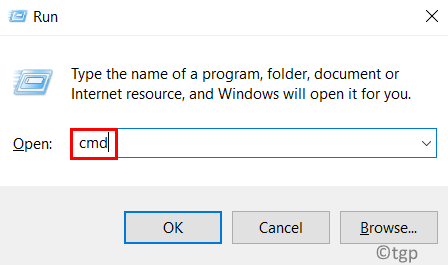
3. Utilisez les commandes ci-dessous pour mettre à jour l'application de distribution Linux.
C: \> bash $ sudo apt-get update $ sudo apt-get Dist -grade $ c: \> exit
4. Ouvrez maintenant le terminal de demande et voyez si l'erreur est résolue.
Correction 6 - Réparer l'application Terminal Linux
1. Ouvrir Courir appuie sur le Clé Windows et R combinaison simultanément.
2. Taper MS-Settings: AppsFeatures Pour ouvrir le Applications et fonctionnalités Page des paramètres.
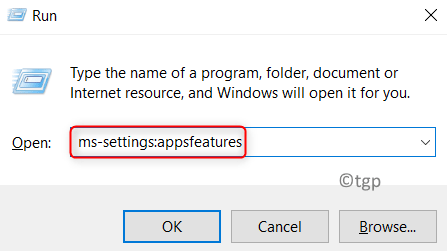
3. Dans la zone de recherche, saisissez le nom de votre Application Linux (Par exemple, ici nous avons Ubuntu).
4. Sélectionnez l'application et cliquez sur le Options avancées lien en dessous.
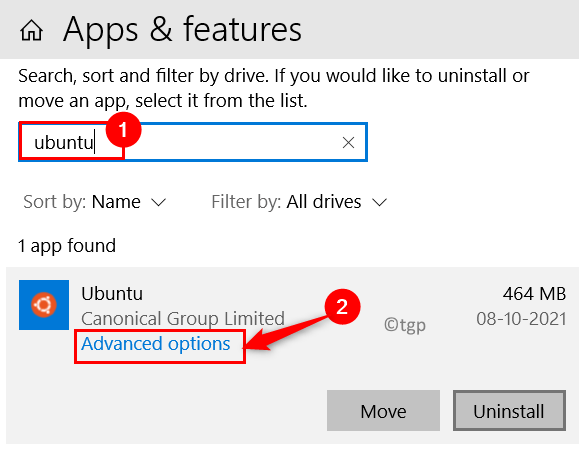
5. Recherchez le titre Réinitialiser et cliquez sur le Réparation bouton.
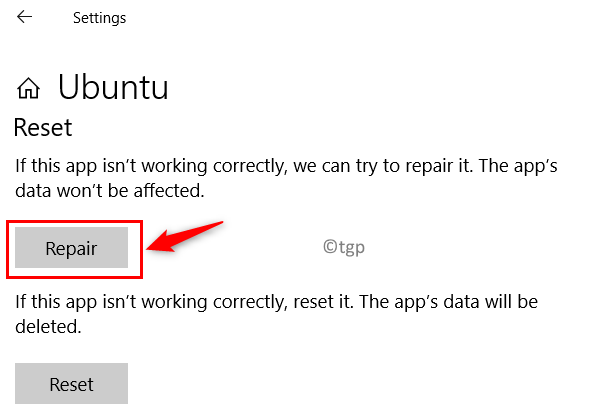
6. Une fois le processus de réparation terminé, ouvrez le terminal et vérifiez si cela fonctionne sans aucun problème.
7. Si l'erreur persiste, alors sur le Options avancées page (Étape 4) Localisez le Réinitialiser bouton et cliquez dessus.
8. Clique sur le Réinitialiser Bouton lorsque vous êtes invité à supprimer définitivement les données de l'application sur l'appareil.
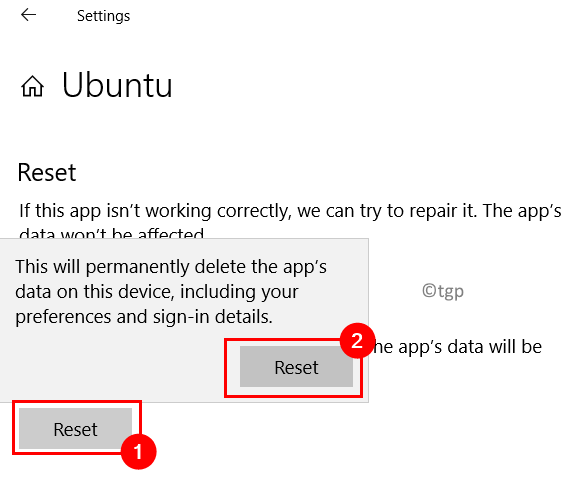
8. Vérifiez si le correctif a aidé à effacer l'erreur une fois la réinitialisation de l'application terminée.
Correction 7 - Réinstallez l'application de la console Linux
1. Effectuer Étapes 1 - 3 dans Correction 5 au-dessus de.
2. Sélectionnez le Application de distribution Linux et cliquez sur le Désinstaller bouton en bas.
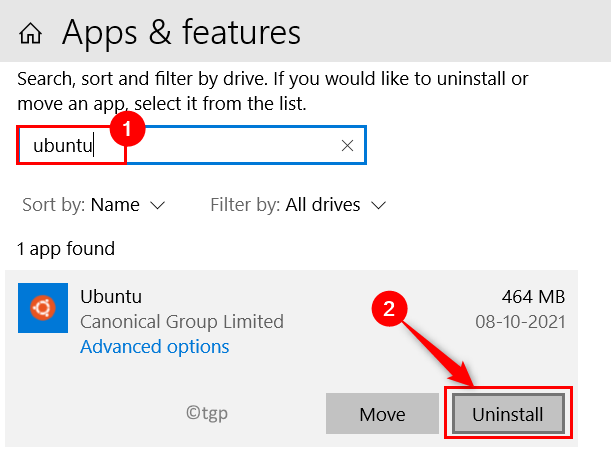
3. Une fois l'application désinstaller terminée, utilisez les étapes dans Correction 1 pour Désactiver le sous-système Linux.
4. Redémarrage Votre PC et puis activer le Sous-système Linux (comme indiqué dans Correction 1).
5. Réinstaller l'application Linux Terminal et vérifiez si le problème a été résolu.
Merci d'avoir lu.
J'espère que vous devez avoir pu lancer le terminal Linux sans aucun message d'erreur. Commentez et faites-nous savoir le correctif qui vous a aidé à résoudre cette erreur.
- « Correction d'une erreur de lecteur 0x80049d61 dans Windows 11
- Comment désactiver la fenêtre automatique de l'activation des fenêtres dans Windows 11 »

