Correction d'une erreur de lecteur 0x80049d61 dans Windows 11
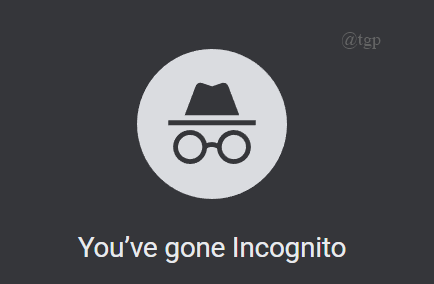
- 1230
- 247
- Zoe Dupuis
Obtenez-vous une fenêtre contextuelle montrant une erreur lorsque vous essayez de lancer votre seul lecteur? Le message d'erreur est lu comme suit
Quelque chose s'est mal passé
Veuillez réessayer plus tard.
0x80049d61
Il s'agit de l'erreur de lecteur courante qui vous empêchera d'ouvrir et d'accéder à vos fichiers dans votre système. Ne vous inquiétez pas car cet article vous emmène à travers les différentes techniques que vous pouvez utiliser pour résoudre ce problème.
Table des matières
- FIX1: Connectez-vous avec vos informations d'identification correctes
- FIX2: Réinitialiser OneDrive
- FIX3: modifier l'éditeur de registre
- FIX4: Réinstallez l'application OneDrive
- Correction 5: Utiliser OneDrive.site Web com
FIX1: Connectez-vous avec vos informations d'identification correctes
Avant de vous rendre dans d'autres correctifs, vérifiez d'abord si votre compte personnel est bien. Vérifiez avec le nom d'utilisateur et le mot de passe corrects que vous utilisez pour vous connecter à votre compte OneDrive officiel. Pour faire ça, suit les étapes suivantes.
Étape 1: Ouvrez une nouvelle fenêtre incognito en appuyant sur Cltr + Shift + N.
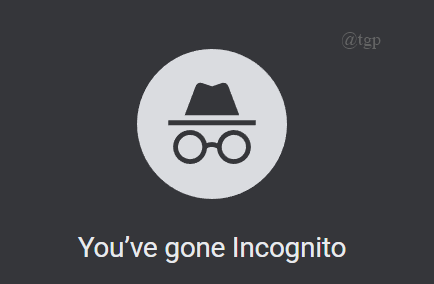
Étape 2: Ensuite, allez au Microsoft OneDrive en cliquant sur https: // OneDrive.en direct.com
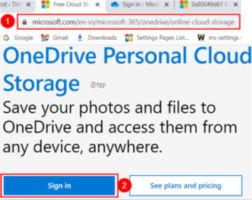
Étape 3: Maintenant, connectez-vous à vos informations d'identification correctes et voyez si votre compte fonctionne correctement.
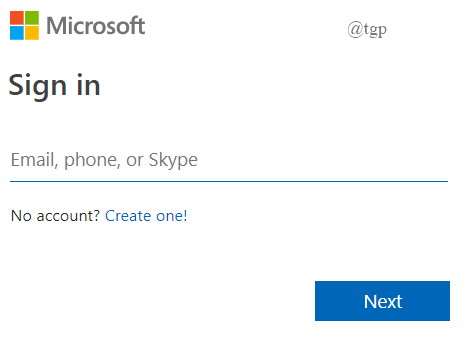
Étape 4: Si vous rencontrez un problème, essayez de réinitialiser votre mot de passe pour vous connecter à nouveau.
Une fois, vous pouvez accéder à votre compte via la fenêtre Incognito, l'erreur peut provenir du client OneDrive. Pour rectifier cela suivez les correctifs ci-dessous.
FIX2: Réinitialiser OneDrive
Étape 1: Ouvrez la boîte de dialogue Exécuter.
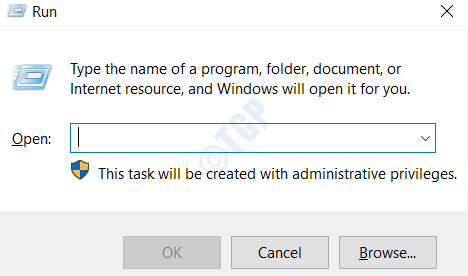
Étape 2: Copier et coller ”% Localappdata% \ Microsoft \ OneDrive \ OneDrive.exe / réinitialisation », et appuyez sur Entrée.Si une fenêtre de message d'erreur apparaît, passez à l'étape 3. Le message d'erreur est affiché ci-dessous.
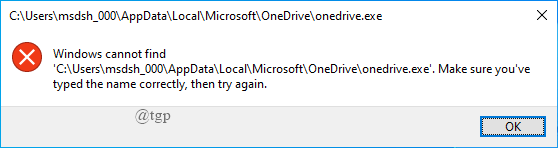
Étape 3: Copier et coller"C: \ Program Files (x86) \ Microsoft OneDrive \ OneDrive.exe / réinitialisation » ,et appuyez sur Entrée. Si encore une fois un message d'erreur apparaît, passez à l'étape 4. Le message d'erreur est affiché ci-dessous.
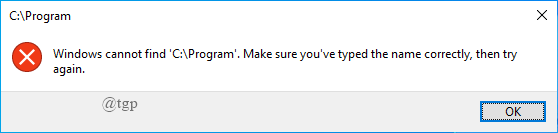
Étape 4: Copier et coller "C: \ Program Files \ Microsoft OneDrive \ OneDrive.exe / réinitialisation »,et appuyez sur Entrée.
Étape 5: Enfin, redémarrez l'application onrdrive en cliquant sur le menu Démarrer et tapez OneDrive dans la zone de recherche et ouvrez l'application OneDrive.
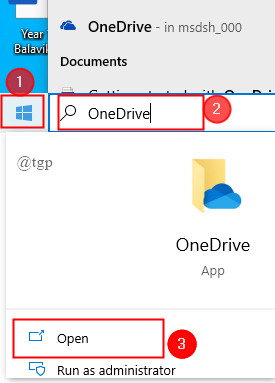
Cela réinitialisera l'application One Drive et vous pouvez voir si l'erreur est fixe. Sinon, passez à la correction suivante.
FIX3: modifier l'éditeur de registre
Il peut être possible que la clé OneDrive dans le registre soit corrompue, ce qui se traduit par le code d'erreur 0x80049d61. Pour supprimer cela, suivez les étapes ci-dessous
Étape 1: Ouvrez la boîte de dialogue Exécuter, tapez «Regedit» et appuyez sur Entrée.
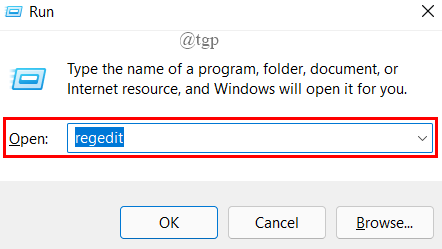
Étape 2: Une fois l'ouverture de la fenêtre de registre, pour trouver le type de dossier de lecteur "Computer \ Hkey_Current_User \ Software \ Microsoft \ OneDrive" dans le chemin comme indiqué ci-dessous.
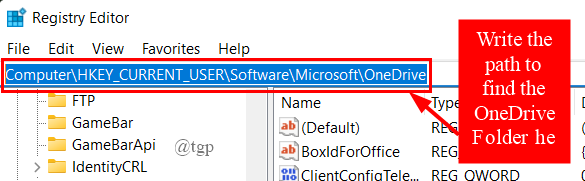
Étape 3: Maintenant, cliquez avec le bouton droit sur un lecteur et cliquez sur Supprimer.
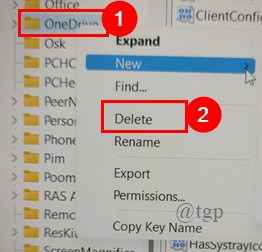
Étape 4: une fois terminé, redémarrez votre système et voyez si l'erreur est corrigée.
Ce processus ne supprimera que la configuration OneDrive, les données sont bien.
FIX4: Réinstallez l'application OneDrive
Si les méthodes ci-dessus ne fonctionnent pas et que l'erreur persiste, essayez de désinstaller l'application OneDrive, puis réinstallez-la. Pour faire ça,
Étape 1: Appuyez sur "Win + I" et cliquez sur applications.
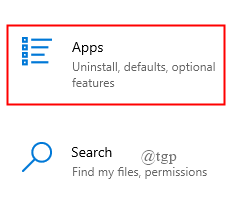
Étape 2: Faites défiler vers le bas pour sélectionner Onedrive, Cliquez dessus Désinstaller.
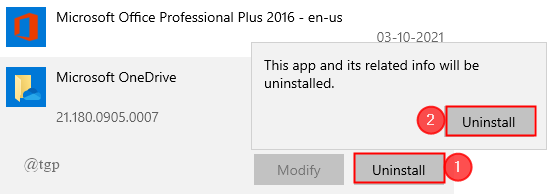
Étape 3: Maintenant, redémarrer votre système.
Étape 4: Suivant, téléchargez et installez l'application OneDrive à l'aide du lien OneDrive.
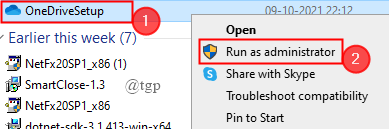
NOTE: Téléchargez toujours la dernière version de l'application OneDrive.
Correction 5: Utiliser OneDrive.site Web com
Si toutes les méthodes susmentionnées ne fonctionnaient pas pour résoudre l'erreur, utilisez cette méthode et accédez à vos fichiers et documents OneDrive.
La méthode vous dit d'utiliser la version Web de OneDrive. Ouvrez simplement votre navigateur puis allez à www.Onedrive.com.Maintenant, saisissez vos informations d'identification de connexion droites pour accéder à votre compte One Drive et voyez si cela fonctionne.
C'est tout.
J'espère que cet article est informatif.
Commenter et faire-nous savoir quel correctif vous a aidé.
Merci d'avoir lu.
- « Comment obtenir l'ID de processus de l'application dans Windows 11
- Correction de WSLregisterDstribution Échec avec l'erreur 0x8007019E »

