Correction, vous n'avez pas la permission d'économiser à cet emplacement Windows 10/11
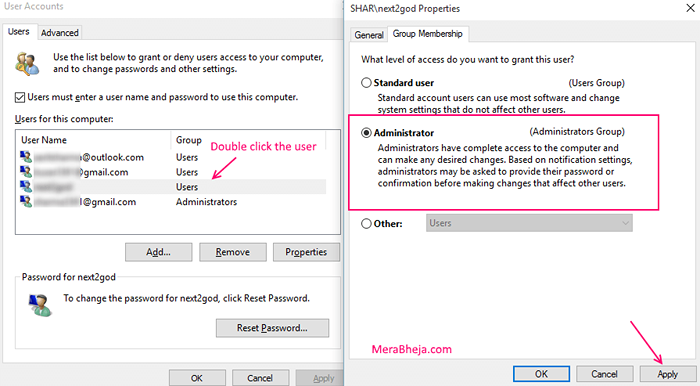
- 3092
- 84
- Rayan Lefebvre
Cela semble très gênant lorsque vous travaillez sur votre PC n'ayant qu'un seul compte utilisateur sur lequel vous travaillez, et que vous essayez d'enregistrer un fichier sur un emplacement souhaité, et soudain une fenêtre contextuelle apparaît affichant un message comme celui-ci-
«C: \ Users \ me \ Micos Vous n'avez pas la permission d'enregistrer à cet endroit. Contactez l'administrateur pour obtenir l'autorisation. Souhaitez-vous plutôt enregistrer dans le dossier des photos publiques? Oui ou non."
Vous pouvez également trouver le même problème tout en essayant d'enregistrer un fichier doc i.e. Sur MS Word.
Ce message d'erreur se produit dans Windows 7/8/10 assez fréquemment et est un problème majeur face à la plupart des utilisateurs. Les gens recherchent sans relâche une solution de ce problème sur Internet et ont passé beaucoup de temps pour y faire face. Mais, sérieusement, il n'y a pas beaucoup d'aide que vous pouvez y arriver. Il y a beaucoup de threads fabriqués sur divers sites Web par les utilisateurs pour obtenir la solution, et même après tant de discussions là-bas, on n'a pas pu obtenir une procédure exacte pour y travailler.
Lisez également: - Correction de ce fichier ne peut pas télécharger le message EXE Fichiers dans Windows
Table des matières
- Correction 1 - Modifier l'autorisation du dossier
- Correction 2 - Désactiver l'UAC
- Correction 3 - Définissez le programme pour s'exécuter en tant qu'administrateur
- Correction 4 - Désactiver le mode protégé
- Correction 5 - Arrêtez de partager le fichier
- Fix 6 - Activer l'héritage
- Correction 7 - Démarrer en mode sans échec
- Correction 8
Correction 1 - Modifier l'autorisation du dossier
1. Clic-droit sur le dossier qui lance cette erreur.
2. Maintenant, choisissez Propriétés.
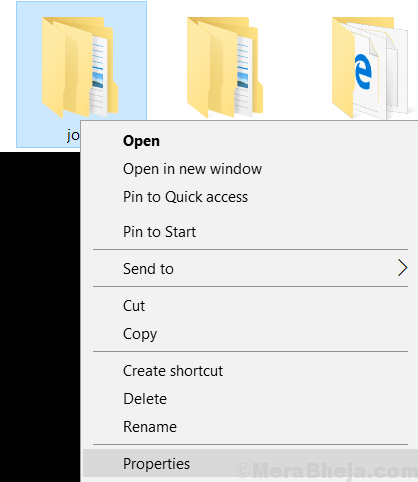
3. Cliquer sur Sécurité Languette.
4. Choisir Avancé.
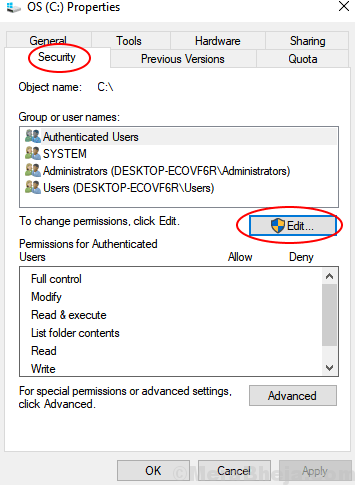
5. Maintenant, cliquez sur Ajouter.
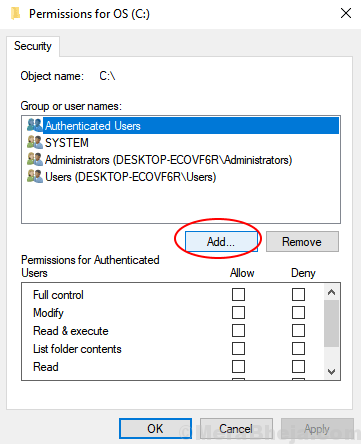
6. Cliquer sur Avancé
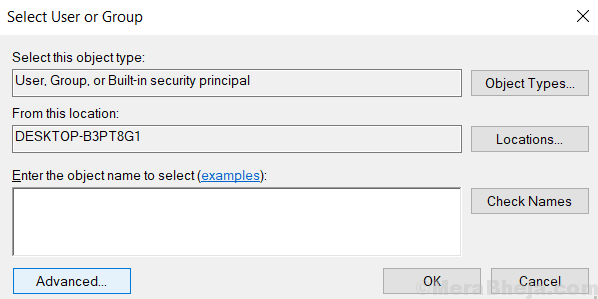
8. Cliquer sur Trouve maintenant.
9. Sélectionner Tout le monde de la liste.
dix. Choisir D'ACCORD.
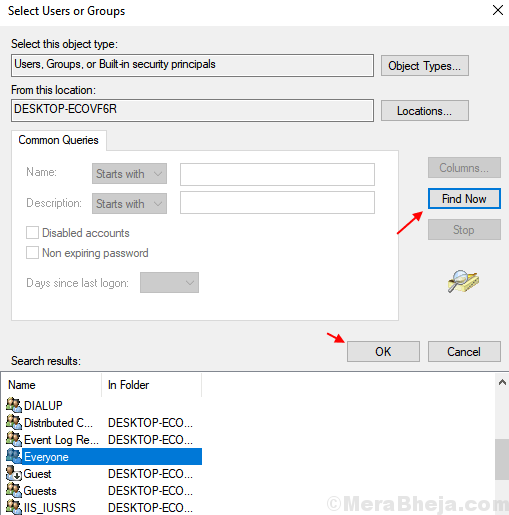
8. Choisir D'ACCORD encore.
9. Choisir D'ACCORD.
dix. Maintenant, Modifier les autorisations pour tout le monde et vérifie Controle total Option Box.
11. Cliquer sur Appliquer.
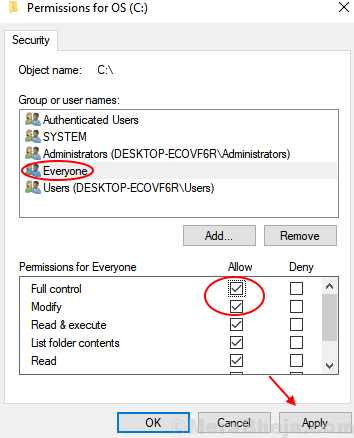
12. Presse D'ACCORD
Essayez à nouveau d'ouvrir le dossier. Enfin, nous avons une solution à ce genre de choses et vous pouvez suivre ceci pour vous en finir.
Correction 2 - Désactiver l'UAC
Essayez de désactiver le contrôle du compte utilisateur sur votre appareil et de vérifier si cela fonctionne.
1. Appuyez sur la touche Windows + S. Puis écrire "Comptes utilisateur".
2. Ensuite, cliquez sur le "Modifier les paramètres de contrôle du compte utilisateur".
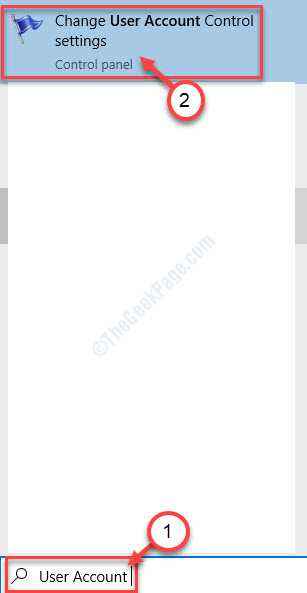
3. Faites simplement glisser le curseur vers le bas vers "Jamais notifier" au fond.
4. Cliquer sur "D'ACCORD"Pour sauver ce changement.
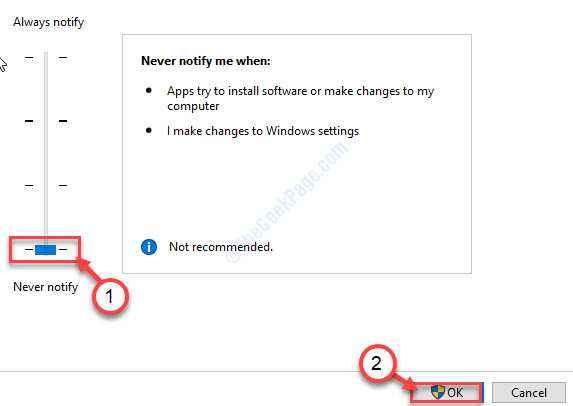
Redémarrage la machine et vérifiez si cela fonctionne pour vous.
Correction 3 - Définissez le programme pour s'exécuter en tant qu'administrateur
Vous pouvez définir le programme pour s'exécuter en tant qu'administrateur.
1. Vous devez cliquer avec le bouton droit sur l'application, puis cliquer sur "Propriétés".
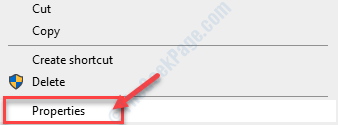
2. Après cela, allez au «Compatibilité»Onglet.
3. Maintenant, tu dois vérifier l'option "Exécuter en tant qu'administrateur«Pour exécuter le client Steam en tant qu'administrateur.
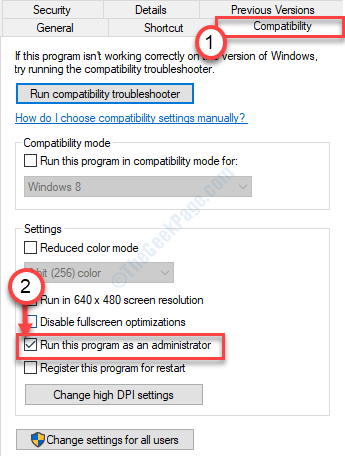
4. N'oubliez pas de cliquer sur "Appliquer" et "D'ACCORD«Pour enregistrer les modifications.

Après cela, essayez d'exécuter à nouveau l'application.
Correction 4 - Désactiver le mode protégé
Vous pouvez désactiver le mode protégé dans Internet Explorer.
1. Cliquez avec le bouton droit sur l'icône Windows.
2. Ensuite, tapez ce code et appuyez sur Entrer.
inetcpl.cpl
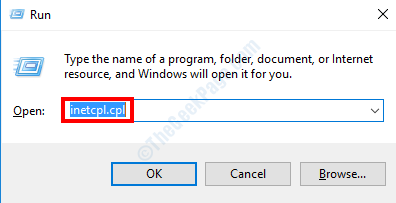
3. Allez au «Sécurité«Onglet Paramètres.
4. Alors, décocher cette option "Activer le mode protégé (nécessite de redémarrer Internet Explorer)".
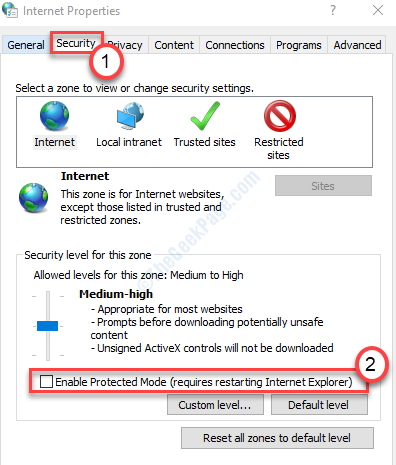
5. Cliquer sur "Appliquer"Et puis sur"D'ACCORD".

Après cela, relancez le navigateur sur votre ordinateur.
Cela devrait résoudre le problème auquel vous êtes confronté.
Correction 5 - Arrêtez de partager le fichier
Si vous essayez d'enregistrer un fichier dans un dossier spécifié qui a partagé ses informations d'identification avec d'autres utilisateurs, ce problème peut se produire.
1. Cliquez avec le bouton droit sur le dossier et cliquez sur le "Donner accès à"Et cliquez sur"Supprimer l'accès".

Cela supprimera l'accès des autres utilisateurs au dossier spécifié.
Cela peut résoudre le problème.
Fix 6 - Activer l'héritage
Habituellement, les paramètres de sécurité sont toujours hérités des dossiers parents. Parfois, la corruption dans ce processus peut appeler cette erreur.
1. Cliquez avec le bouton droit sur le dossier et cliquez sur "Propriétés".
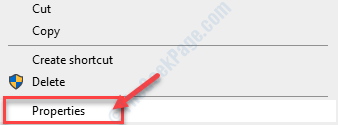
2. Ensuite, allez au «Sécurité" paramètres.
3. Cliquer sur "Avancé" paramètres.
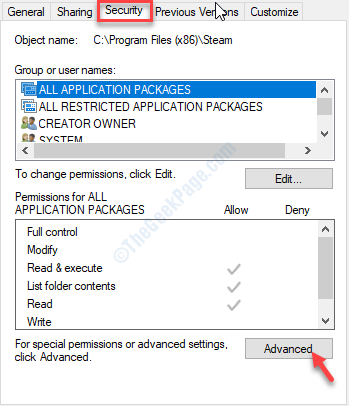
4. Dans les paramètres de sécurité avancés, cliquez sur "Activer l'héritage".

5. Cliquer sur "Appliquer" et "D'ACCORD".

Cela enregistrera les paramètres de votre ordinateur. Cela devrait résoudre le problème.
Correction 7 - Démarrer en mode sans échec
Le mode sans échec bottise votre appareil dans un environnement sécurisé. Essayez ces étapes.
1. Appuyez simplement sur le Icône Windows + I Clés ensemble et cliquez sur "Mise à jour et sécurité".
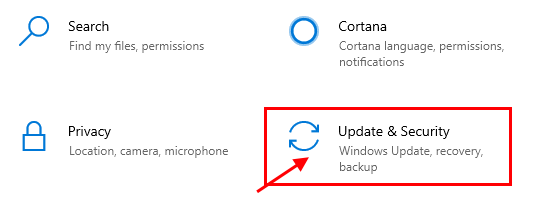
2. Ensuite, cliquez sur "Récupération".
3. Après cela, sousStarttu avancéP ', vous devez cliquer sur "Redémarrer maintenant".
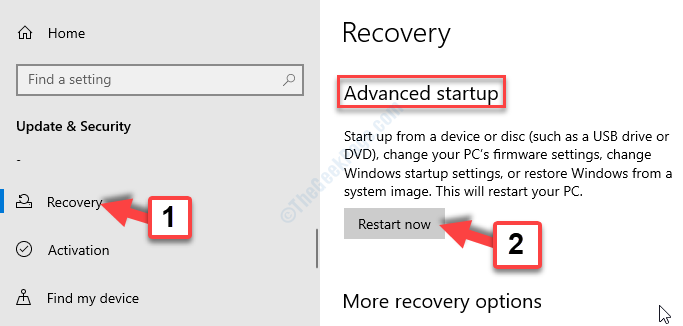
4. Une fois que votre ordinateur redémarre dans Windows Environnement de récupération, Cliquez simplement sur "Options avancées".
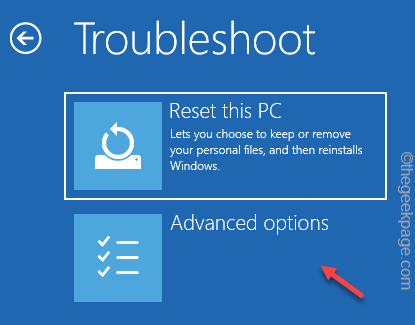
5. Après cela, cliquez sur le "Paramètres de démarrage"Pour voir les options de démarrage disponibles.
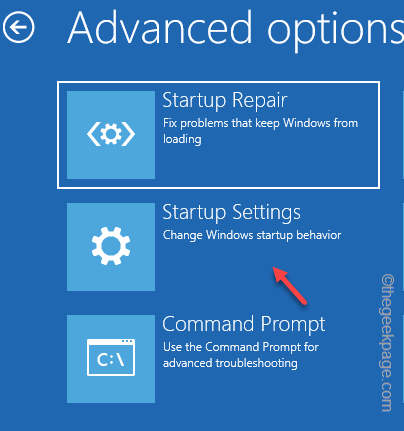
6. Ensuite, cliquez sur "Redémarrage".
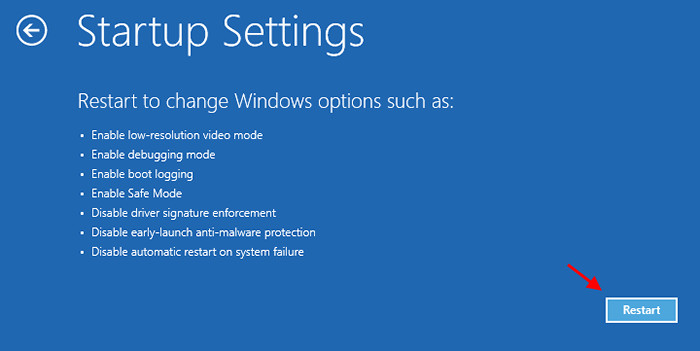
7. Vous devez appuyer F4 pour "Activer le mode sans échec".
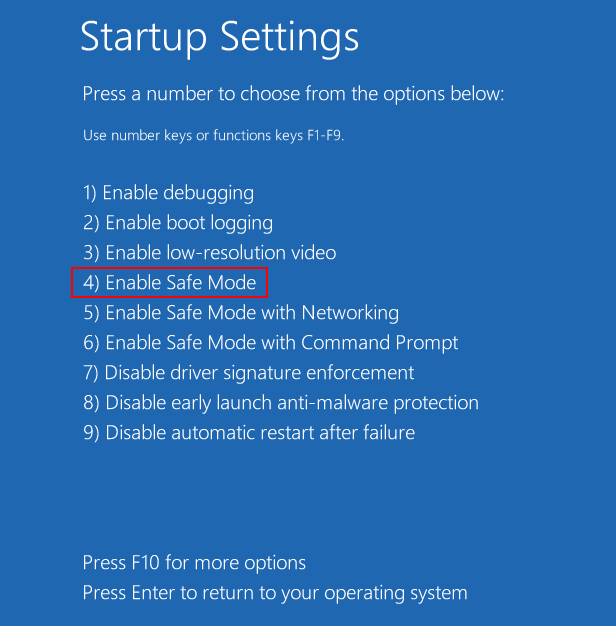
Maintenant, votre ordinateur démarrera dans
Essayez de enregistrer à nouveau le fichier. Cette fois, le problème doit être résolu.
Correction 8
Ouvrez le menu de Windows 10 en cliquant avec le bouton de démarrage.
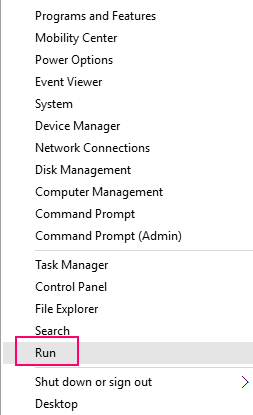
-
Cliquez sur Exécuter et tapez NetPlwiz. Cliquez sur OK pour ouvrir la zone Paramètres du compte utilisateur. Alternativement, vous pouvez appuyer sur les touches Windows + R pour ouvrir Run, où vous pouvez procéder directement comme ci-dessus.
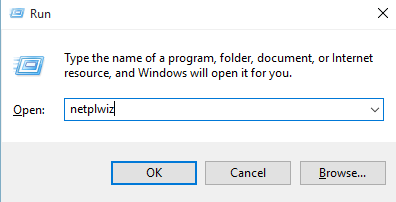
-
Une boîte de dialogue des comptes d'utilisateurs apparaîtra. Ici, sous l'onglet Utilisateurs, vous trouverez une liste de tous les comptes d'utilisateurs sur votre PC. À partir de tous les comptes d'utilisateurs répertoriés, trouvez-en un avec lequel vous obtenez le message d'erreur et cliquez dessus.
-
Sélectionnez maintenant le bouton Propriétés en cliquant dessus, qui ouvre une nouvelle boîte.
-
Dans les propriétés, vous trouverez un onglet nommé «Adhésion au groupe». Ici, vous pouvez modifier le niveau d'accès donné à l'utilisateur accès à ce PC.
-
Vous trouverez trois options: standard, administrateur et autres. Cochez la case administratrice en la sélectionnant. Cela accordera à l'utilisateur actuel, l'accès complet à tous les fichiers avec l'autorisation de modification de n'importe quel fichier, s'il le souhaite.
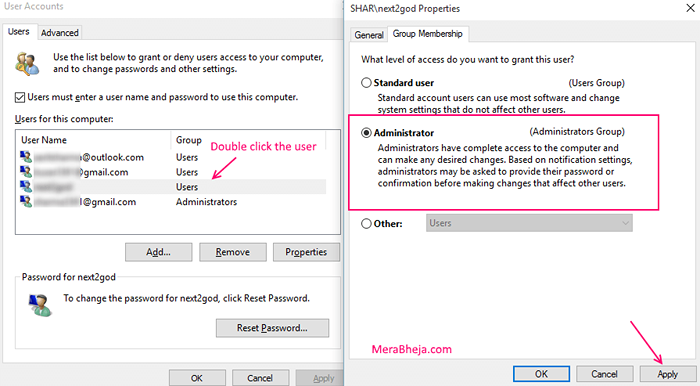
-
Cliquez sur Appliquer, puis continuez en cliquant sur OK.
-
Redémarrez votre ordinateur pour vous assurer que les modifications sont efficaces .Cela pourrait résoudre votre problème.
Méthode alternative pour SMS fichiers, essayez ceci-
-
Open Bloc-notes en tant qu'administrateur.
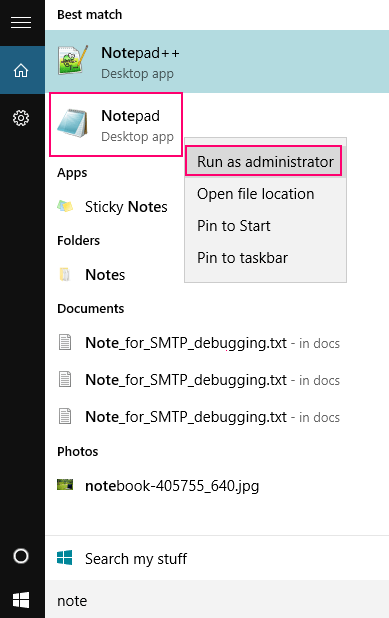
-
Maintenant, enregistrez votre fichier en cliquant sur le bouton «Enregistrer sous» .
-
Redémarrez votre PC pour appliquer efficacement les changements.
Cela pourrait vous aider. Mais, si vous êtes coincé de quelque manière que ce soit, il serait préférable pour vous de demander à votre administrateur d'ouvrir ce fichier.
- « Obtenez votre index d'expérience Windows 10 avec ces outils gratuits
- Modifier ou définir le langage du clavier par défaut dans Windows 10 »

