Modifier ou définir le langage du clavier par défaut dans Windows 10
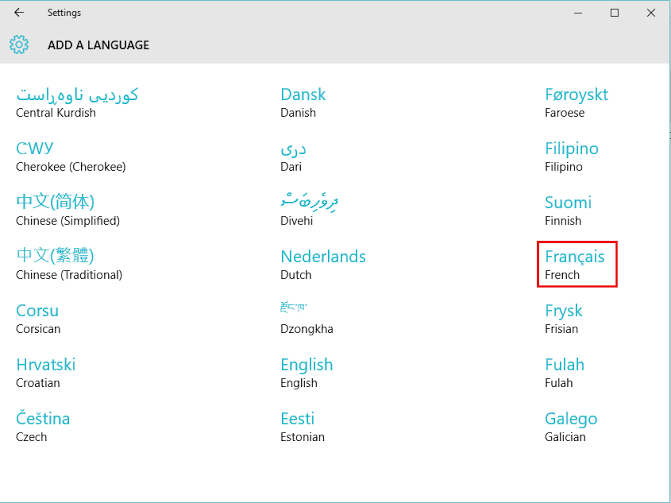
- 4821
- 1417
- Romain Martinez
La fonction de clavier de Windows 10 offre beaucoup d'aide aux utilisateurs. Windows 10 comprend la prise en charge de la langue dans plus de 100 langues. La plupart de ces langues sont en outre divisées en langues régionales. Ces langues se présentent sous la forme de «téléchargement facultatif», ce qui signifie qu'ils peuvent être téléchargés en cas de besoin et donc ils sont appelés packs de langue.
Certaines des langues importantes incluses dans cette fonctionnalité sont les suivantes:
- Chinois (simplifié), chinois (traditionnel), français, allemand, italien, hindi, russe, etc.
Les étapes suivantes de cet article montrent comment modifier ou ajouter un langage du clavier dans Windows 10:
Étape 1:
Cliquez sur la barre «Rechercher» Windows à côté de l'icône du menu «Démarrer». Entrez «Paramètres» dans la barre de recherche et cliquez sur la première option fournie ou appuyez sur la touche Entrée. Cela ouvrira l'application Windows «Paramètres».
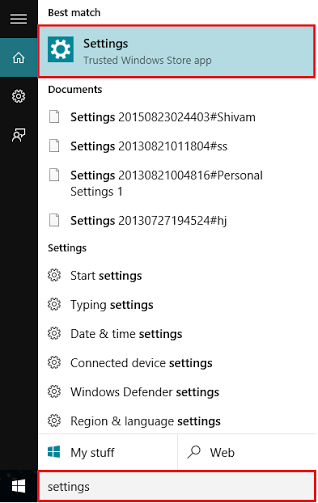
Alternativement, vous pouvez appuyer sur «Windows Key + I» pour ouvrir l'application Paramètres.
Étape 2:
Cliquez sur la section «Time and Language». Il comprend des options comme «Date & Heure», «Région et Langue» et «Speech».
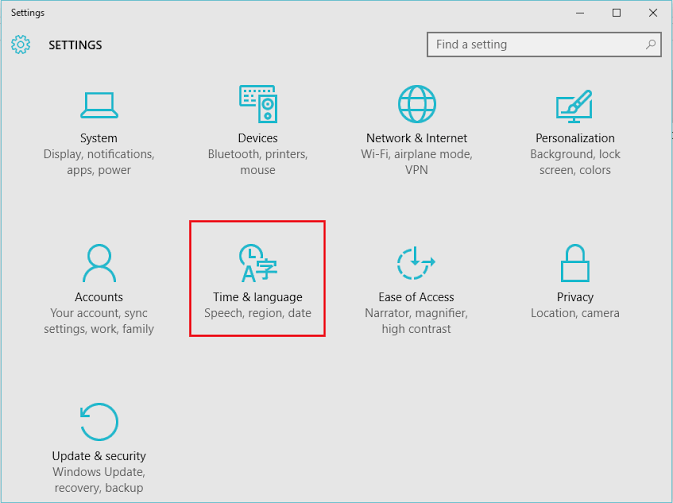
Étape 3:
Dans la fenêtre des paramètres «Time & Language», cliquez sur «Région et Langue» positionnés dans les sous-menus de gauche. Cliquez sur «Ajouter une langue» si vous souhaitez ajouter une langue ou modifier votre langue actuelle.
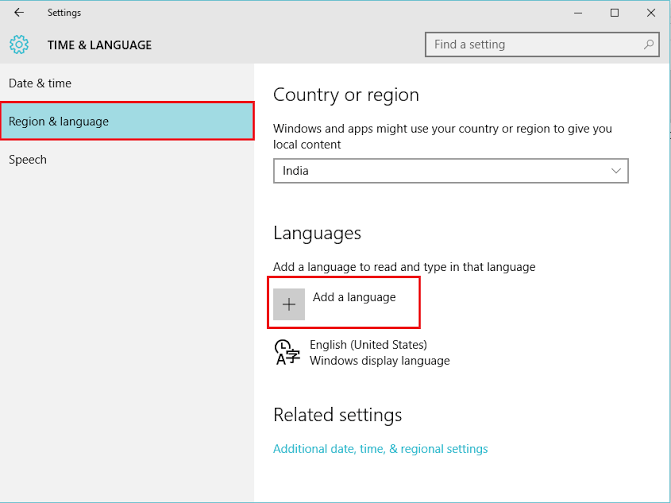
Étape 4:
Choisissez l'une de votre langue, par exemple «français».
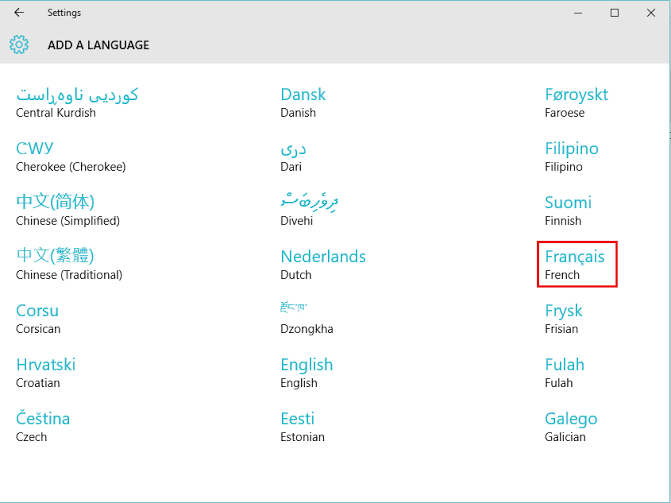
Étape 5:
Maintenant, la langue «française» est encore sous divisation en langues régionales où le français est parlé. Vous pouvez choisir la langue appropriée selon votre choix, par exemple «français» (France).
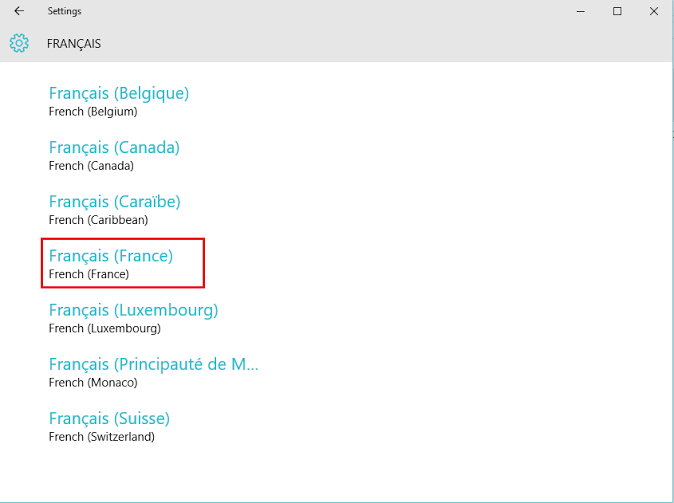
Étape 6:
Maintenant, la langue ci-dessus est ajoutée dans la section «Langues». Vous pouvez cliquer dessus et télécharger le pack de langues car il s'agit d'un téléchargement facultatif.
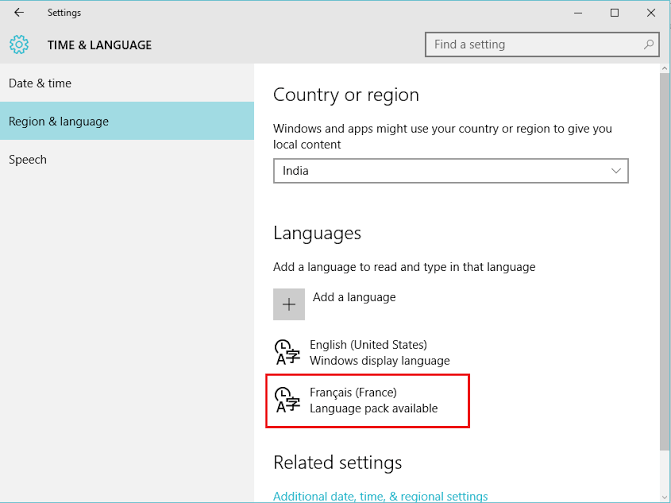
Étape 7:
Si vous souhaitez en faire une langue principale pour lire et écrire, cliquez sur la langue ci-dessus et cliquez sur «Définir par défaut». Votre langue actuelle sera modifiée.
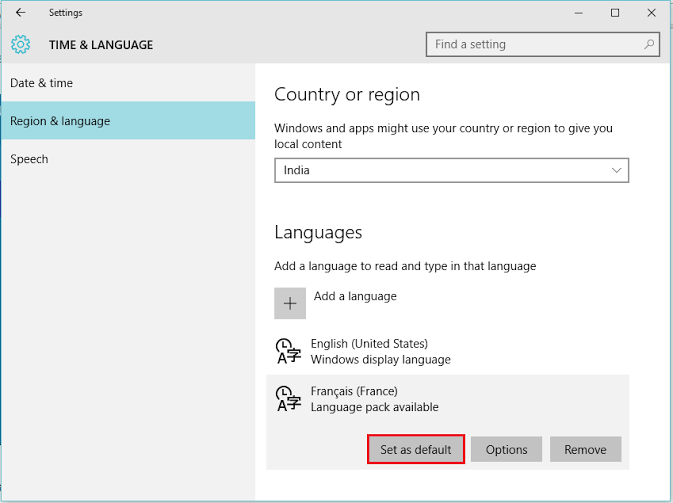
Note: Si vous souhaitez revenir à la langue précédente ou vice versa, utilisez la clé de raccourci «Shift + Alt».
- « Correction, vous n'avez pas la permission d'économiser à cet emplacement Windows 10/11
- Plusieurs façons d'activer la magnificieuse dans Windows 10 »

