Fix votre horloge est à l'avance / votre horloge est derrière l'erreur dans Windows 10/11
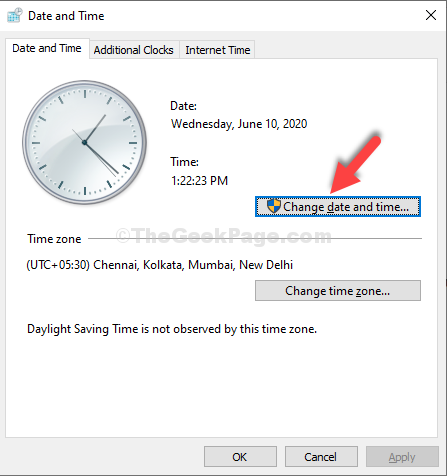
- 2128
- 245
- Romain Martinez
Vous parcourez Internet et vous souhaitez ouvrir un site Web, quand tout d'un coup vous voyez un message d'erreur, "Votre horloge est à venir", ou "Votre horloge est en retard". Il ne charge pas le site Web en raison de cette erreur qui peut être due à des paramètres de date et d'heure incorrects sur votre PC, ou il peut afficher l'erreur malgré la date et l'heure.
Cela peut être frustrant, surtout lorsque vous voulez parcourir quelque chose de vraiment important. Cependant, cela peut être réparé assez facilement. Voyons comment.
Table des matières
- Méthode 1: Assurez-vous que vous êtes sur le temps et le fuseau horaire corrects
- Méthode 2: Allumez l'heure de définition automatiquement l'option
- Méthode 3: Mise à jour via un autre serveur de temps
- Méthode 4: En essayant avec un fuseau horaire différent
- Méthode 5: Effacer les données de navigation en chrome
Méthode 1: Assurez-vous que vous êtes sur le temps et le fuseau horaire corrects
Étape 1: appuie sur le Clé Windows + R ensemble sur votre clavier pour ouvrir le Courir boîte de commande. Maintenant, tapez heure Date.cpl Dans le champ de recherche et frapper Entrer.
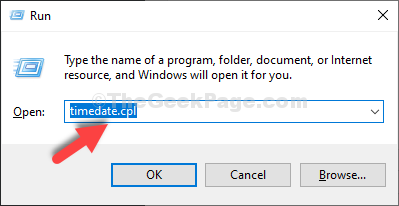
Étape 2: Dans le Date et l'heure fenêtre qui s'ouvre, vous pouvez vérifier si le Fuseau horaire, Date et Temps sont corrects. Si la Fuseau horaire affiche incorrect, cliquez sur le Changer le fuseau horaire bouton pour sélectionner le fuseau horaire correct.
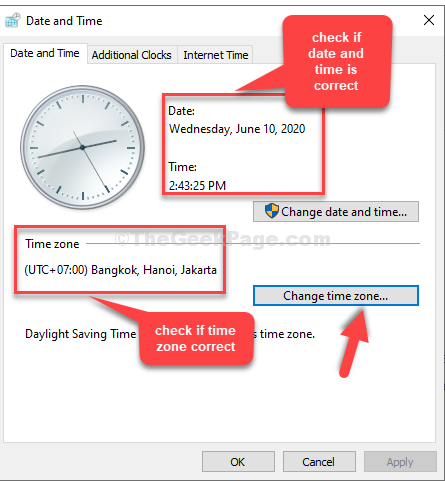
Étape 3: Dans notre cas, la date, l'heure et le fuseau horaire s'affichent incorrects. Sélectionnez le fuseau horaire correct dans la liste déroulante et appuyez sur D'ACCORD.
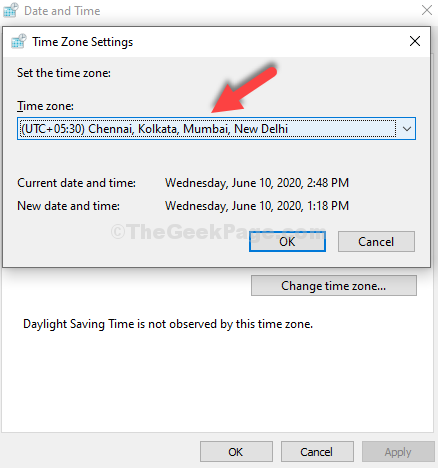
Étape 4: Maintenant, de retour dans le Date et l'heure fenêtre, cliquez sur le Changer la date et l'heure bouton.
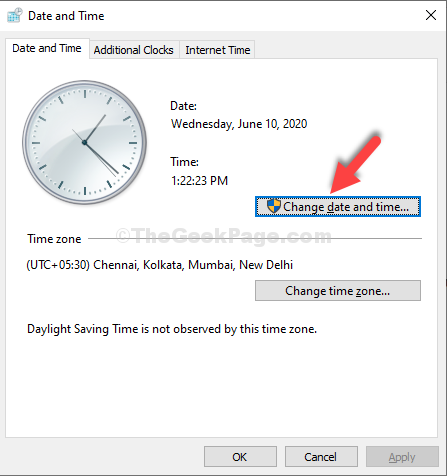
Étape 5: Maintenant, définissez la date et l'heure actuelles de votre pays ici. Presse D'ACCORD Pour enregistrer les modifications.
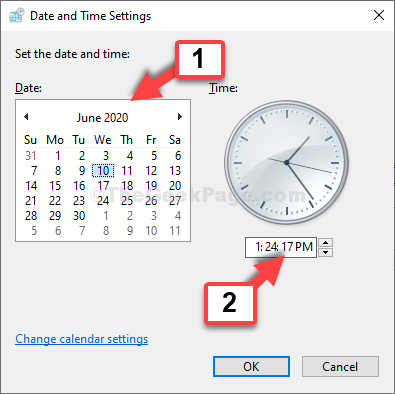
Maintenant, vous pouvez revenir en arrière et essayer de charger le site Web. Ça devrait fonctionner bien. Mais, si le problème persiste la 2ème méthode.
Méthode 2: Allumez l'heure de définition automatiquement l'option
1 - Appuyez sur Clé Windows + R clé ensemble pour ouvrir COURIR boîte de commande.
2 - Type MS-Settings: DataEndtime Dans le champ EXT et cliquer D'ACCORD.
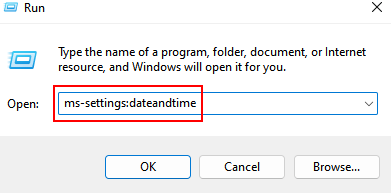
3-maintenant, allumez Réglez le temps automatiquement.
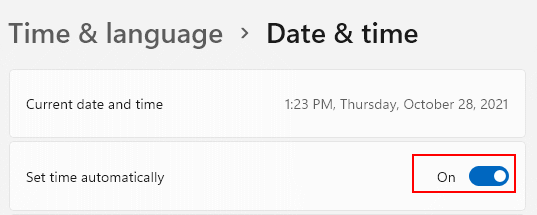
Méthode 3: Mise à jour via un autre serveur de temps
Étape 1: Suivre la Étape 1 dans Méthode 1 pour ouvrir la même chose Date et l'heure fenêtre. Maintenant, cliquez sur le Heure Internet languette.
Clique sur le Modifier les paramètres bouton.
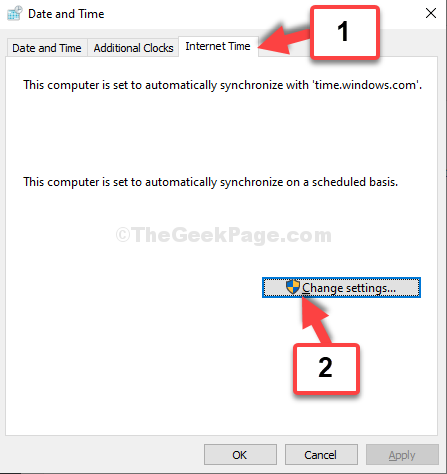
Étape 2: Dans le Paramètres d'heure Internet fenêtre, cochez la case à côté de Synchroniser avec un serveur de temps Internet, et définir le Serveur se déplacer vers temps.les fenêtres.com. Notez que, si le temps.les fenêtres.com y est déjà sélectionné, choisissez temps.nist.gouvernement.
Étape 3 - Cliquer sur Mettez à jour maintenant.
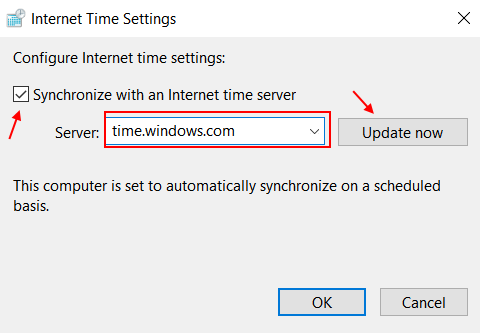
Étape 4 - Cliquez sur D'ACCORD Pour enregistrer les modifications. Cliquez sur D'ACCORD à nouveau dans la fenêtre de date et d'heure à quitter.
Méthode 4: En essayant avec un fuseau horaire différent
Étape 1: Répéter le Étape 1 et Étape 2 comme représenté sur la Méthode 1. Maintenant, sélectionnez un fuseau horaire différent de la liste déroulante qui est la plus proche de votre pays.
Par exemple, nous avons sélectionné ici (UTC-08: 00) Pacific Time (États-Unis et Canada).
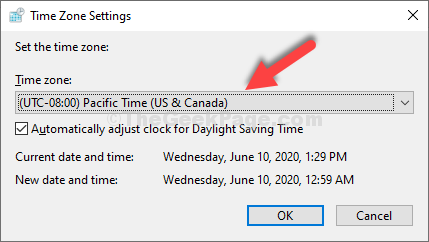
Maintenant, modifiez les paramètres de date et d'heure comme indiqué dans le Étape 4 et Étape 5 dans Méthode 1.
Vous pouvez également essayer la 3e méthode pour Date, heure et fuseau horaire paramètres.
Méthode 5: Effacer les données de navigation en chrome
1-our Chrome Navigateur
2-maintenant, appuyez sur Ctrl + Shift + Supprimer Touches de votre clavier ensemble à la fois.
3-maintenant, sélectionnez Tout le temps à partir de temps et cliquez sur effacer les données.
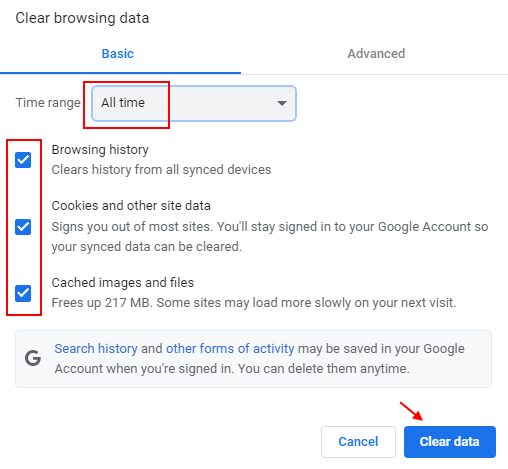
C'est ça. Votre date, votre heure et votre fuseau horaire sont définis sur les paramètres corrects de votre système et vous devriez pouvoir parcourir sans aucun problème maintenant.
- « Comment corriger les paramètres de proxy LAN
- Droits administratifs perdus à réparer dans Windows 10, 11 »

