Droits administratifs perdus à réparer dans Windows 10, 11
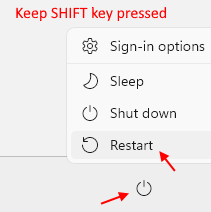
- 2381
- 195
- Emilie Colin
Avez-vous perdu vos droits administratifs dans votre ordinateur Windows 11 ou Windows 10? Si vous l'avez effectivement perdu, vous ne pouvez pas exécuter un programme en tant qu'administrateur sur votre ordinateur et vous pourrez apporter des modifications au niveau administratif sur votre ordinateur. Suivez simplement ces correctifs faciles et le problème sera résolu en un rien de temps du tout.
Table des matières
- Fix-1 Exécutez une commande en mode sans échec
- Adhésion à Fix-2 Change Group
- Fix-3 Modifier les paramètres du compte de l'éditeur de registre-
Fix-1 Exécutez une commande en mode sans échec
1 - Appuyez sur Changement La touche de votre clavier et le garder enfoncé cliquez simplement sur Redémarrer .
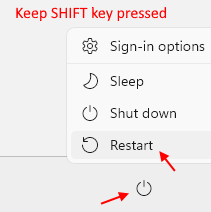
Remarque: - Si vous n'êtes pas en mesure de vous connecter au système, appuyez sur la touche Maj et cliquez sur Redémarrer sur l'écran de connexion.
Maintenant, dans l'écran suivant, cliquez sur Options avancées.
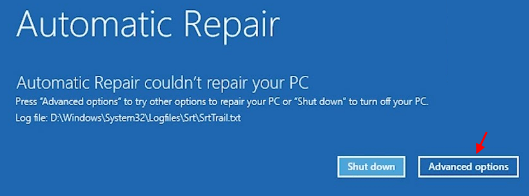
5. Maintenant, cliquez sur dépanner.
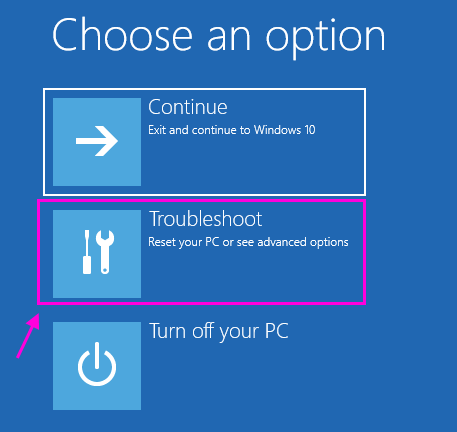
6. Maintenant, cliquez sur options avancées.
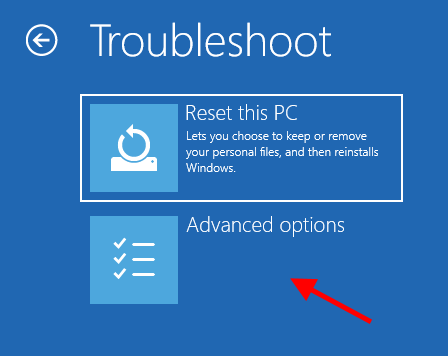
7. Maintenant, cliquez sur Paramètres de démarrage.
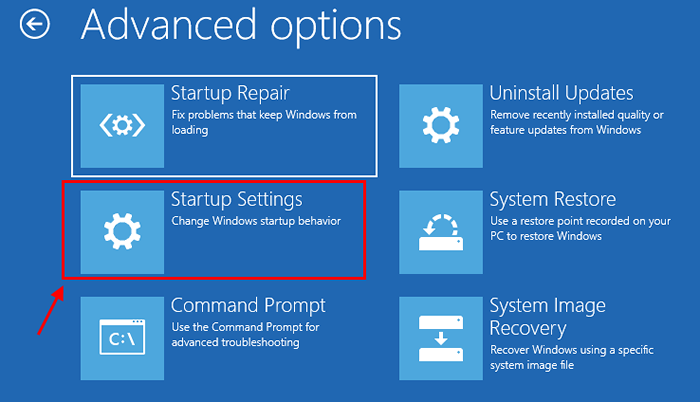
8. Cliquer sur Redémarrage.
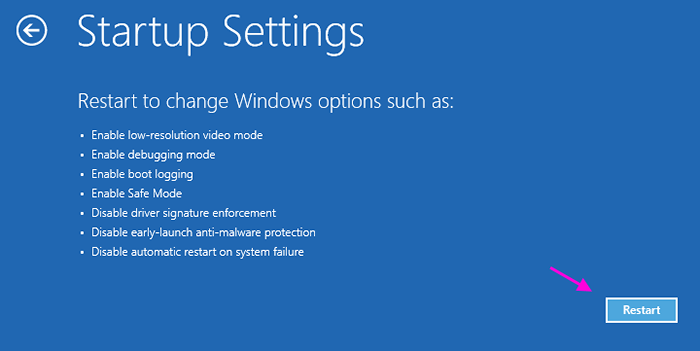
9. Presse 4 du clavier pour sélectionner mode sûr.
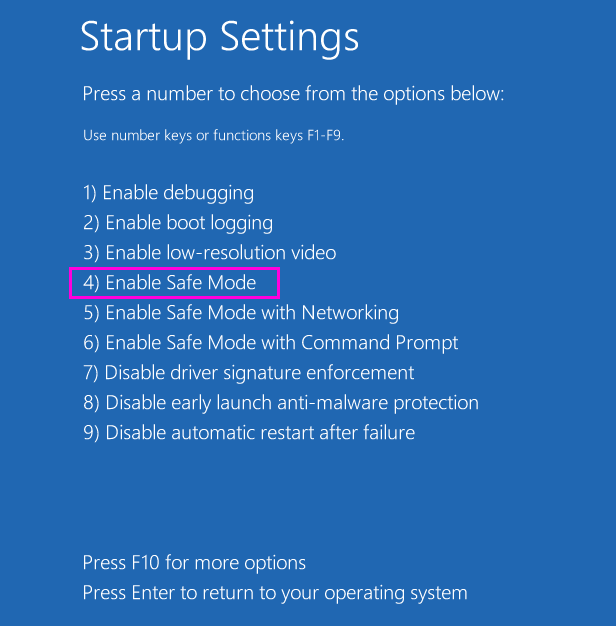
dix. Une fois que vous vous connectez au système en mode sans échec, ouvrez l'invite de commande. Recherchez simplement CMD dans la zone de recherche Windows 10 et cliquez sur l'icône CMD.
11. Maintenant, exécutez la commande ci-dessous dans l'invite de commande.
Administrateur utilisateur net / actif: oui
12. Maintenant, exécutez la commande donnée ci-dessous.
Administrateurs de Net LocalGroup Type_in_Your_New_Username_Here / Add
13. Fermez la fenêtre CMD et démarrez PC en mode normal et vérifiez à nouveau.
Adhésion à Fix-2 Change Group
1 - Recherche netplwiz Dans Rechercherbox et cliquez dessus.
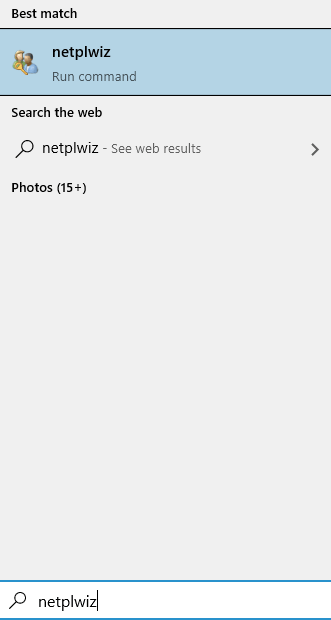
2 - Maintenant, double-cliquez sur votre nom d'utilisateur .
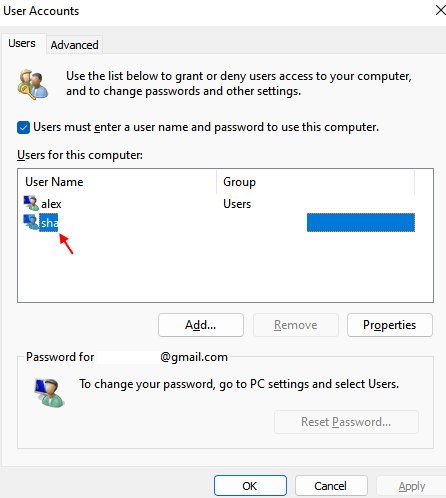
3 - Cliquez sur Appartenance à un groupe Languette.
4 - Maintenant, cliquez sur Administrateur.
5 - Cliquez sur Appliquer.
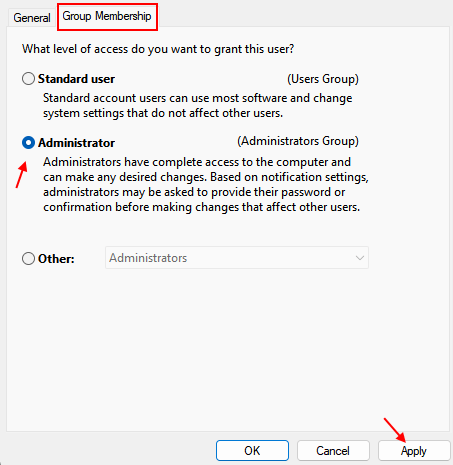
Fix-3 Modifier les paramètres du compte de l'éditeur de registre-
1 - Appuyez sur Changement La touche de votre clavier et le garder enfoncé cliquez simplement sur Redémarrer .
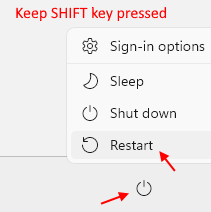
2. Ensuite, l'étape consiste à cliquer sur le "Dépanner".
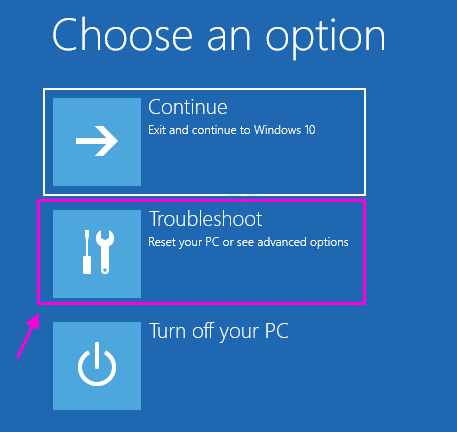
3. Pour voir plus d'options disponibles, vous devez cliquer sur le «Options avancées".
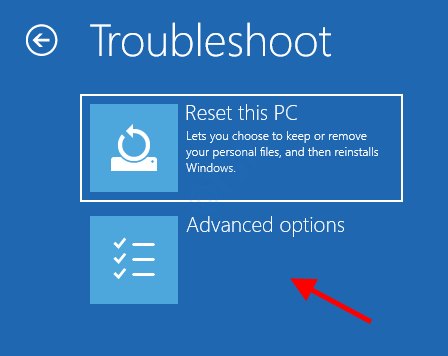
4. Vous devez accéder au «Invite de commande". Alors, cliquez dessus.
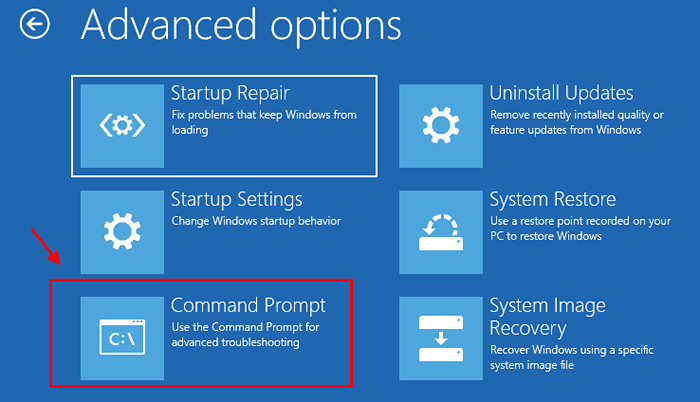
5. Mettez le mot de passe de votre compte pour passer au terminal CMD. Cliquer sur "Continuer".
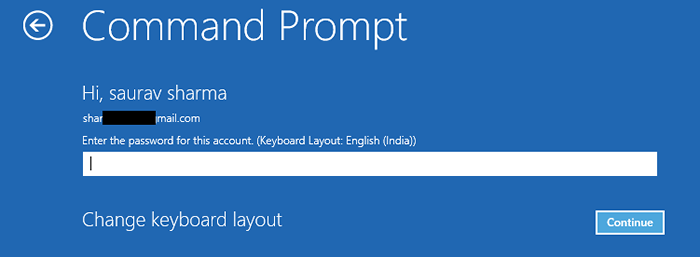
6. Dans Invite de commande fenêtre, taper ou copier-coller "regedit"Et frappez Entrer ouvrir Éditeur de registre sur ton ordinateur.
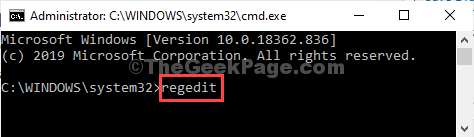
NOTE-
Vous devriez avoir besoin de créer une sauvegarde de votre registre. Une fois que vous avez ouvert le Éditeur de registre, Vous devez cliquer sur le "Déposer"Et puis sur le"Exporter”Dans la barre de menu.
dix. Dans le Éditeur de registre fenêtre, sélectionnez le " HKEY_LOCAL_MACHINE”Branche pour le mettre en surbrillance.
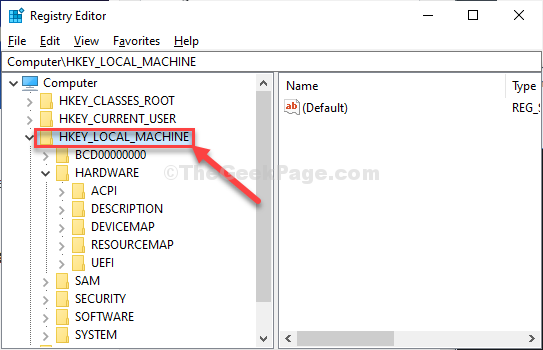
11. Maintenant, cliquez sur "Déposer"Dans la barre de menu, puis cliquez sur"Charge Ruche".
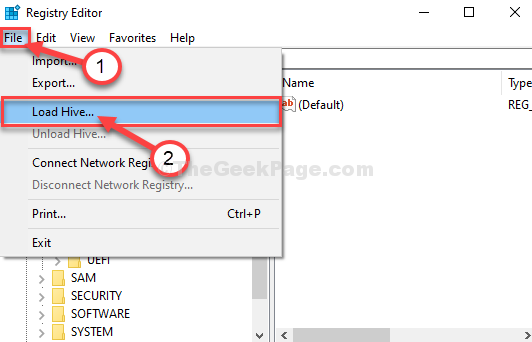
12. Dans Charge Ruche fenêtre, accédez à cet emplacement-
Drive des racines du système > les fenêtres > Système32
13. Dans le Système32 dossier, double cliquer sur le "configurer" dossier.
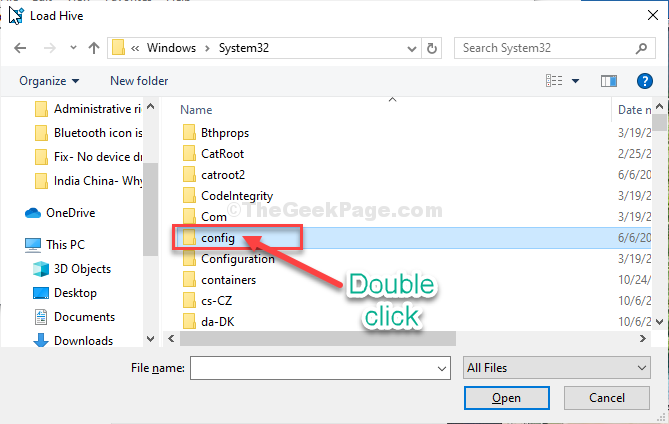
13. Dans le Configurer dossier, faites défiler vers le bas pour trouver et sélectionner le "Sam" déposer.
14. Maintenant, cliquez sur "Ouvrir”Pour charger la ruche sous la branche du registre*.
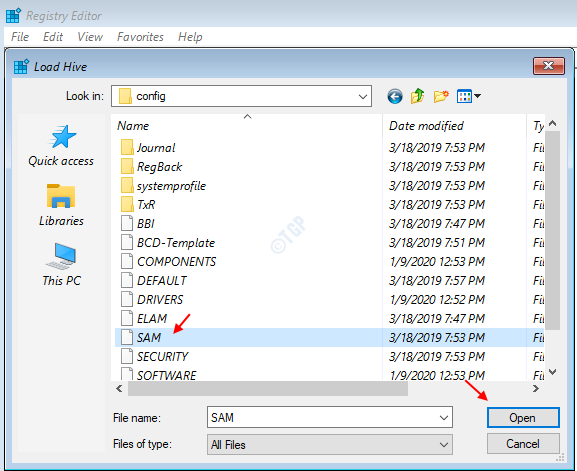
15. Vous devez fournir un nom à la ruche.
16. Nommez la clé "Rem_sam". Cliquer sur "D'ACCORD".
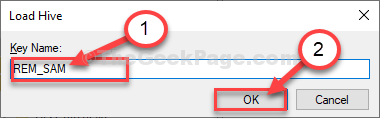
17. Dans Éditeur de registre fenêtre, sur le côté gauche, accédez à cet emplacement-
HKEY_LOCAL_MACHINE \ REM_SAM \ SAM \ DOMAINS \ Accounts \ UsersHKEY_LOCAL_MACHINE \ REM_SAM \ SAM \ DOMAINS \ Accounts \ Users \ 000001F40001f4
18. Maintenant, dans la même fenêtre, sur le côté droit, double cliquer sur "F»Valeur binaire pour le modifier.
19. Dans Modifier la valeur binaire fenêtre, allez sur la ligne "00000038".
20. Placez votre curseur sur le côté droit de "11"Et appuyez sur"Supprimer«De votre clavier.
21. Maintenant, type "dix«Pour modifier la valeur.
22. Enfin, cliquez sur "D'ACCORD«Pour enregistrer les modifications sur votre ordinateur.
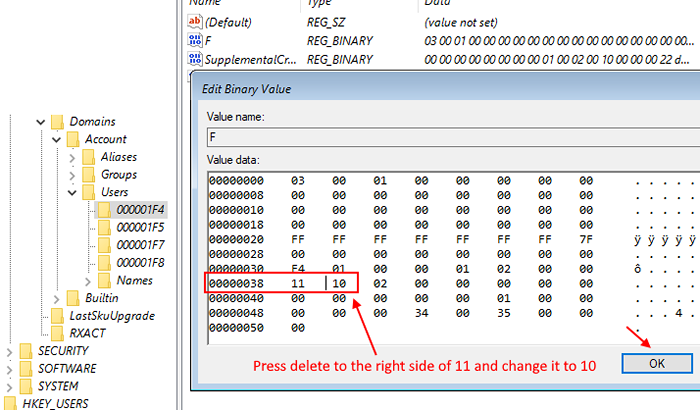
Fermer Éditeur de registre fenêtre.
Fermer Invite de commande fenêtre.
23. Revenir au Choisis une option fenêtre, cliquez sur "Éteignez votre PC"Pour le désactiver.
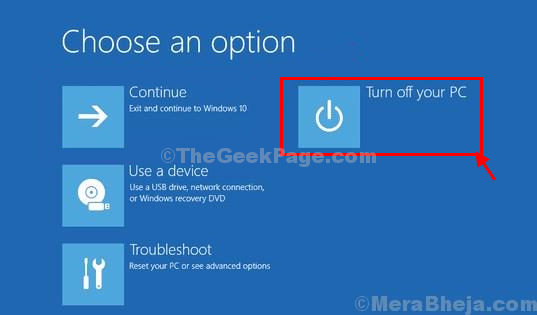
Recommencer votre ordinateur.
Après avoir redémarré votre PC, vous aurez les droits administratifs pour votre compte.
Votre problème sera résolu.
*NOTE-
Essayer d'ouvrir le "Sam"Fichier Vous pouvez voir ce message d'erreur"Le processus ne peut pas accéder au fichier qu'il est utilisé par un autre processus"Ou celui-ci"Le fichier est utilisé".
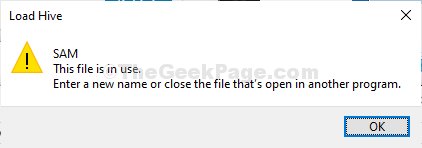
Pour résoudre le problème, suivez ces étapes-
1. Dans le Éditeur de registre fenêtre, sélectionnez le " HKEY_LOCAL_MACHINE”Branche pour le mettre en surbrillance.
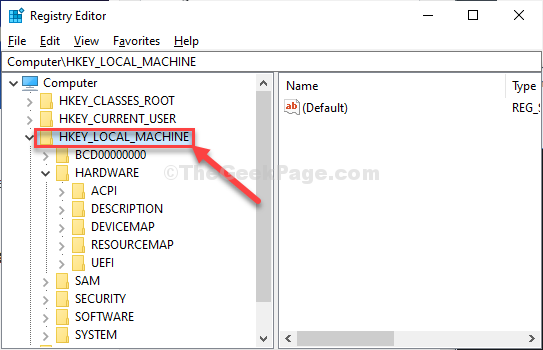
2. Maintenant, cliquez sur "Déposer"Dans la barre de menu, puis cliquez sur"Charge Ruche".
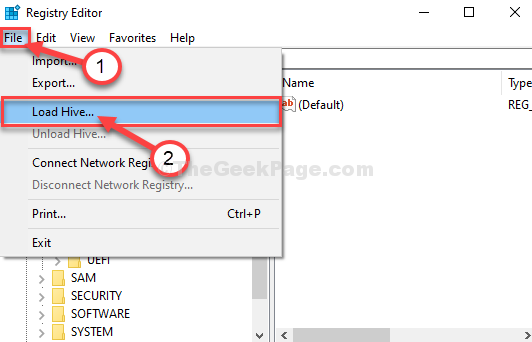
3. Maintenant, cliquez sur le "Regarder dans:”Section pour ouvrir la liste déroulante.
Vous étiez confronté aux ennuis parce que vous sélectionliez le "Démarrer (x :)”Conduite sur laquelle le CMD est lui-même en cours d'exécution.
4. Sélectionnez le lecteur racine du système sur votre ordinateur.(Pour cet ordinateur, c'est «Disque local (D :)»Drive, normalement c'est Disque local (c :) ) Puis cliquez sur "Ouvrir".
5. Maintenant, faites défiler vers le bas et double cliquer sur le "les fenêtres" dossier.
6. De même, faites défiler vers le bas et trouvez le «Système32”Dossier pour y accéder.
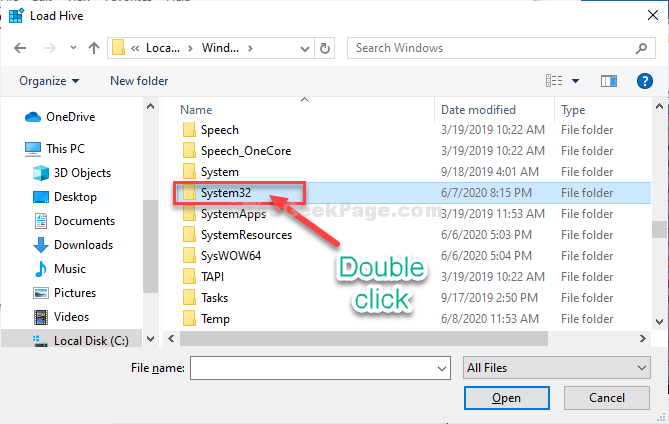
7. Maintenant, double cliquer sur le "Configurer”Dossier pour y accéder.
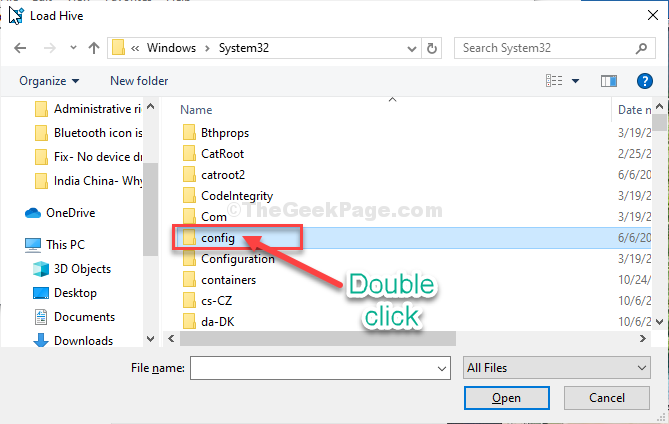
Puis suivez le reste des instructions (de l'étape-13) pour modifier la valeur binaire et résoudre le problème.
- « Fix votre horloge est à l'avance / votre horloge est derrière l'erreur dans Windows 10/11
- Comment activer le mode sombre pour Google Chrome »

