Correction de votre organisation a désactivé les mises à jour automatiques
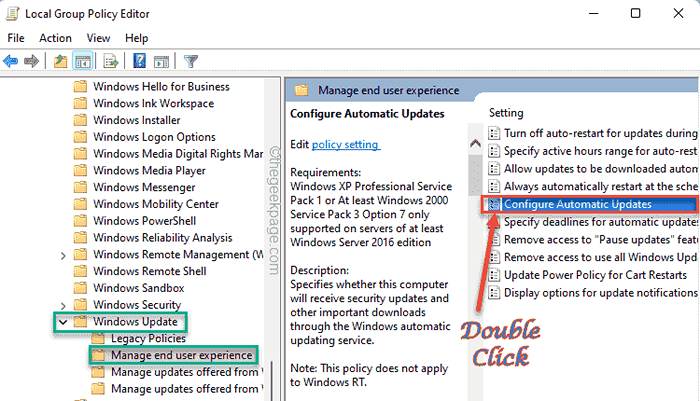
- 3633
- 987
- Rayan Lefebvre
Les administrateurs informatiques peuvent imposer des restrictions à l'ordinateur dans leur domaine. L'une de ces restrictions consiste à empêcher Windows d'installer automatiquement les mises à jour sur l'appareil de l'utilisateur du domaine. Donc, si vous voyez le "Votre organisation a désactivé les mises à jour automatiques«, Une politique a été appliquée par votre administrateur informatique, et les mises à jour ne seront pas installées automatiquement sur votre système. Mais vous pouvez facilement remplacer cette politique en modifiant les paramètres actuels ou avec un simple réglage de registre.
Table des matières
- Correction 1 - Vérifiez la politique du groupe
- Correction 2 - Utilisez l'astuce du registre
- Correction 3 - Exécutez une analyse à l'échelle du système
- Correction 4 - Exécuter le scan SFC
Correction 1 - Vérifiez la politique du groupe
Essayez de modifier les paramètres de stratégie de groupe sur votre système.
Étape 1
1. Vous devez ouvrir l'éditeur de politique de groupe. Pour ce faire, tapez "gpedit"Dans la boîte de recherche.
2. Ensuite, appuyez sur "Modifier la politique du groupe«Pour y accéder.
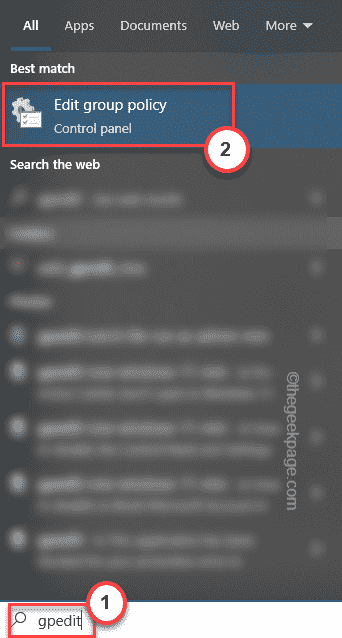
3. Lorsque la page de l'éditeur de stratégie de groupe local, allez ici -
Configuration de l'ordinateur> Modèle d'administration> Composant Windows> Mise à jour Windows> Gérer l'expérience utilisateur final
4. Il y aura plusieurs politiques sur le volet à droite.
5. Juste, double-cliquez sur le "Configurer la mise à jour automatique»Politique pour y accéder.
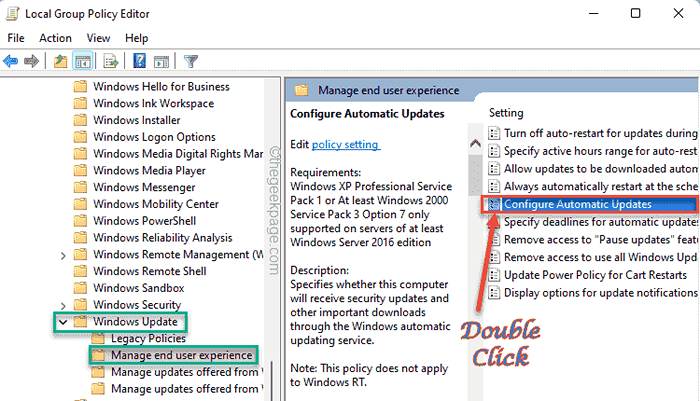
6. Maintenant, vous pouvez modifier la politique en fonction de vos besoins. Définissez simplement la politique sur «Activé".
7. Ensuite, définissez les paramètres de mise à jour automatique «Configurer la mise à jour automatique:» sur «4-Auto Télécharger et planifier l'installation".
[Remarque - Vous pouvez également définir cette politique sur «Pas configuré" paramètre. Cela éliminera la possibilité de tout conflit. ]]
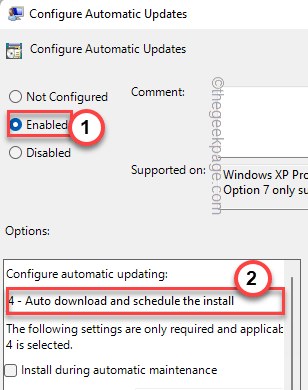
8. Une fois que vous avez fini de modifier la politique, appuyez sur "Appliquer" et "D'ACCORD«Pour enregistrer les modifications.
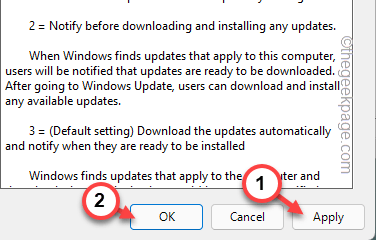
Après avoir enregistré ces modifications, fermez la page de l'éditeur de stratégie de groupe local.
Étape 2
Maintenant, vous devez forcer ce changement de stratégie sur votre ordinateur.
1. Commencez juste à taper "CMD«Dans la zone de recherche et le coup à droite le«Invite de commande"Et cliquez"Exécuter en tant qu'administrateur".
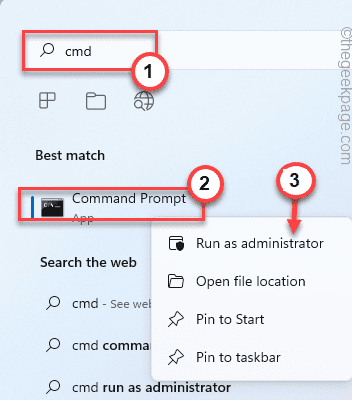
2. Tapez simplement cette ligne et frappez Entrer pour forcer le changement de politique sur l'ordinateur.
gpupdate / force
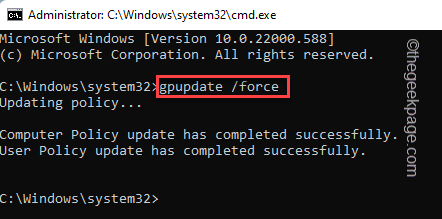
Une fois que vous avez remarqué le «La mise à jour de la politique de l'utilisateur est terminée avec succès.»Le message apparaît sur votre écran, fermez l'invite de commande.
Maintenant, ouvrez la page Windows Update et regardez si vous voyez toujours le message ou non.
Correction 2 - Utilisez l'astuce du registre
Alternativement, si vous utilisez une machine à domicile Windows 10 ou si la méthode de la politique de groupe ne fonctionne pas, vous pouvez essayer ce hack de registre.
1. appuie sur le Gagner la clé + s Clés ensemble et tapez "regedit"Dans la boîte de recherche.
2. Ensuite, appuyez sur "Éditeur de registre«Pour y accéder.
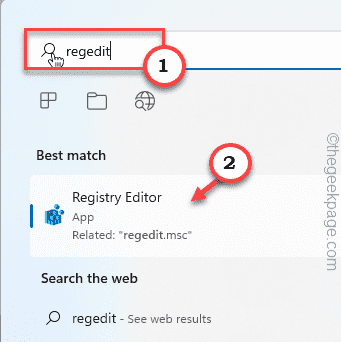
Avertissement - Vous allez modifier votre registre. Étant donné que l'éditeur de registre est une partie très importante de votre système, vous devriez faire une sauvegarde de registre à l'avance.
Après avoir ouvert l'écran de l'éditeur de registre, appuyez sur "Déposer". Puis appuyez sur "Exporter«Pour créer une nouvelle sauvegarde de registre sur votre système.
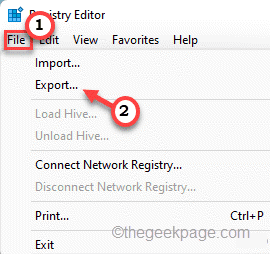
Plus tard, vous pouvez utiliser cette sauvegarde si les choses tournent mal.
3. Maintenant, élargissez le côté gauche de cette façon ~
HKEY_LOCAL_MACHINE \ Software \ Politiques \ Microsoft \ Windows \ Windowsupdate \ Au
4. Sur le volet à droite, essayez de trouver le «Auoptions" valeur.
[
un. Si vous ne trouvez pas le "Auoptions«Valeur, vous devez créer une telle valeur.
b. Just, cliquez avec le bouton droit sur l'écran et appuyez sur "Nouveau>"Et appuyez sur"Valeur dword (32 bits)".
c. Ensuite, nommez la valeur comme "Auoptions".
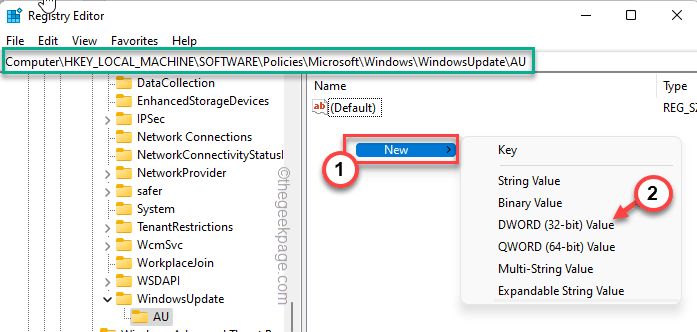
]]
5. Tapez deux fois la valeur pour le modifier.
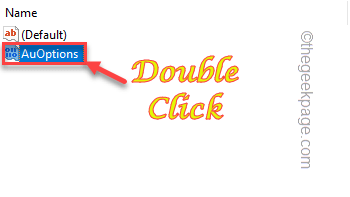
6. Vous devez définir cette valeur sur "4".
7. Après cela, appuyez sur "D'ACCORD«Pour enregistrer les modifications.
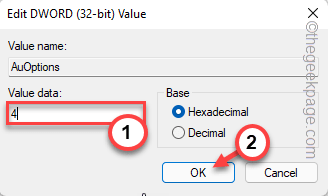
Ensuite, fermez la fenêtre de l'éditeur de registre. Plus tard, redémarrage Votre système pour laisser ce changement prendre effet sur votre système.
Lorsque votre système se démarque, vérifiez si cela fonctionne.
Correction 3 - Exécutez une analyse à l'échelle du système
Si l'éditeur de registre ou la méthode de la politique de groupe échoue, vous devriez essayer de rechercher un virus / malware avec une analyse à l'échelle du système.
1. Tout d'abord, cliquez sur l'icône 🔍 à côté de l'icône Windows et tapez "sécurité".
2. Ensuite, appuyez sur "Sécurité Windows".
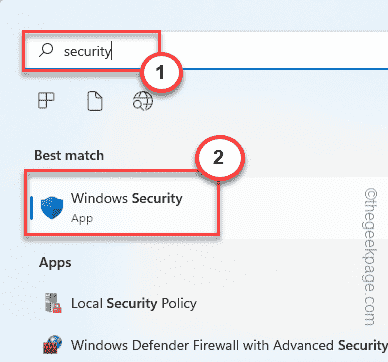
Cela ouvrira la page de sécurité Windows.
3. Maintenant, vous remarquerez plusieurs icônes sur le volet gauche. Appuyez sur le "Maison»Icône.
4. Ensuite, sur le «Virus et protection des menaces"Pour l'ouvrir.
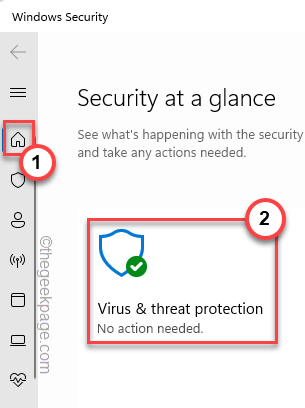
5. Ici, vous trouverez plusieurs détails sur les analyses de pâte. Mais, tapez "Options de numérisation«Pour explorer plus d'options de numérisation.
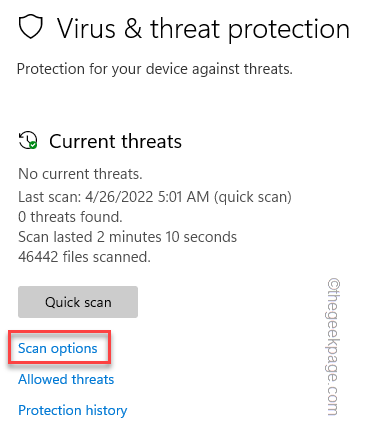
6. Vous allez exécuter une analyse complète à l'échelle du système. Alors, choisissez le «Scan complet" option.
7. Après cela, appuyez sur "Scanne maintenant"Pour exécuter l'analyse sur votre appareil.
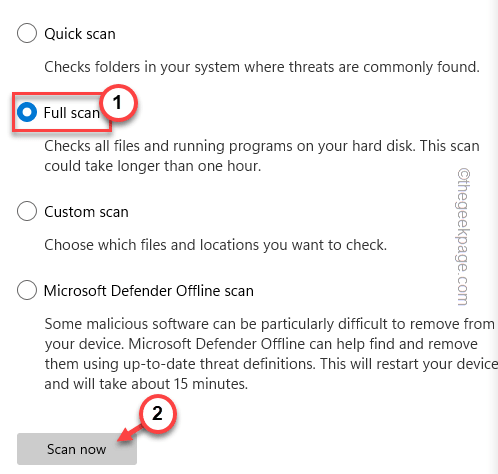
Windows recherchera désormais des menaces potentielles parmi tous vos fichiers. Cela peut prendre beaucoup de temps en fonction du nombre de fichiers que vous avez à bord.
Attend patiemment. Une fois le processus de numérisation terminé, redémarrez l'appareil une fois et vérifiez l'état du problème.
Correction 4 - Exécuter le scan SFC
Les analyses SFC et DISM peuvent vraiment aider à résoudre ce type de problème.
1. Appuyez sur le 🔍 signe de votre barre des tâches et tapez "CMD".
2. Vous trouverez le "Invite de commande"Dans les résultats de la recherche. Appuyez simplement sur "Exécuter en tant qu'administrateur".
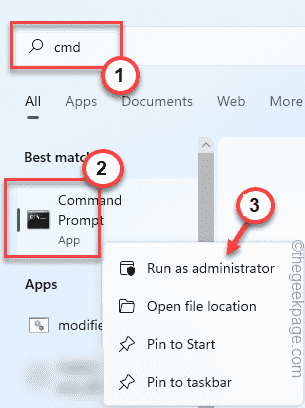
3. Maintenant, vous pouvez exécuter le scan SFC dans le terminal. Juste saisir Cette ligne et frappe Entrer.
sfc / scanne
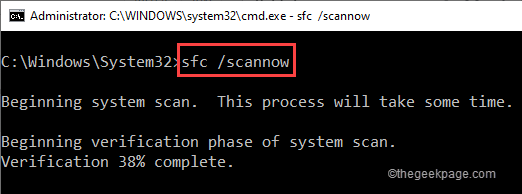
4. Laissez la progression de la balayage atteindre 100%. Maintenant, pâte Cette ligne unique dans le terminal et appuyez sur Entrer clé pour exécuter le code.
DISM / en ligne / nettoyage-image / restauration
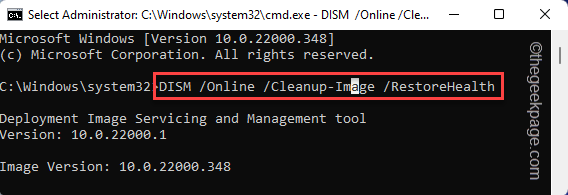
Après avoir exécuté la commande dism, fermez l'invite de commande. Redémarrez le système, puis vérifiez la page de mise à jour de Windows.
Il commencera à fonctionner normalement et vous ne reverrez plus le même message d'erreur.
- « Comment corriger l'erreur Microsoft Store 0xd000000d
- Comment corriger `` nous ne pourrions pas charger cette erreur d'extension '' dans le navigateur de bord »

