Comment corriger l'erreur Microsoft Store 0xd000000d
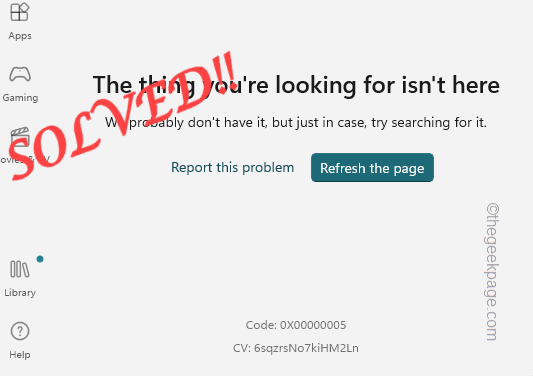
- 3178
- 703
- Jeanne Dupont
Microsoft Store, avec les mises à jour récentes, ne fait que s'améliorer chaque jour. La nouvelle mise à jour de l'esthétique avec une prise en charge intégrée pour les applications Android a donné au magasin une nouvelle vie. Mais à chaque itération plus récente, vient de nouveaux messages d'erreur et codes d'erreur. Le Erreur Microsoft Store 0xd000000d est une erreur que vous devez résoudre manuellement. Mais il n'y a rien à craindre, car vous pouvez facilement résoudre ce problème.
Table des matières
- Correction 1 - Exécutez le dépanneur des applications Windows Store
- Correction 2 - Réinitialisez le magasin
- Correction 3 - Vérifiez la date et l'heure
- Correction 4 - Vérifiez les mises à jour Windows
- Correction 5 - Re-signale dans le magasin
- Correction 6 - Réparer ou réinitialiser le magasin
Correction 1 - Exécutez le dépanneur des applications Windows Store
Le dépannage des applications Windows Store est conçu pour identifier et résoudre les problèmes associés à la boutique Microsoft.
1. Donc, tape à droite le Icône Windows Sur votre barre des tâches et appuyez sur "Paramètres".
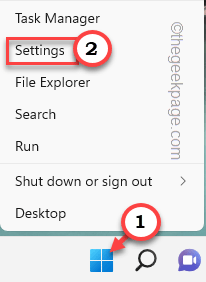
2. Sur la page des paramètres, accédez au «Système" paramètres.
3. Maintenant, appuyez sur "Dépanner«Du menu droit.
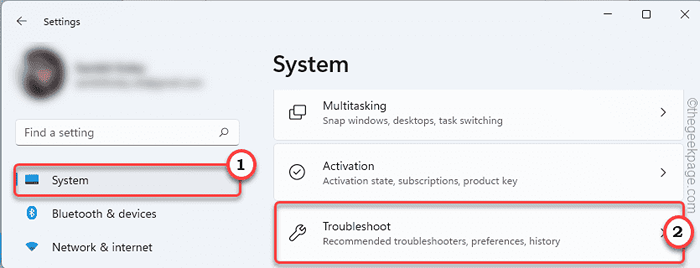
4. Pour l'étape suivante, appuyez sur "Autres dépanneurs«Pour explorer plus d'options de dépannage.
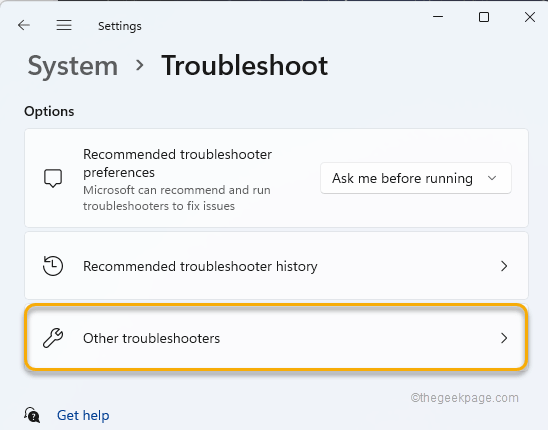
5. Maintenant, ici vous trouverez plusieurs dépanneurs.
6. Juste, tapez "Applications Windows Store"Pour le sélectionner. Robinet "Courir"Pour exécuter le dépanneur.
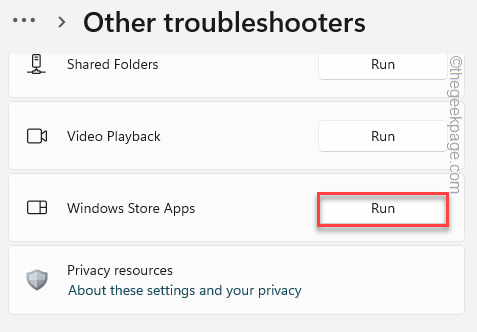
Laissez simplement ce dépanneur fonctionner, identifiez et résolvez le problème.
Correction 2 - Réinitialisez le magasin
Essayez de réinitialiser le cache du magasin sur votre système.
1 - Recherche CMD Dans Windows Search Box. Droite Cliquez sur et choisir courir comme administrateur
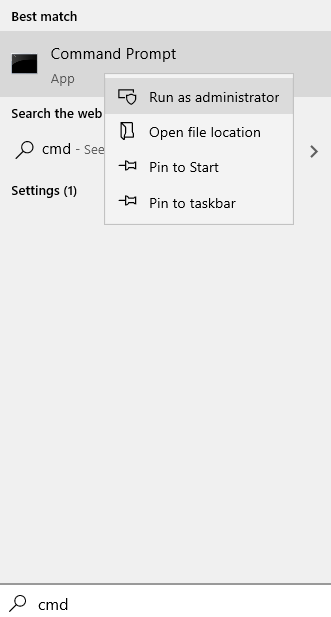
2 - Type wsreset Dans la fenêtre de l'invite de commande et frapper Entrer clé
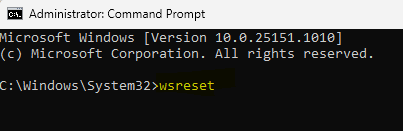
Il faut juste quelques secondes et le cache du magasin sera réinitialisé à la valeur par défaut.
Une fois que vous avez fait cela, ouvrez le magasin et vérifiez si vous êtes toujours confronté au même problème ou non.
Correction 3 - Vérifiez la date et l'heure
Le magasin ne fonctionnera pas normalement si la date ou l'heure du système est erronée.
1. Pressant le Clé Windows et le R La clé de votre clavier doit ouvrir une course.
2. Juste écrire En bas dans l'exécution et cliquez sur "D'ACCORD".
heure Date.cpl
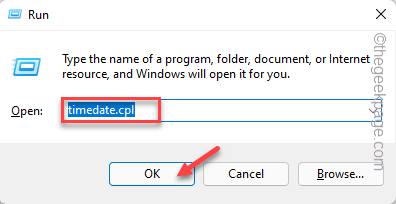
3. À la page de date et d'heure, accédez au «accédez au«Date et TimOnglet E ”.
4. Maintenant, vérifiez l'heure que vous trouvez ici. Si vous remarquez que l'heure ou la date affiche une mauvaise configurée, appuyez simplement sur "Changer la date et l'heure… ".
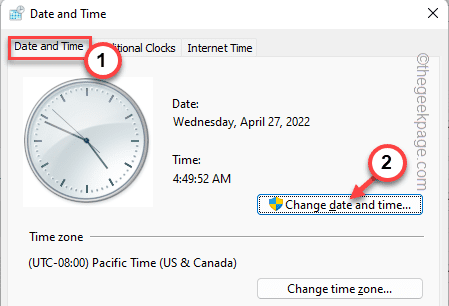
5. Dans l'onglet suivant, réinitialisez l'heure et les paramètres de date en fonction de votre heure locale.
6. Après cela, appuyez sur "D'ACCORD«Pour enregistrer les modifications.
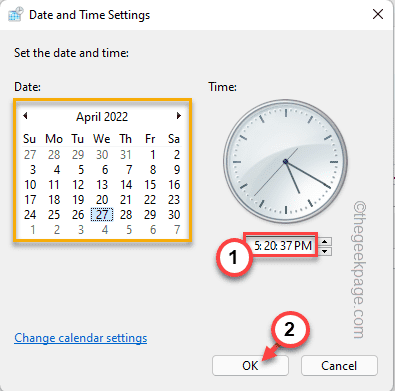
7. Ensuite, vous devez venir au «Heure Internet" section.
8. Appuyez sur "Modifier les paramètres«Pour modifier les paramètres.
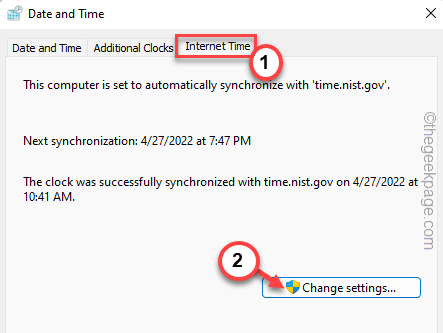
9. Suivant, vérifier le "Synchroniser avec un serveur Internet" option.
dix. Vous devez mettre à jour le serveur de temps. Robinet "Mettez à jour maintenant".
11. Après cela, appuyez sur "D'ACCORD«Pour enregistrer les modifications.
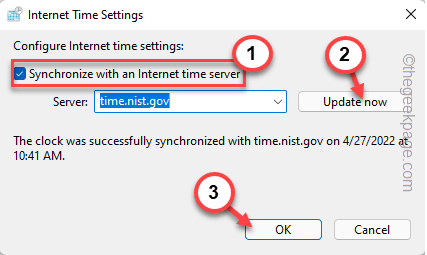
12. Après cela, appuyez sur "Appliquer" et "D'ACCORD".
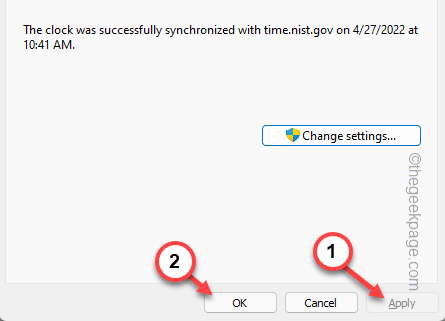
Après avoir fait ça, redémarrage le système une fois.
Ensuite, lancez le magasin et testez si cela fonctionne ou non.
Correction 4 - Vérifiez les mises à jour Windows
Installez la dernière mise à jour Windows sur votre système.
1. Pressant le Win Key + I Les clés ensemble doivent ouvrir les paramètres.
2. Maintenant, appuyez sur "Windows Update”De la volet gauche.
3. Vous trouverez une option qui dit "Vérifier les mises à jour". Cliquez dessus pour vérifier les nouvelles mises à jour.
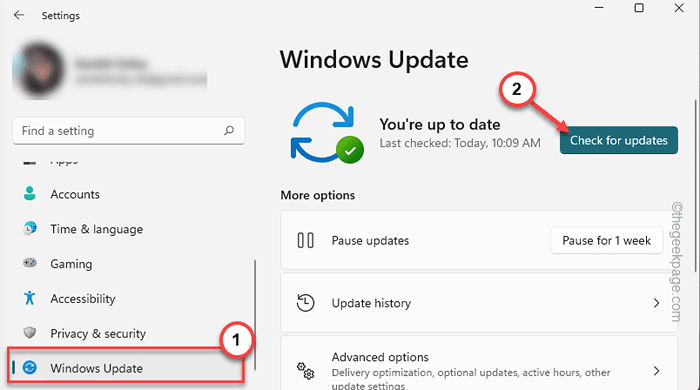
Windows téléchargera désormais la dernière version de Windows et l'installera sur le système.
4. Une fois la mise à jour téléchargée et installée sur le système, il vous sera demandé de redémarrer le système.
5. Robinet "Redémarrer maintenant«Pour redémarrer le système.
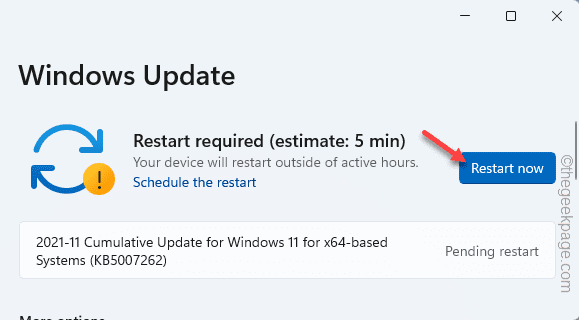
Cela terminera le processus de mise à jour, puis vérifiera
Correction 5 - Re-signale dans le magasin
Connectez-vous à partir du système, puis re-signe dans le magasin. Vérifiez si cela résout votre problème.
1. Magasin ouvert.
2. Ensuite, appuyez sur l'icône de votre compte dans la barre de menu et appuyez sur "se déconnecter".
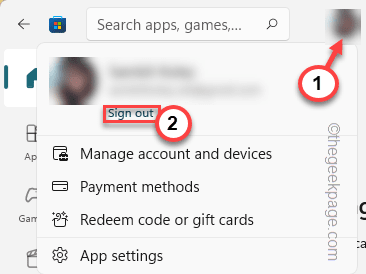
Vous serez déconnecté du magasin.
3. Maintenant, appuyez sur l'icône du même compte et cliquez sur "S'identifier".
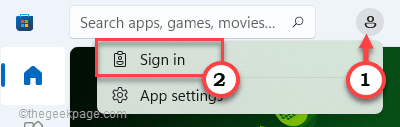
4. La page de connexion apparaîtra. Ici, choisissez le compte Microsoft que vous utilisiez avant.
5. Ensuite, appuyez sur "Continuer"Pour aller plus loin.
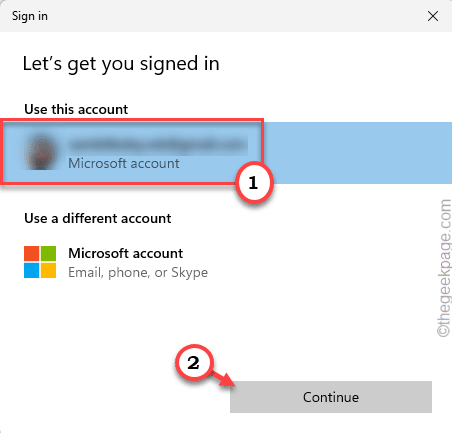
Ensuite, saisissez le mot de passe de votre compte et complétez le processus de signature. Plus tard, vérifiez si cela fonctionne.
Correction 6 - Réparer ou réinitialiser le magasin
Essayez de réparer le magasin d'abord et, si cela ne fonctionne pas, le réinitialiser peut fonctionner.
1. Paramètres ouvrir.
2. Ensuite, sélectionnez "applications" sur la gauche.
3. Après cela, appuyez sur "Applications et fonctionnalités".
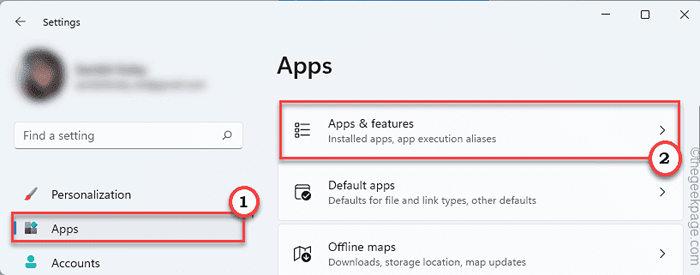
4. Ensuite, faites défiler vers le bas dans la liste des applications triées alphabétiquement pour trouver "Microsoft Store".
5. Après cela, appuyez sur le "⋮". Ensuite, appuyez sur "Options avancées".
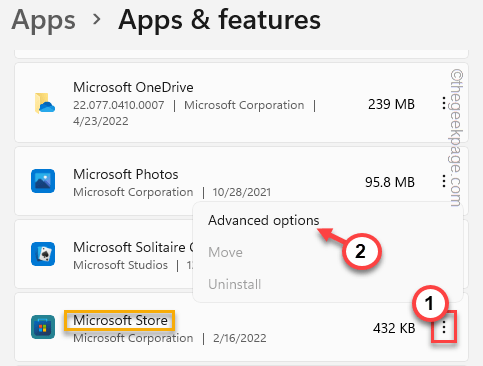
6. Vous pouvez réparer l'application. Pour ce faire, appuyez sur "Réparation".
Attendez que le processus de réparation soit terminé.
Lancez le magasin et vérifiez si vous voyez toujours le message d'erreur ou non.
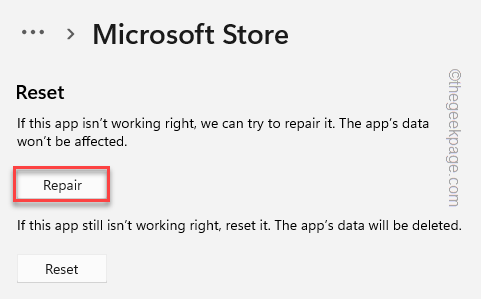
Si le message d'erreur réapparaît, revenez à la page Paramètres.
8. Maintenant, appuyez sur "Réinitialiser»Pour réinitialiser l'application.
9. Il y aura une invite pour confirmer le processus de réinitialisation. Appuyez sur le "Réinitialiser"Option à nouveau.
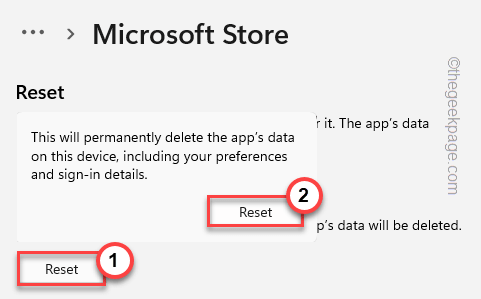
Après cela, fermez la fenêtre des paramètres.
Lancez le magasin et connectez-vous à nouveau. Vérifiez si vous êtes toujours confronté au problème ou non.
- « Comment modifier les programmes par défaut dans Windows 11
- Correction de votre organisation a désactivé les mises à jour automatiques »

