Correction de votre PC redémarrera automatiquement dans une erreur de boucle d'une minute dans Windows 10
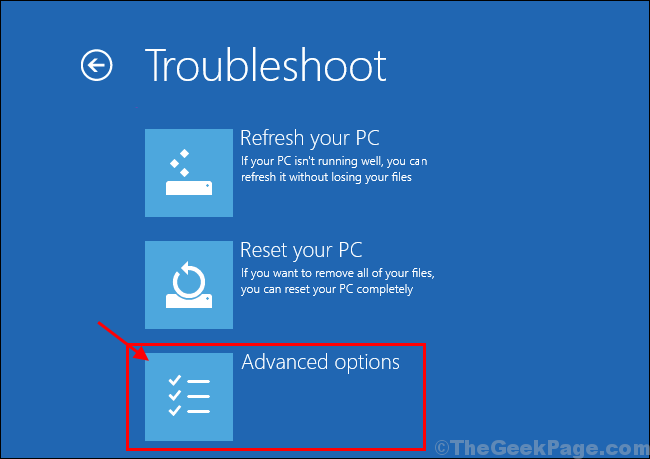
- 3424
- 209
- Anaïs Charles
Si vous voyez un message d'erreur sur votre ordinateur, en disant «Votre PC redémarrera automatiquement dans une minute, Windows a rencontré un problème et doit redémarrer, vous devez fermer ce message maintenant et enregistrer votre travail.", Il n'y a pas besoin de s'inquiéter. Parfois, ce message est affiché aux utilisateurs pour terminer le processus de mise à jour Windows habituel (car il nécessite un redémarrage de votre ordinateur pour terminer le processus de mise à niveau). Mais, si ce message vous est montré à plusieurs reprises et que votre ordinateur continue de redémarrer en continu dans une boucle de redémarrage d'une minute, alors vous devriez être préoccupant au sujet du problème. Essayez ces solutions sur votre ordinateur et votre problème sera résolu en un rien de temps. Mais, avant de passer aux solutions principales, nous vous suggérons de passer par ces solutions de contournement pour essayer des solutions plus simples pour votre problème.
Solution de contournement-
1. Redémarrer votre ordinateur manuellement. Si le problème a été causé par des fichiers temporaires, le problème doit être résolu par un simple redémarrage.
2. Désactivez temporairement l'antivirus et le pare-feu sur votre ordinateur. Redémarrez votre ordinateur et après le redémarrage, vérifiez si votre ordinateur redémarre toujours dans une boucle d'une minute.
Si l'une de ces solutions de contournement n'a pas fonctionné pour vous, optez pour ces solutions suivantes-
Table des matières
- Fix-1 Clean démarrer votre ordinateur-
- Fix-2 Vérifiez la mise à jour de Windows-
- Fix-3 Exécuter le vérificateur du fichier système et l'outil DISM -
- Fix-4 Nettoyez le dossier de distribution du logiciel-
- Fix- 5 Run System Restore-
- Réparation automatique de la tentative de réparation automatique-
- Fix-7 réinitialiser ou rafraîchir votre ordinateur avec Windows Re-
- Fix-8 Réinitialise votre PC sans Windows Re-
Fix-1 Clean démarrer votre ordinateur-
1. Presse Clé Windows + R Pour lancer Run. Taper "msconfig" dans Courir Et cliquez sur "D'ACCORD". Configuration du système La fenêtre sera ouverte.
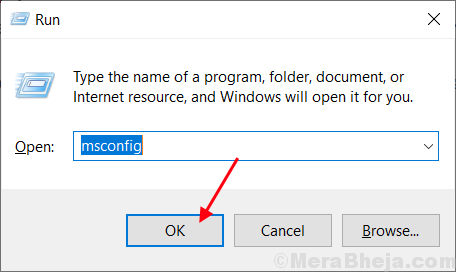
2.Maintenant, dans le Configuration du système fenêtre, allez au «Général»Tab et ensuite décocher La boîte à côté du «Charge les composants de démarrage". Assurez-vous que le «Services de chargement des systèmes"L'option est vérifié.
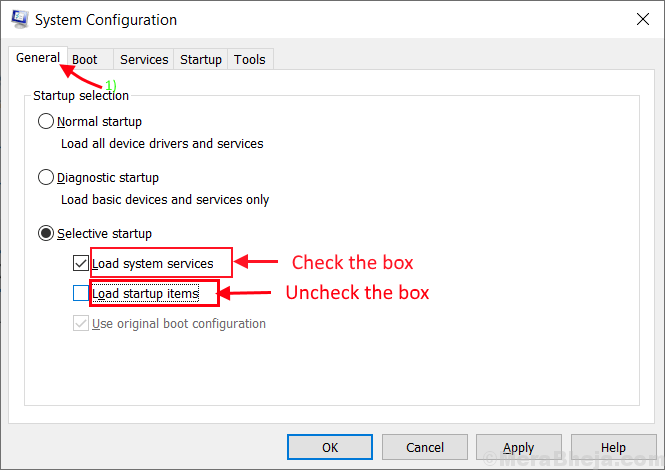
3.Maintenant, cliquez sur le "Prestations de service»Onglet. Puis vérifiez le «Cacher tous les services Microsoft" option. Clique sur le "Désactiver tous les" . Maintenant, cliquez sur "Appliquer" et "D'ACCORD«Pour enregistrer les modifications sur votre ordinateur.
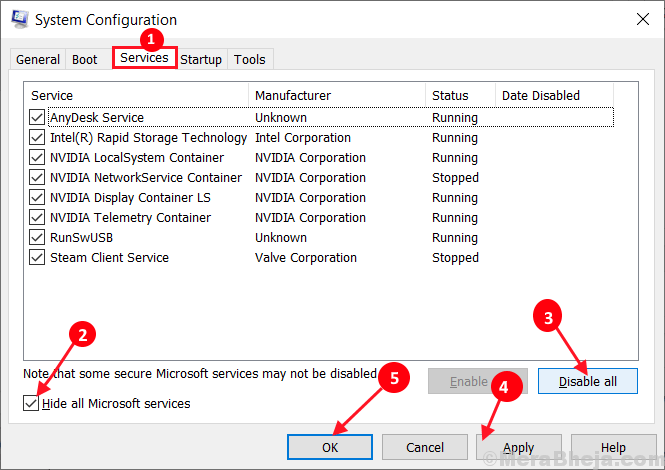
4. Redémarrer Votre ordinateur, il sera démarré en mode propre.
En mode propre, votre problème doit être résolu. Sinon, optez pour la prochaine solution.
Fix-2 Vérifiez la mise à jour de Windows-
1. Presse Key Windows + i ouvrir Paramètres. Maintenant, faites défiler vers le bas et cliquez sur "Mise à jour et sécurité".
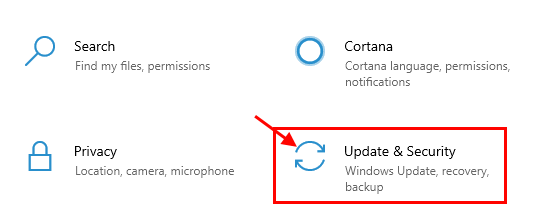
2. Maintenant, sous Mise à jour et sécurité Paramètres, cliquez sur "Windows Update"Sur le volet gauche. Maintenant, vérifiez l'état de la procédure de mise à jour-
un. Si vous voyez le Windows UpdateS sont téléchargés - Laissez les Windows télécharger les mises à jour et les installer sur votre appareil.b. Si vous voyez que les mises à jour sont installées, il y a une chance que vous ayez opté pour le «Redémarrer en dehors des heures actives". Redémarrez votre ordinateur et terminez le processus de mise à niveau.c. Si vous voyez aucune mise à jour n'est téléchargée, cliquez sur "Vérifier les mises à jour”Sur le côté droit de la fenêtre Paramètres.
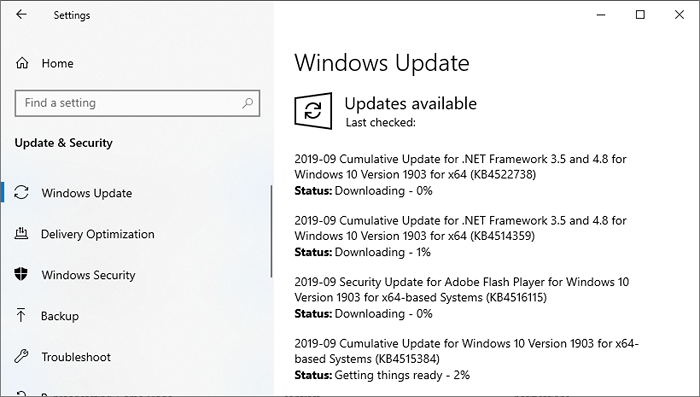
Après la mise à jour, vérifiez si vous êtes toujours confronté au redémarrage dans un problème de boucle d'une minute sur votre appareil.
Fix-3 Exécuter le vérificateur du fichier système et l'outil DISM -
1. Presse Clé Windows + R lancer Courir, Et puis tapez "CMD»Et puis appuyez sur Ctrl + Shift + Entrée. Maintenant, cliquez sur "Oui”Pour accorder l'accès au Contrôle du compte d'utilisateur (UAC). Invite de commande La fenêtre sera ouverte avec des droits administratifs.

2. Maintenant, copie et pâte Cette commande dans Invite de commande fenêtre, puis frappez Entrer Pour l'exécuter.
Sfc / scanne

Maintenant, si la commande ci-dessus provoque une erreur sur votre ordinateur, copie et pâte Cette commande et frappe Entrer Pour l'exécuter.
sfc / scannow / offbootdir = c: \ / offwindir = c: \ windows
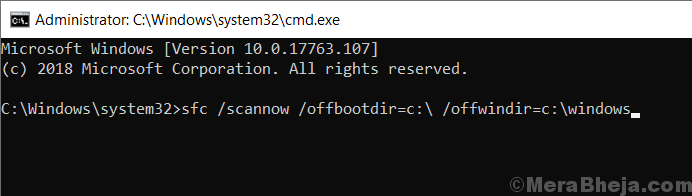
Attendez un certain temps car le scan SFC peut prendre un certain temps pour terminer.
Une fois le processus terminé, redémarrer ton ordinateur.
3. Maintenant, appuyez encore sur Clé Windows + R lancer Courir, Et puis tapez "CMD»Et puis appuyez sur Ctrl + Shift + Entrée. Maintenant, cliquez sur "Oui”Pour accorder l'accès au Contrôle du compte d'utilisateur (UAC) ouvrir Invite de commande fenêtre avec droits administratifs.

4. Maintenant en Invite de commande fenêtre, copie et pâte ces commandes un par un Invite de commande puis frapper Entrer Après chacun d'eux pour les exécuter.
Dism / Online / Cleanup-Image / CheckHealth Dism / Online / Cleanup-Image / ScanHealth Dism / Online / Cleanup-Image / RestoreHealth
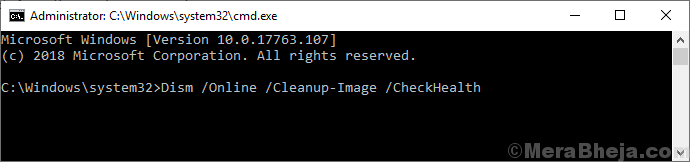
Attendez un certain temps car le processus DISM peut prendre un certain temps.
Redémarrer Votre ordinateur pour terminer le processus. Après le redémarrage, votre problème concernant le redémarrage dans un problème de boucle d'une minute doit être résolu.
Fix-4 Nettoyez le dossier de distribution du logiciel-
Distribution de logiciels Le dossier contient généralement les fichiers requis pour la mise à jour Windows 10. Si certains fichiers dans Distribution de logiciels Le dossier est corrompu ou endommagé, vous pouvez faire face à ce problème de «boucle de redémarrage d'une minute» sur votre appareil. Le vider peut résoudre votre problème-
1. Presse Clé Windows + R lancer Courir, et type "CMD"Et frappez Ctrl + Shift + Entrée. Cliquer sur "Oui"Si vous êtes invité par le contrôle du compte utilisateur. Invite de commande La fenêtre sera ouverte avec des droits administratifs.

2. Maintenant, copie et pâte ces commandes un par un Invite de commande fenêtre et appuyer Entrer Après chaque commande pour les exécuter. Cela calera temporairement les composants nécessaires de Windows Update service. Minimiser le Invite de commande fenêtre.
net stop wuauserv net stop cryptsvc Bits d'arrêt nets Net Stop Mmeserver
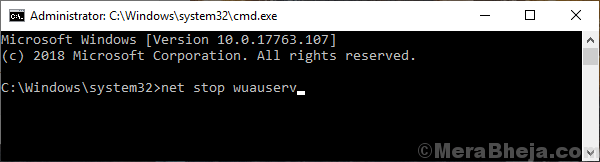
3. Presse Clé Windows + R lancer Courir, et puis copier coller Cette ligne et frappe Entrer. Télécharger le dossier sera ouvert dans Explorateur de fichiers fenêtre.
C:\ Windows \ SoftwaredSistribution \ Télécharger
Remarque - Remplacez "C:"Avec la lettre d'entraînement de votre lecteur d'installation Windows.
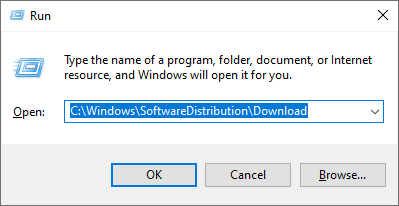
4. Maintenant, appuyez sur Ctrl + a Pour sélectionner tous les dossiers et appuyer sur "Supprimer"Pour vider le Distribution de logiciels dossier. Fermer Explorateur de fichiers fenêtre.
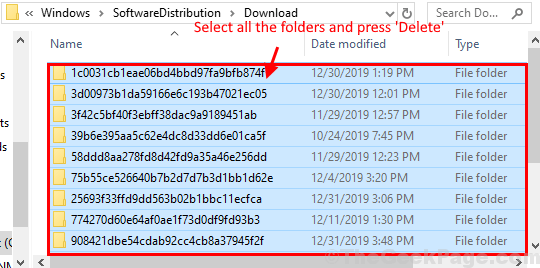
5. Maximiser le Invite de commande fenêtre. Maintenant, vous devez commencer le nécessaire Windows Update services à nouveau. Afin de le faire copier et coller ces commandes suivantes un par un Invite de commande fenêtre et frapper Entrer Après chaque commande pour les exécuter-
net start wuauserv net start cryptsvc Bits de démarrage net Net Start Mmeiserver
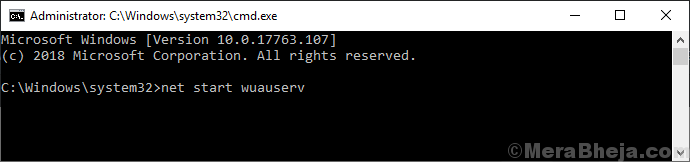
Maintenant, redémarrer ton ordinateur. Après avoir redémarré, votre problème doit être résolu.
Fix- 5 Run System Restore-
En cours Restauration du système d'un ancien point de restauration peut résoudre ce problème pour vous.
NOTE-
En cours Restauration du système Sur votre ordinateur, remettra votre appareil sur une ancienne date. Dans un sens plus simple, certains des fichiers / dossiers, les paramètres que vous pourriez avoir changés récemment seront manquants sur votre dispositif après la restauration du système. Alors, prenez une sauvegarde des choses importantes et stockez-la dans un lecteur externe. Après le processus de restauration, vous pouvez simplement les copier-coller à leur emplacement d'origine.
1. Presse Clé Windows + R et type "sysdm.cpl«, Et frappez Entrer.
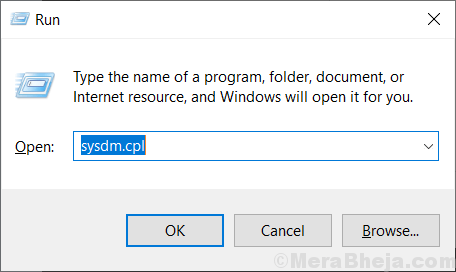
2. Aller à "Protection du système«Onglet puis cliquez sur«Restauration du système" . Puis cliquez sur "Choisissez un autre point de restauration" option. Maintenant, cliquez sur "Suivant".
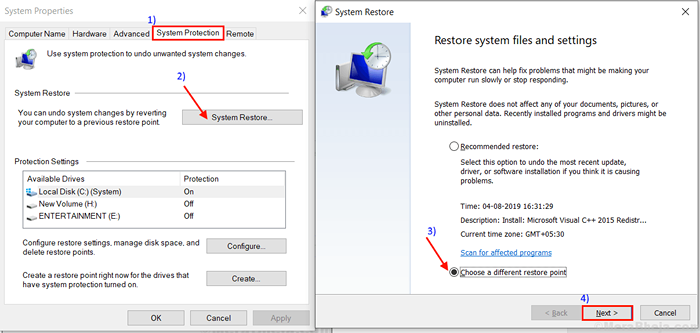
3. Dans le Restauration du système fenêtre, cliquez sur le Point de restauration du système de votre choix (choisissez le plus récent). Maintenant, cliquez sur le "Suivant" option.
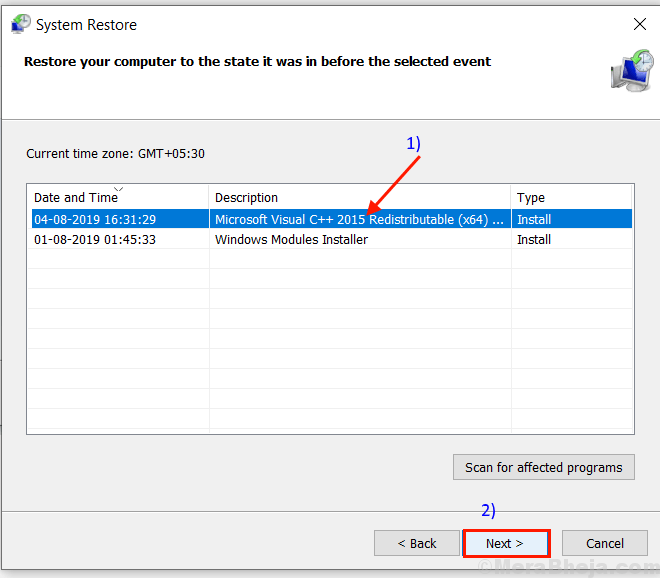
6. Maintenant, cliquez sur "Finir«Pour initialiser le processus de restauration.
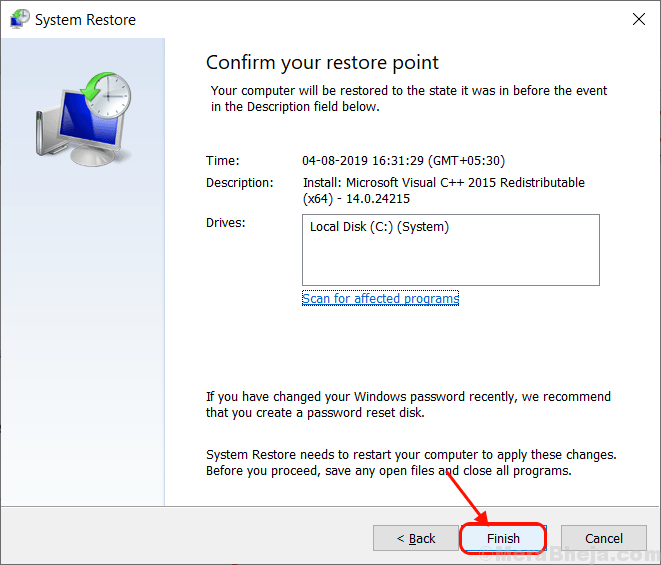
Maintenant, votre système sera redémarré et le processus de restauration va lancer. Vous devrez peut-être attendre un certain temps car ce processus prendra du temps. Lorsque votre système redémarre, vérifiez si l'ordinateur redémarre toujours dans une boucle d'une minute.
Réparation automatique de la tentative de réparation automatique-
Pour essayer ce correctif sur votre appareil, vous aurez besoin d'un support d'installation de démarrage (ou du DVD Windows 10 d'origine à partir de laquelle vous aviez installé le Windows 10 sur votre appareil). Si vous n'en avez pas, vous devez créer un support d'installation de démarrage. Après avoir créé le support d'installation de démarrage pour votre appareil, optez pour ce correctif-
1. Maintenant, insérez les supports d'installation que vous avez créés (ou le DVD d'installation de Windows 10). Maintenant, redémarrage ton ordinateur.
2. Maintenant, quand vous êtes invité à «Appuyez sur n'importe quelle touche pour démarrer à partir du CD ou du DVD«, Appuyez simplement sur une clé pour redémarrer votre ordinateur à partir des supports DVD / installation.
3. Définissez vos préférences linguistiques et cliquez sur "Suivant".
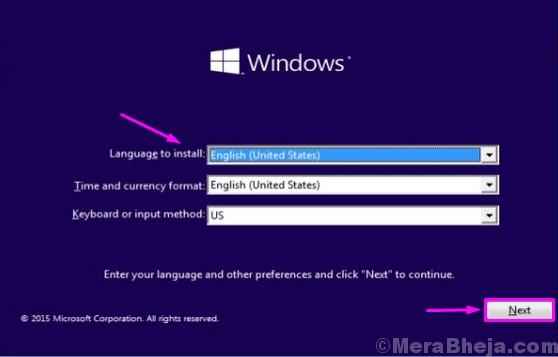
4. Maintenant, cliquez sur "Répare ton ordinateur”Dans le coin inférieur gauche de l'écran. les fenêtres Environnement de récupération (RE) sera démarré.
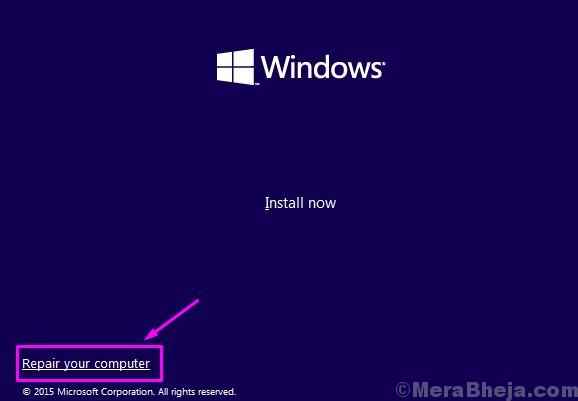
5. Dans les fenêtres Récupération Environnement, cliquer sur "Dépanner«Pour démarrer le processus de dépannage.
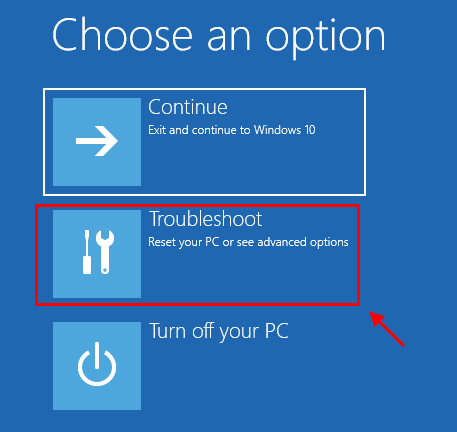
6. Dans Dépanner fenêtre, cliquez sur "Options avancées".
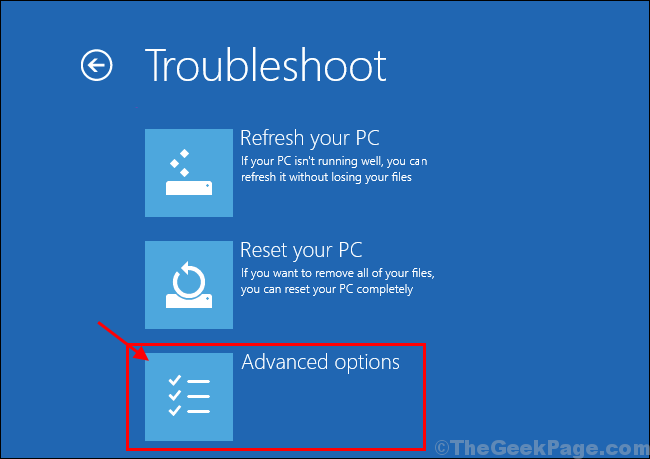
7. Maintenant, dans le Options avancées fenêtre, cliquez sur "Réparation automatique«Pour démarrer le Réparation automatique processus.
Redémarrer Votre ordinateur et votre problème doivent être résolus.
Si vous rencontrez un problème en disant cela, «La réparation automatique n'a pas pu réparer votre PC"Ensuite, vous suivez ce guide pour résoudre votre problème.
Fix-7 réinitialiser ou rafraîchir votre ordinateur avec Windows Re-
Réinitialiser ou rafraîchir votre ordinateur est la dernière option qui résoudra définitivement votre problème.
Démarrer les fenêtres Environnement de récupération suivant l'étape 1 à 4 à partir du correctif précédent (fix-6).
1. Dans les fenêtres Récupération Environnement, cliquer sur "Dépanner«Pour démarrer le processus de dépannage.
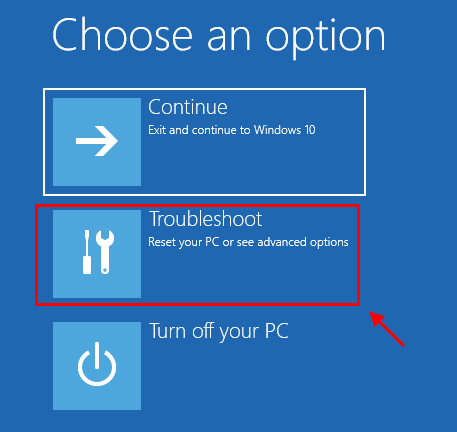
1. Cliquer sur "Dépanner"Et cliquez sur"Réinitialisez ce PC".
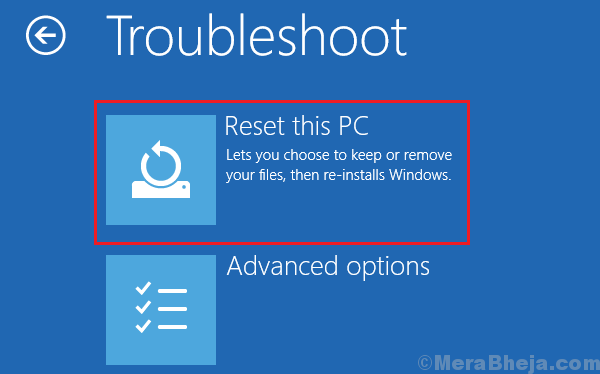
2. Maintenant, vous aurez deux options-
un. Rafraîchissez votre PC- Rafraîchir votre PC s'assurera que tous les fichiers personnels de votre ordinateur sont maintenus sécurisés.
b. Réinitialisez votre PC- La réinitialisation de votre PC supprimera complètement tous vos fichiers et paramètres de votre ordinateur.
Choisissez l'une de ces options en fonction de votre choix.
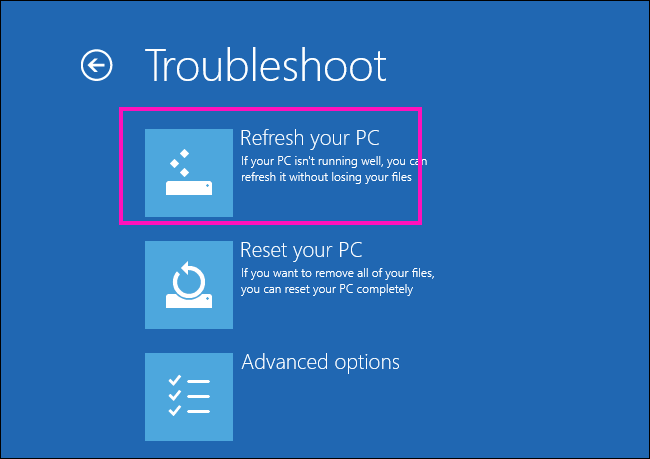
3. Suivez les instructions à l'écran pour terminer le processus de rafraîchissement ou de réinitialisation de votre ordinateur.
Votre ordinateur sera réinitialisé / rafraîchi et après le redémarrage, votre problème doit être résolu.
Fix-8 Réinitialise votre PC sans Windows Re-
NOTE-
Vous devez créer une sauvegarde du lecteur d'installation Windows 10. La réinitialisation de ce lecteur supprimera tous les fichiers de ce lecteur. Créez donc une sauvegarde des fichiers importants et stockez-le dans un autre endroit.
1. Presse Key Windows + i ouvrir Paramètres. Maintenant, faites défiler vers le bas et cliquez sur "Mise à jour et sécurité".
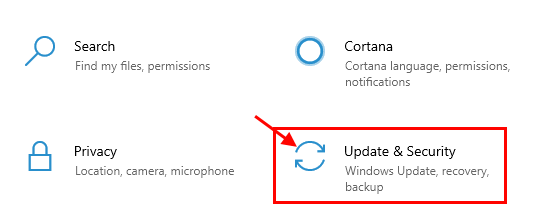
2. Maintenant, sous Mise à jour et sécurité Paramètres, cliquez sur "Récupération"Sur le volet gauche. Dans le volet droit, sous Récupération Option, dans "Réinitialisez ce PC", cliquer sur "Commencer".
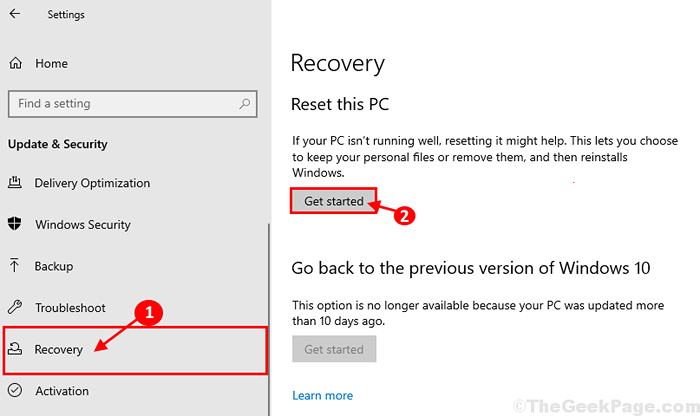
3. Dans Reposer ce PC fenêtre, choisissez "Gardez mes fichiers" option.
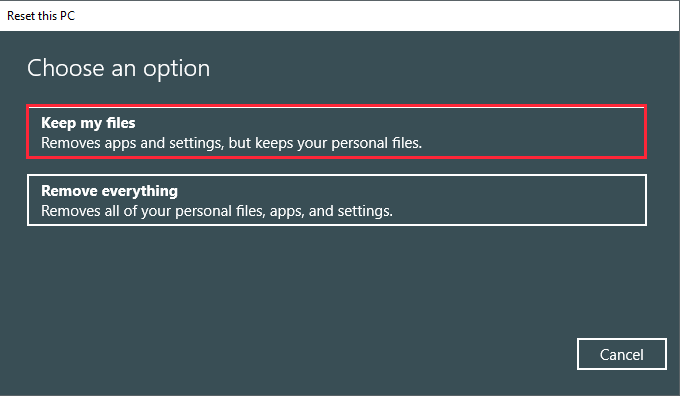
4. Insérer le lecteur d'installation de Windows 10.
5. Maintenant, dans la fenêtre suivante, choisissez "Seul le lecteur où Windows est installé"Et puis cliquez sur"Supprimez simplement mes fichiers"Dans la fenêtre suivante.
6. Cliquer sur "Réinitialiser«Pour démarrer le processus de réinitialisation. Suivez les instructions à l'écran pour réinitialiser votre appareil.
- « Correction de l'erreur de corruption de la structure critique dans Windows 10
- Correction d'une erreur d'erreur de copie ou de dossier Erreur non spécifiée dans Windows 11/10 »

